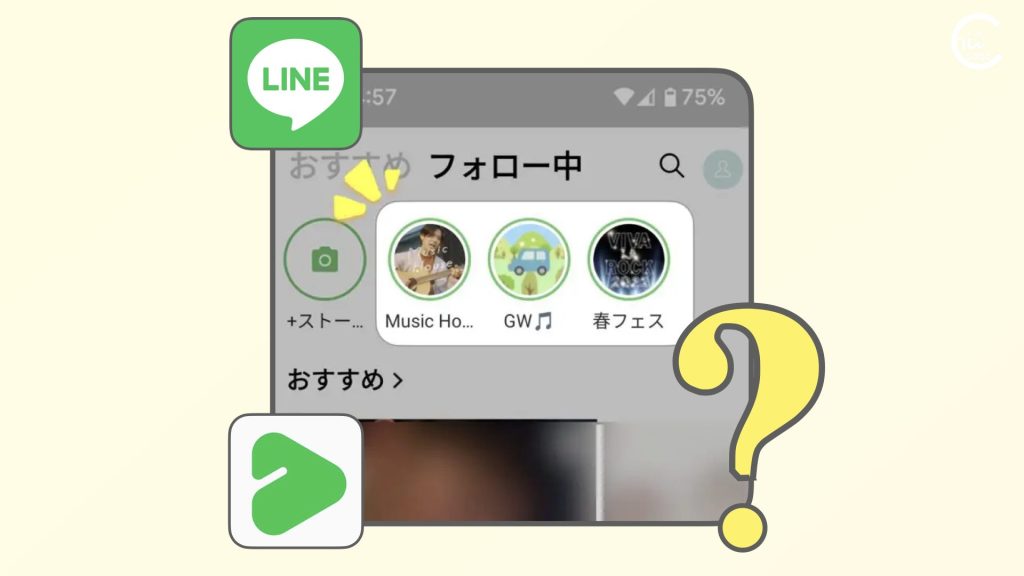- 「スリープ」は、パソコンを低電力状態で待機させる機能です。
- 「スリープ」の内部処理には、機種によって4種類の違いがあります。省電力を重視する設計の場合、復帰速度が遅くなります。
- 「
powercfg /availablesleepstates」で、どのスリープ状態が使用できるか、確認できます。
![[Windows] スリープ解除のスピードがパソコンによって違うのは?【powercfg /A】](https://chiilabo.com/wp-content/uploads/2021/01/sakurotz-senior-male-2-1.png)
パソコンによって、スリープ復帰時間が違うのは、スリープ処理自体に違いがあるんだね。
![[Windows] スリープ解除のスピードがパソコンによって違うのは?【powercfg /A】](https://chiilabo.com/wp-content/uploads/2020/09/instructor-m.png)
「スリープ」の省電力と復帰速度は、「トレードオフ」の関係です。
1. スリープとは?
Windows システムには、エネルギーを節約するために、電源状態を管理する機能があります。
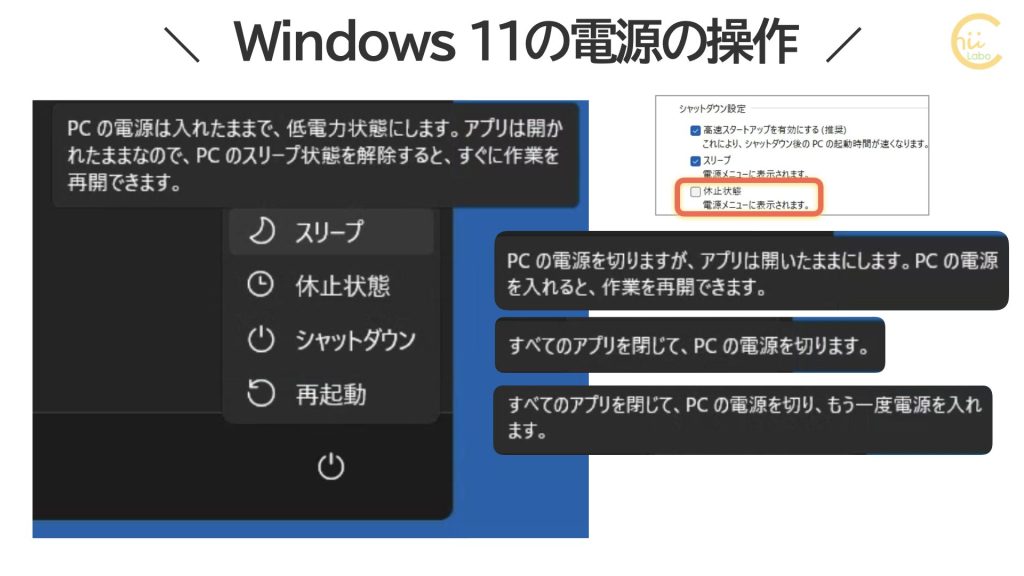
「スリープ状態」は、シャットダウンと起動にかかる時間を短縮します。スリープ状態では、システムは処理を停止しますが、ユーザーの操作や、タイマー機能にすぐに応答できるように、待機状態になっています。
ただし、全く電源をオフにしているわけではないので、少しずつバッテリーを消耗してしまいます。

数日そのまま放置するとバッテリーがなくなってしまうことがあります。
一日の中で持ち運ぶ分には問題ないです。
スリープはほとんど電力を使用せず、PCの起動が速くなり、中断したところにすぐに戻ります。 Windowsはすべての作業を自動的に保存し、バッテリーが少なすぎるとPCの電源を切るため、バッテリーの消耗によって作業が失われることを心配する必要はありません。 コーヒーブレイクをしているときなど、PCから少し離れるときは、スリープを使用します。
Shut down, sleep, or hibernate your PCより和訳
1-1. そもそもパソコンの起動に時間がかかる理由
通常 パソコンはシャットダウンすると、電源を入れても すぐに操作できません。「起動処理」に数十秒ほどかかることが多いです。

古いパソコンの場合は、数分以上かかることもあります。
これは、パソコンには、RAMとストレージの2種類の記憶装置があることが理由です。
・RAM(メモリ)
・ストレージ(容量)

1-2. ストレージは長期保存用の記憶装置
パソコン内のデータを記憶するのは、「ストレージ」です。
「ストレージ」は、「データ保管庫」のことです。以前は ハードディスク(HDD)と呼ぶことが多かったのですが、最近は 円盤機構(ディスク)がない SSD(ソリッド ステート ドライブ)も利用されるので、総称して「ストレージ」と呼んでいます。
「ストレージ」に利用される、ハードディスクやSSD は、
・電源オフでも内部データが保持される
・通電時には容易にデータを書き換えられる
・大容量のデータを保持できる
という特徴があります。
一方で、これらの記憶装置は、
・データの読み書きに時間がかかる
という欠点があります。
1-3. RAMは速いが電力を食う
「RAM(ランダム・アクセス・メモリ)」は、高速に読み書きできる特徴があります。
RAMは、HDDの約100倍のスピードで処理することができます。
その代わり、RAMは、電源オフにすると、全てクリアされてしまいます。
従って、パソコン内部の処理には RAMを使用し、完成したデータを ストレージに「保存」するという、使い分けをしています。
「ファイル」を「保存」する操作は RAM から ストレージ に書き込む処理、
「開く」という操作は、ストレージ から RAM に読み込み処理なのです。
1-4. スリープはRAMを保持する
Windowsの起動でも、この読み込み処理があります。

ストレージに保存されたWindowsシステムそのものをRAMに読み込んで、パソコン内の部品状態などを使えるようにしていく必要があります。
システムデータは大きいので、この読み込み処理には時間がかかります。
「スリープ」では、RAMの通電を維持しておくことで、起動処理を避けることができます。その代わり、時間とともに確実にバッテリーを消費してしまいます。
2. スリープから復帰する速さは、機種によって異なる(S1-S3)
実は「スリープ」は、PCによって内部の処理が微妙に異なっているため、起動時間に違いがあります。
細かく見てみると、Windows システムの電源状態は、
7段階(S0〜S5 と G3)に分けることができます。
これは、ACPI(Advanced Configuration and Power Interface)という規格の
・全般システム状態(Global System State、G-State)と
・スリープ状態(Processor performance states、S-State)で
規定されています。
S0〜S5と数字が増えるにつれて、
・消費電力は抑えられるものの
・起動にかかる時間は増えます。
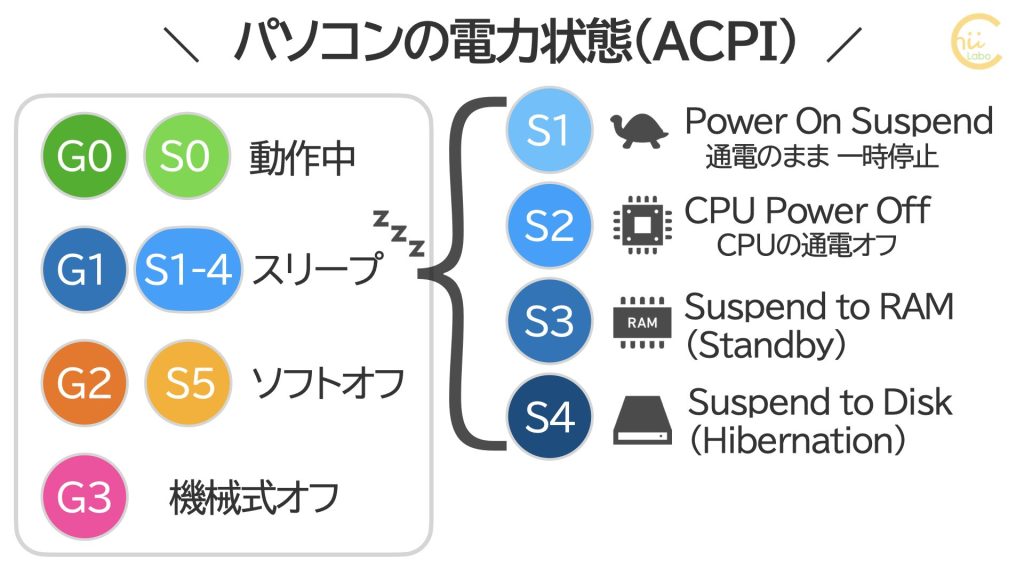
| 全般 | スリープ状態 | 状態 | 説明 |
|---|---|---|---|
| G0 | S0 | 動作状態 | システムが完全に使用できる |
| G1 | S1, S2, S3 | スリープ状態 | メモリ状態はそのまま維持する 一部の部品は通電したまま PCによって細部の処理(S1〜S3)に違いがある S1:CPUをクロックオフ S2:CPUを通電停止、チップセットはオン S3:メモリ以外を通電停止 |
| G1 | S4 | 休止状態 (Hibernate) | メモリ状態をファイルにまとめて、ストレージに保存する メモリをオフにできるので、ほとんど電源を消費しない |
| G2 | S5 | ソフト オフ状態 (完全シャットダウン) | 休止状態ファイルなしでシャットダウンする 動作させるにはフル起動処理が必要になる |
| G3 | – | 機械式オフ状態 | システムは完全に停止し、電力を全く消費しない 動作させるにはフル起動処理が必要になる |
Windows の「スリープ」は、基本的には「S3」が該当し、機種によっては、「モダンスタンバイ(S0)」や「S1」「S2」などの、省電力性能は低いが、起動は速い方法が採用されています。
2-1. 使用可能なスリープ状態を調べる「powercfg /availablesleepstates」
パソコンが利用可能な電源オプションは、「powercfg」コマンドで確認することができます。
powercfg /A
powercfg /availablesleepstates
システム上で使用可能なスリープ状態を報告します。例えば、マウスコンピュータ、MB-B504HS-Aの場合、利用できるスリープ状態は「S3」で、S0-S2は利用できないことがわかります。
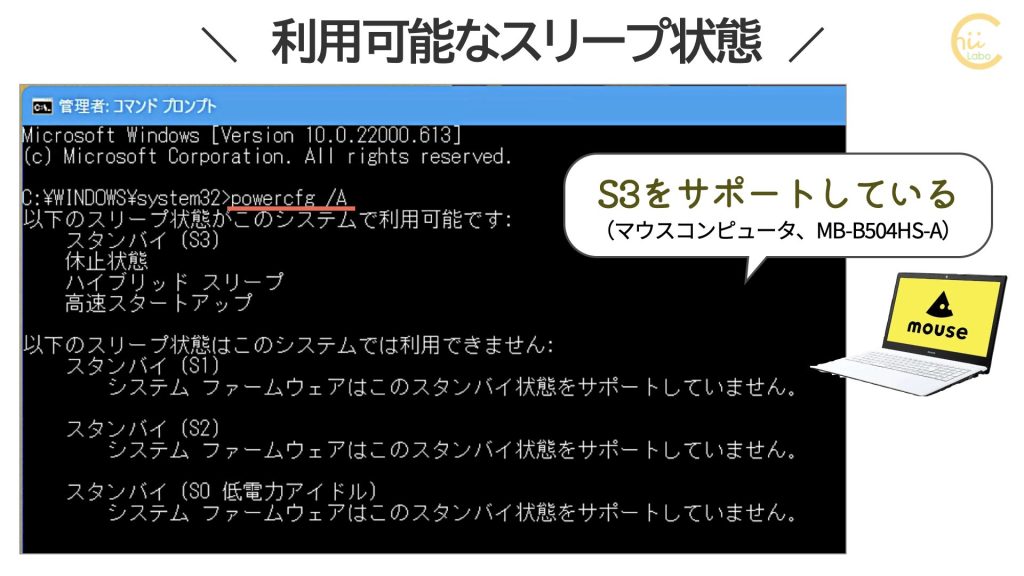
2-2. UMPCでは「モダンスタンバイ」が採用されている
一方、Surface Laptop 3でも同じコマンドを使うと、「スタンバイ(S0 低電力アイドル、ネットワーク接続)」が利用可能でした。

つまり、高性能で持ち運びやすいノートPC(UMPC:Ultra Mobile PC)では、「モダンスタンバイ」が利用可能になっています。
「モダンスタンバイ」は、低電力状態ですが、通知を受信するためにネットワーク接続も維持しています。スマホ並みに高速に復帰できる反面、少しずつバッテリーも減っていきます。
3. 「休止状態」とは?
「スリープ」に関連する操作に、「休止状態」というものがあります。
「休止状態」は、RAMの状態を「休止状態ファイル」にまとめて、ストレージに保存します。復帰時には、それをRAMに読み込んで、作業を再開します。
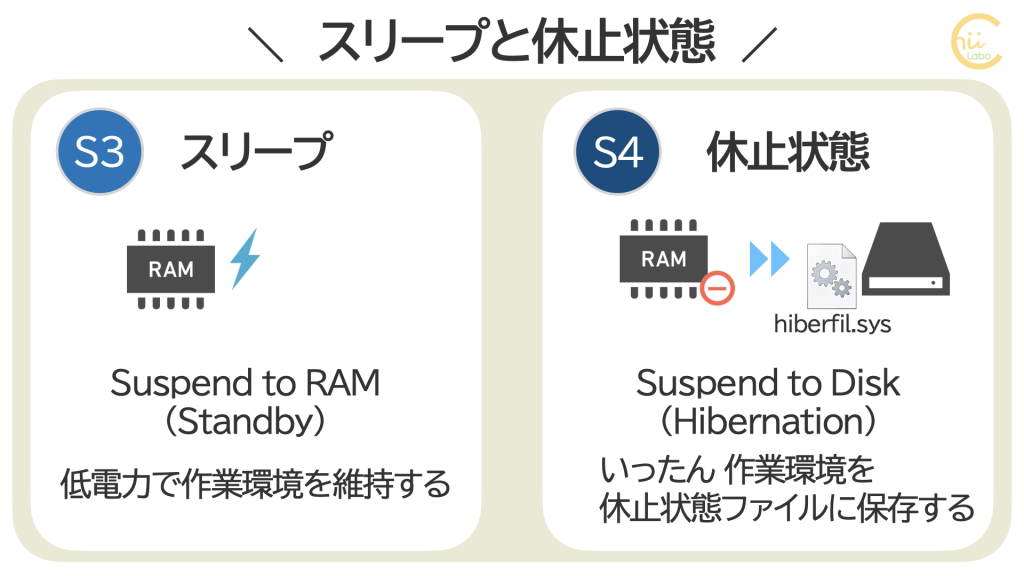
RAMへの電源供給をオフにできるので、バッテリーの減りをほとんどなくすことができます。
その代わり、
▶ 休止時には 休止状態ファイルを作成する処理、
▶ 復帰時には 休止状態ファイルをRAMに読み込む処理
が、発生するため、「スリープ」よりは時間がかかってしまいます。
それでも、通常の再起動よりは、起動時のチェック作業を省くことができる分、速いです。
休止状態(Hibernate)
このオプションは、ノート PC を対象にして設計されたものであり、すべての PC で使用できない場合があります (InstantGo を備えた PC には休止状態オプションがありません)。 休止はスリープよりも電力消費が少なく、PC を再開すると、PC から離れたときの状態に戻ることができます (ただし戻るまでの時間はスリープより長くかかります)。
ノート PC やタブレットでは、長時間使用せず、その間バッテリを充電できないとわかっているときは、休止状態にすることをお勧めします。
PC をシャットダウン、スリープ、休止状態にする
休止状態ファイル(hiberfil.sys)は、メモリサイズの約40%の大きさのファイルです。
3-1. 「休止状態」があまり使われなくなった理由
ところが、Windows 11でも、初期設定では「休止状態」の選択肢は隠されています。
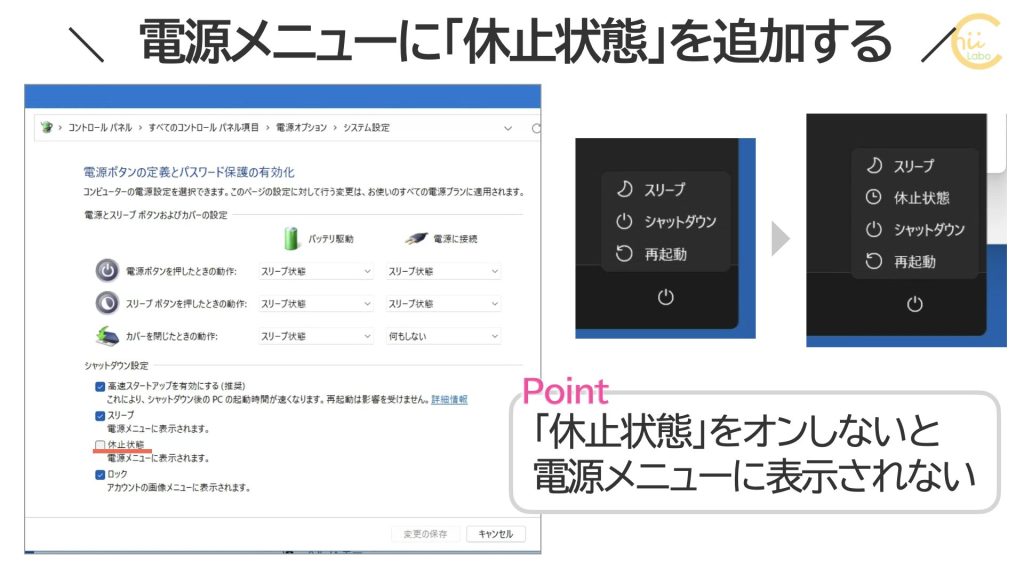
これまでは、
・すぐに使用するときには、「スリープ」
・長時間使用しないときには、「休止状態」
と使い分けていました。
しかし、最近は「休止状態」を使わないケースが増えました。
「休止状態」が使われなくなったのは、
「スリープ」でもバッテリーが減りにくくなったこと、
「シャットダウン」でも起動が速くなったこと、
が要因になっています。
以前に比べて、「休止状態」の実用性が減ったのです。
Windows 11のデフォルトでは、[電源]メニューに「休止状態」が表示されていない。そのため、PCを休止状態にすることができない。
最近のノートPCは省電力性能が高いため、シャットダウンにせず、スリープ状態にしておいても、かなりの間、状態が維持できる。
【Windows 11】なぜだか消えた「休止状態」を電源メニューに復活させる:Tech TIPS – @IT
3-2. 中間的な電源状態に組み込まれた
それでも「休止状態ファイル」を作成する仕組みは、活かされています。
以前は、「シャットダウン」と「スリープ」の区別だけでしたが、その後「休止状態」、さらにそれらの中間的な処理がいろいろ考案されています。
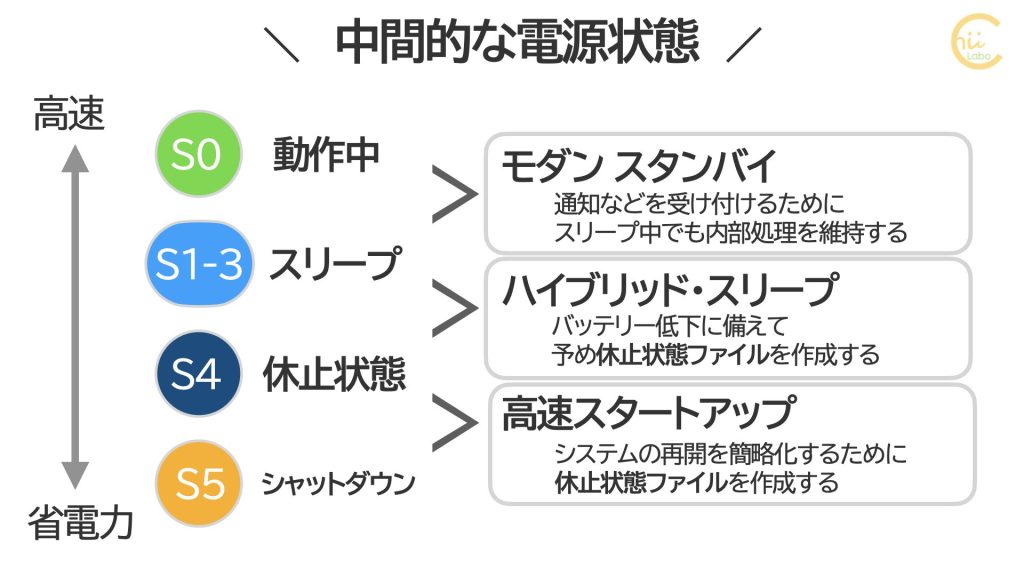
| 全般 | スリープ状態 | 状態 | |
| G0 | S0 | モダン スタンバイ (InstantGo) | PCによっては対応している ネット接続を維持して低電力に移行する (スマホのようなスリープ状態) |
| G1 | S1, S2, S3 | ハイブリッド スリープ | 休止状態ファイルを用意してからスリープする 安全に休止状態に移行できる |
| G1 | S4 | 高速スタートアップ (シャットダウン) | ログオフして休止状態ファイルを小さくする その代わり、ログイン処理が必要になる |
このように、いろんな方法が用意されているのは、ノートPCを持ち運ぶ使い方が増えたからです。ノートPCでは、すぐに作業を開始できるように高速で立ち上がるようにしたい、という要望と、多少不便でもバッテリーを長持ちさせたい、という要望があり、そのベストなバランスは使い方によって異なるからです。
「ハイブリッド スリープ」は、「スリープ」と休止状態ファイルを併用する方法です。「休止状態」よりは速いが、通常の「スリープ」よりは遅くなります。
「高速スタートアップ」は、「シャットダウン」と休止状態ファイルを併用する方法です。「高速スタートアップ」は、通常の「シャットダウン」よりは速いが、「休止状態」に比べてサインインの処理が必要になります。

「設定」を見ると、言葉は見かけるのですが、似たような言葉なので、意味の違いがわかりにくいですよね。
Windows 11では、初期設定の状態で、「ハイブリッドスリープ」「高速スタートアップ」は有効になっています。
つまり、わざわざ「休止状態」を選択しなくても、自動的にその恩恵を受けられるようになっています。
Windows 11では、デフォルトで「ハイブリッドスリープ」が有効になっているため、バッテリー残量が少なくなると、自動的に休止状態に移行するため、データが失われることはない。
【Windows 11】なぜだか消えた「休止状態」を電源メニューに復活させる:Tech TIPS – @IT
こちらもどうぞ
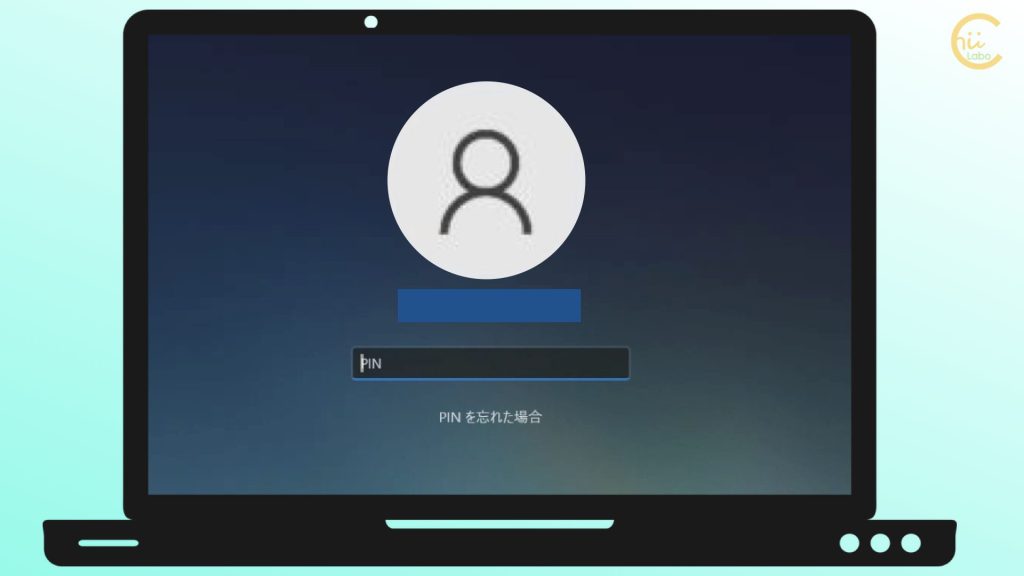

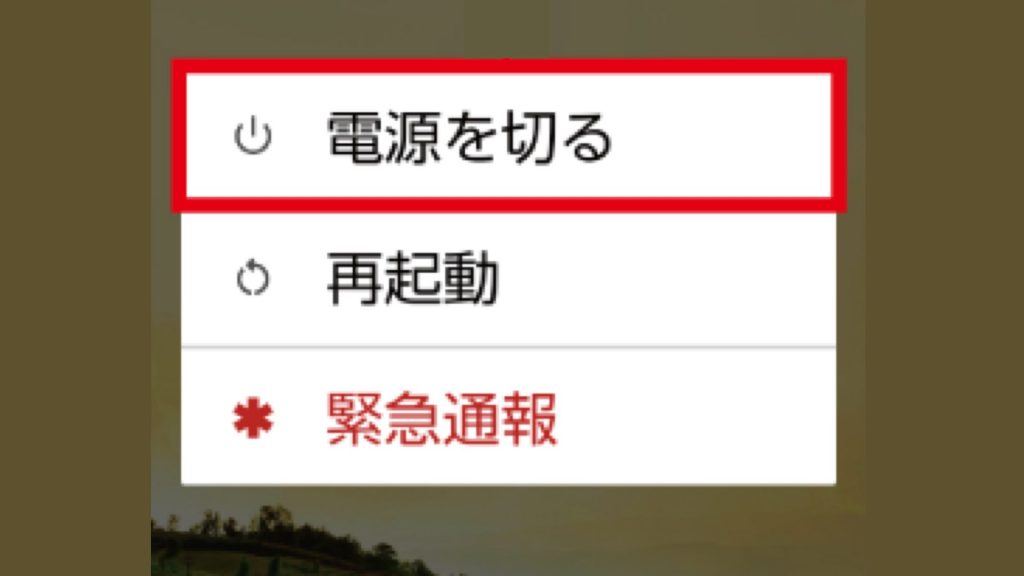

![[Windows] スリープ解除のスピードがパソコンによって違うのは?【powercfg /A】](https://chiilabo.com/wp-content/uploads/2022/05/image-4-1024x576.jpg)
![[Windows] PCのカバーを開けてもスリープから起動しないのは?【パネルオープン パワーオン】](https://chiilabo.com/wp-content/uploads/2022/05/image-4-1-1024x576.jpg)