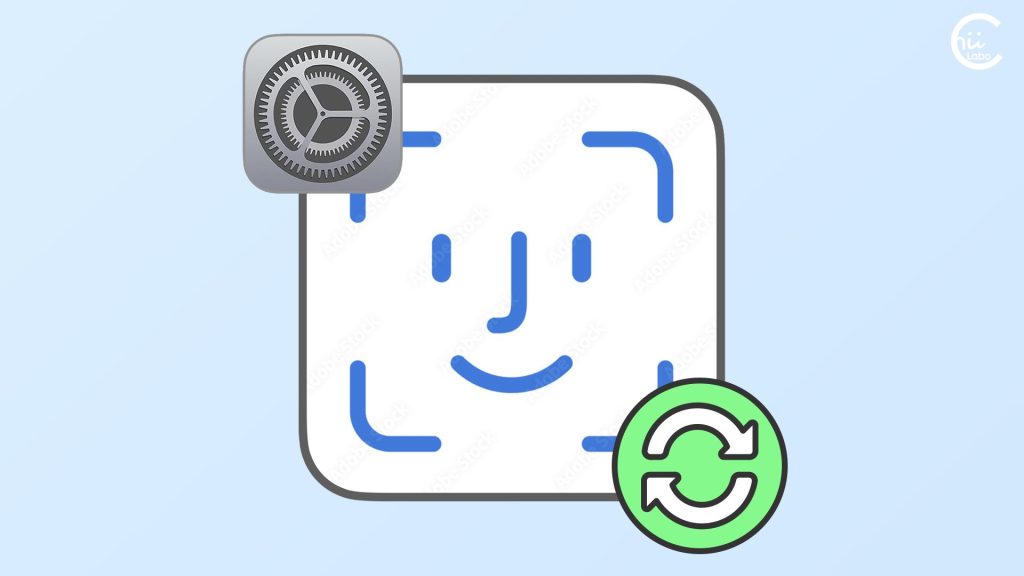- 古いパソコンを処分する前に、データを完全に消去しておきたいです。
- 回復ドライブから起動し、「デバイスの使用」から「ドライブを完全にクリーンアップする」を選択します。
- この操作では、個人用ファイル、ユーザーアカウント、アプリなどが全て削除され、数時間かけてデータが完全に消去されます。
PC:Windows 10、回復ドライブ:Windows 10
1. 処分するためにデータを完全に消しておきたい
「古いパソコンを処分するために、データを完全に消しておきたい」という相談がありました。
「ログインパスワードも忘れてしまった」ということで、特別なUSBメモリー(これを「回復ドライブ」と言います)を使って、パソコンのデータを安全に消去しました。
こうすることで、古いパソコンを安心して処分できます。
今回は処分するのでデータを消しましたが、中古に出すなら本体の「回復パーティション」で工場出荷時に戻した方がよいです1。
ログイン画面で [シャットダウン] をクリックし、Shift キーを押しながら [再起動] を選択します。
2. Windows REから「デバイスの使用」
別のPCで用意した回復ドライブを挿入し、起動オプションを変更します。
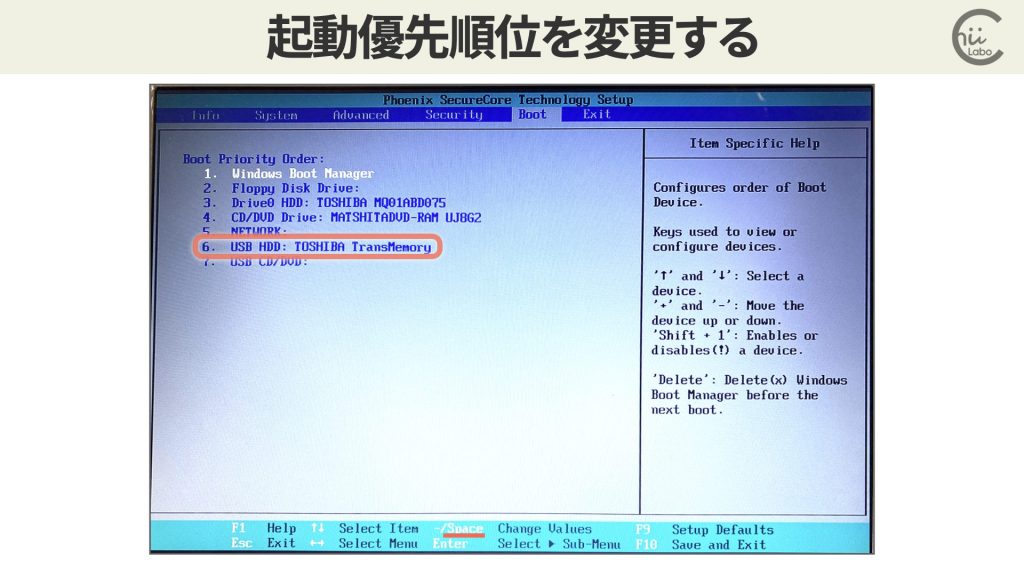
Windows REが起動したら、「デバイスの使用」を選択します。

3. 「ドライブを完全にクリーンアップする」
回復ドライブの場合は、「ドライブから回復する」になります2。
ベア メタル回復では、PC にソフトウェアを復元する前に、システム ディスク上の既存のパーティションがすべて削除され、すべてのパーティションが再作成されます3。
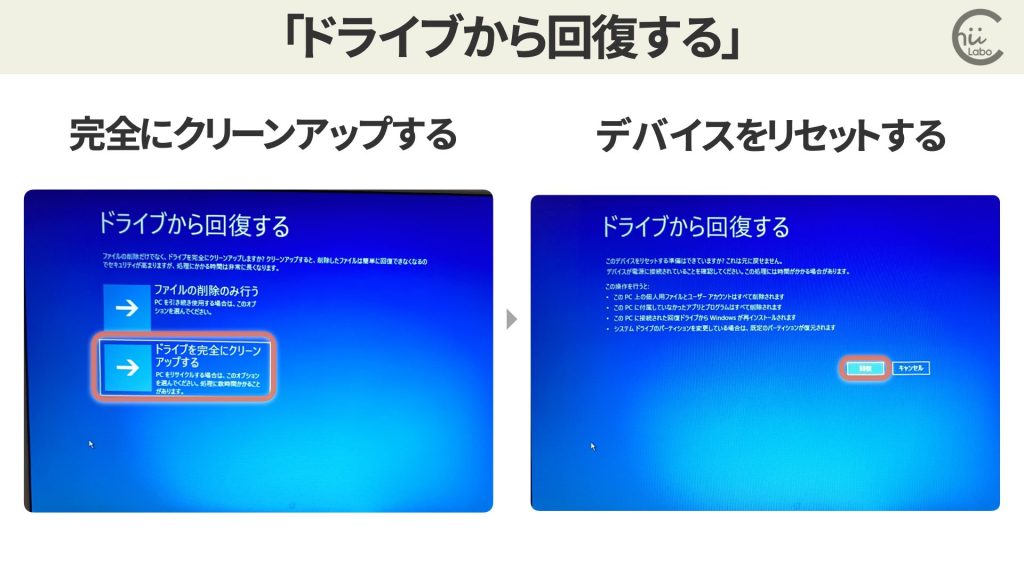
ドライブから回復する
ファイルの削除だけでなく、ドライブを完全にクリーンアップしますか?クリーンアップすると、削除したファイルは簡単に回復できなくなるのでセキュリティが高まりますが、処理にかかる時間は非常に長くなります。
ドライブを完全にクリーンアップする
PCをリサイクルする場合は、このオプションを選んでください。処理に数時間かかることがあります。
「ドライブを完全にクリーンアップする」を選択し、確認して「削除」を選びます。
ドライブから回復する
このデバイスをリセットする準備はできていますか?これは元に戻せません。
デバイスが電源に接続されていることを確認してください。この処理には時間がかかる場合があります。この操作を行うと
- このPC上の個人用ファイルとユーザーアカウントはすべて削除されます
- このPCに付属していなかったアプリとプログラムはすべて削除されます
- ごきPCに接続された回復ドライブから Windows が再インストールされます
- システムドライブのパーティションを変更している場合は、既定のパーティションが復元されます
ユーザーは、ベア メタル回復機能を使用する場合、工場出荷時のパーティション レイアウトを再適用する前に、システム ディスク全体でデータ消去を実行することを選択できます。
ベア メタル回復機能のしくみ | Microsoft Learn
ほとんどの PC では、このデータ消去プロセスはソフトウェアで行われ、暗号学的にランダムなパターンがシステム ディスクの LBA 範囲全体に 1 回書き込まれます。
あとは、数時間待てば、完全にデータ消去されます。
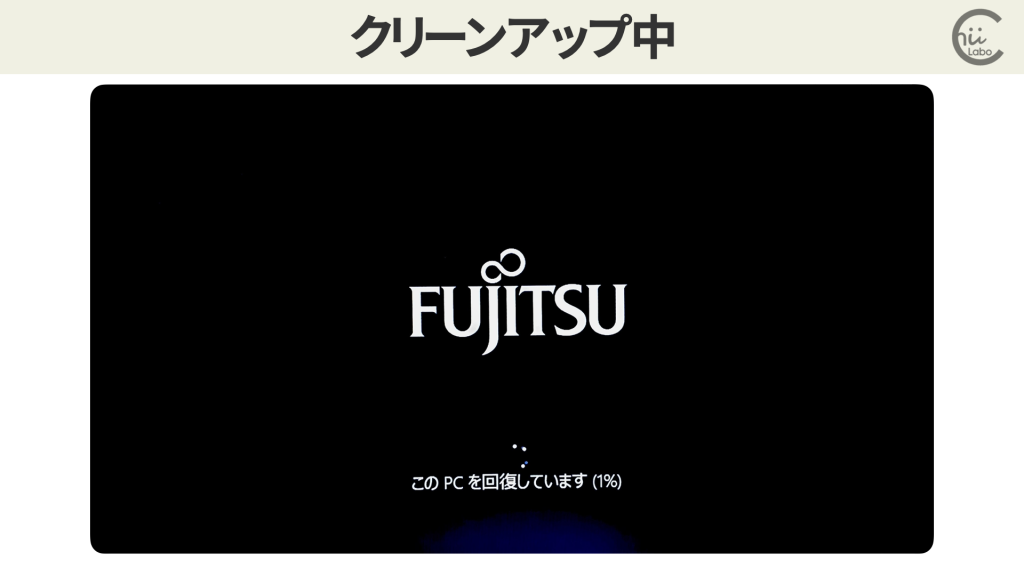
![[Windows] ログインできないPCのデータを丸ごとコピーした(xcopy src dest /s /e /h /i /c)](https://chiilabo.com/wp-content/uploads/2024/04/image-16-7-1024x576.jpg)
![[Windows 11] 「回復パーティション」とは?(Windows REとパーティション)](https://chiilabo.com/wp-content/uploads/2023/02/image-10-14-1024x576.jpg)


(補足)
- リカバリを実行するためのUSBメモリには、「回復ドライブ」と「リカバリUSBメモリ」があります。回復ドライブはお客様で作成し、リカバリUSBメモリは富士通で販売しています。-
- メディアから起動したときに利用できる PC のリカバリー機能は、ベア メタル回復、つまり [ドライブから回復する] のみです。 – PC のリカバリー | Microsoft Learn
- ベア メタル回復機能のしくみ | Microsoft Learn

![[Windows] 処分するためにパソコンのデータを抹消する](https://chiilabo.com/wp-content/uploads/2024/04/image-18-3-1024x576.jpg)
![[WordPress 6.5] ブログカードでYouTube動画がうまく表示されない?(Cocoonのキャッシュとリンク)](https://chiilabo.com/wp-content/uploads/2024/04/image-15-4-1024x576.jpg)