Canvaを使って、一からA4サイズのチラシをデザインする手順を紹介します。
1. Canvaにログインする
まず、Canvaのウェブサイトでログインします。
すでにブラウザでログインしていれば、自動的にホーム画面になります。
アカウントを作成します。
GoogleやFacebookアカウントでも登録できます。
1-1. チラシを作り始める
ログインできたら、ホーム画面で「印刷製品」の「チラシ(A4)」を選び、「空のデザインを作成」をクリックします。
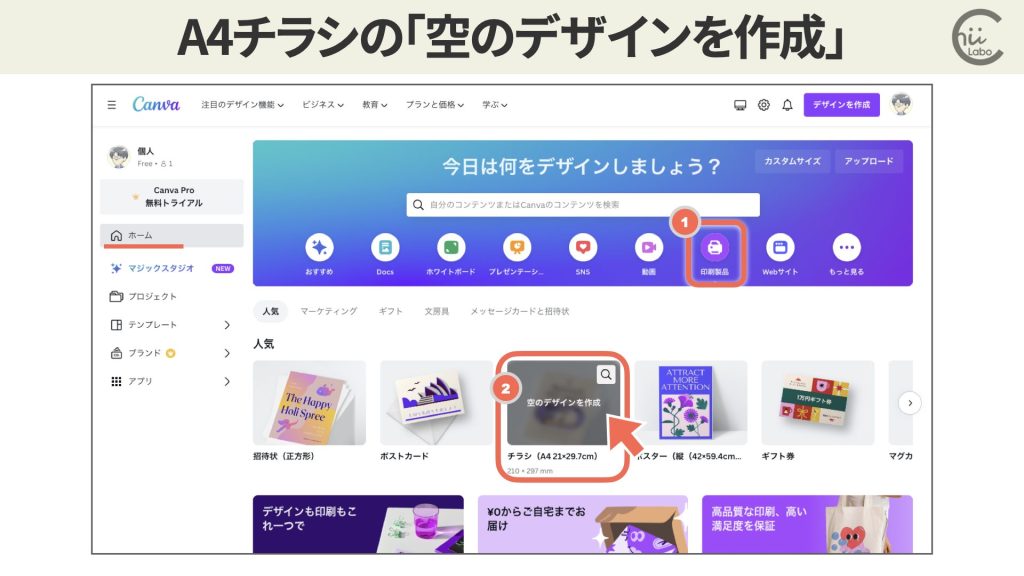
たとえば「A4横」にするなら、カスタムサイズで「29.7cm x 21cm」に設定します。
Canvaには多数のチラシのひな形(テンプレート)があります。
デザインの右上の「検索」を押すと、テンプレート一覧が表示されます。
目的に近いテンプレートを選んで始めると、時間短縮になります。
2. テキストボックスを追加する
左メニューの「テキスト」から「テキストボックスを追加」します。
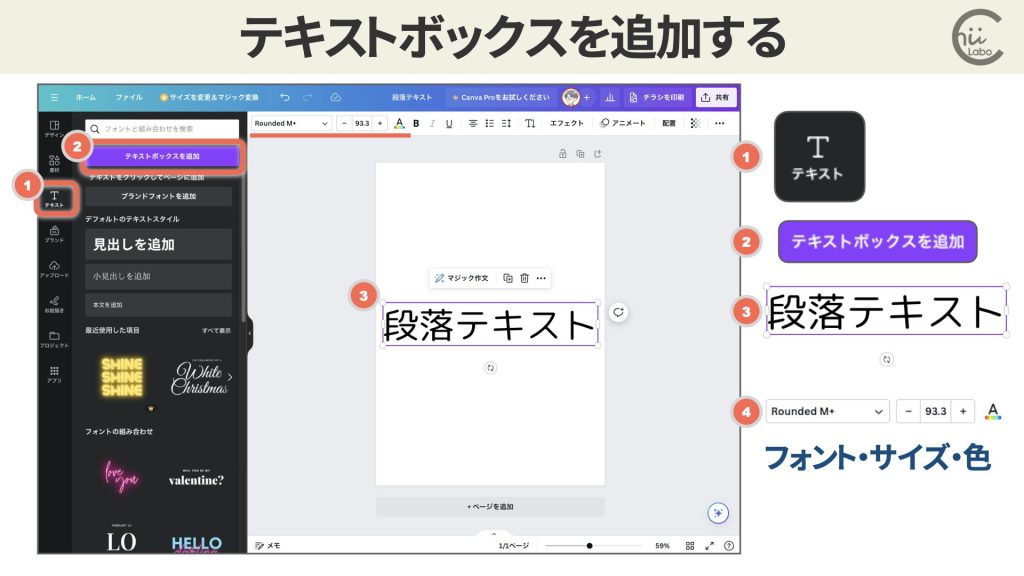
文章を入力して、位置やサイズを変更します。
フォントの種類、色なども自由に変更できます。
2-1. 図形や画像を追加する
左側のメニューから「素材」を選択し、図形や画像、アイコンなどを追加します。
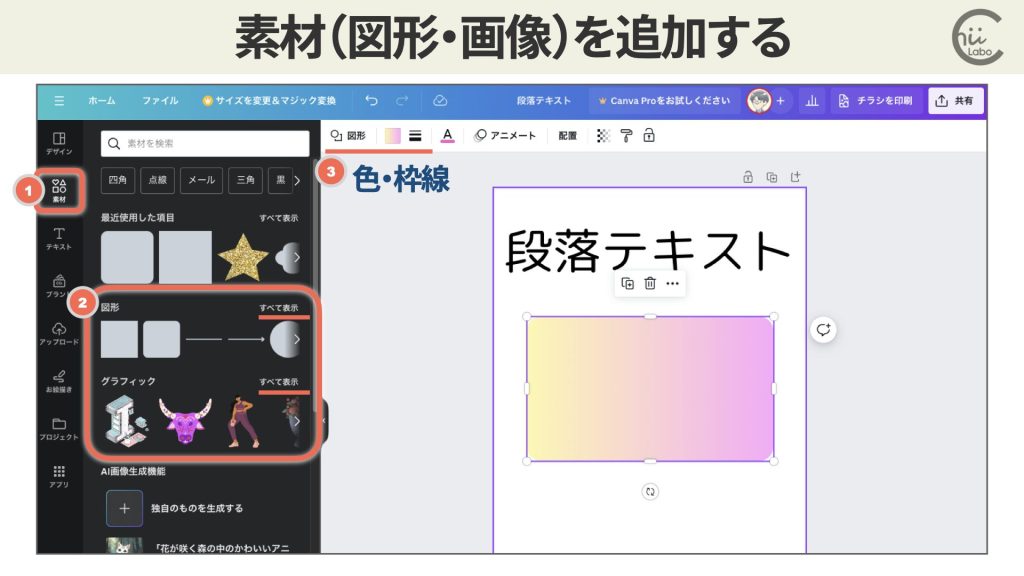
Canvaで用意されているグラフィック(イラスト素材)をそのまま使うことができます。
★マークがついているものは有料プランのみ。
無料プランでも追加できますが、サンプルの斜線がついてしまいます。
2-2. 自分のパソコン内の画像や素材サイトでダウンロードしたイラストを使うには
自分のパソコン内の画像は、「アップロード」から追加します。
ファイルを編集画面に直接ドラッグしても、自動的にアップロードされ挿入されます。

メニューの「アップロード」は、自分専用の素材ストックになります。
2-3. テキストボックスや図形を配置するコツ
テキストや図形の位置をドラッグして調整します。
また、要素のサイズ変更や回転も自由に行えます。
前面・背面への移動、グループ化など。
3. 完成したらPDFとしてダウンロードする
Canvaのプロジェクト(作業中のデータ)は、自分のアカウントに自動保存されています。
いつでもプロジェクトから続きを再開できます。
デザインが完成したら、右上の「共有」ボタンから「ダウンロード」を選び、形式を指定して保存します。
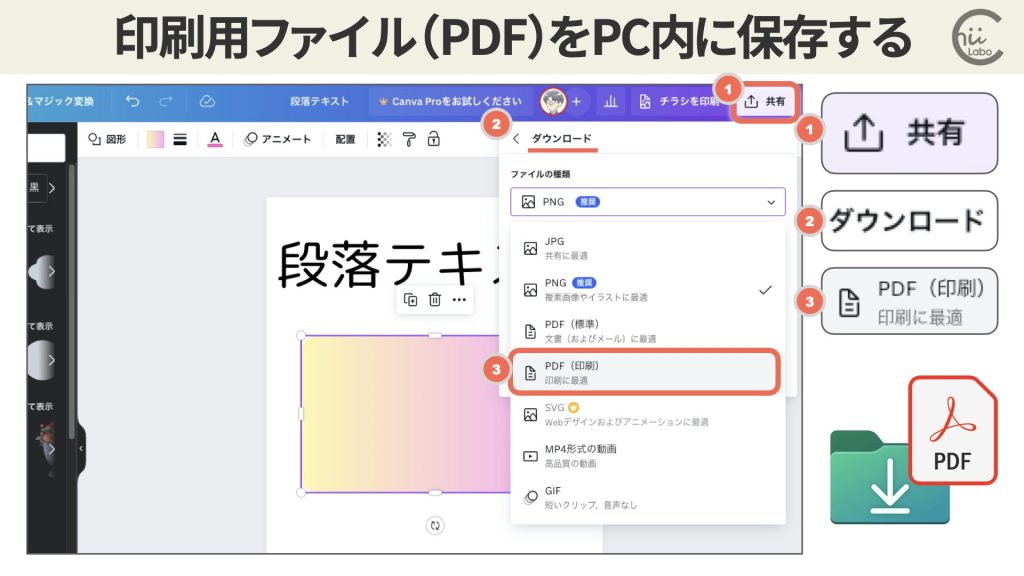
ファイル形式はPDF、PNG、JPGなどから選べます(印刷する場合は、PDF形式)。
ただし、PDF形式にすると一部読み込めないフォントもあります1。
3-1. プリンタで印刷する
ダウンロードしたPDFは、プリンタなどで印刷できます。
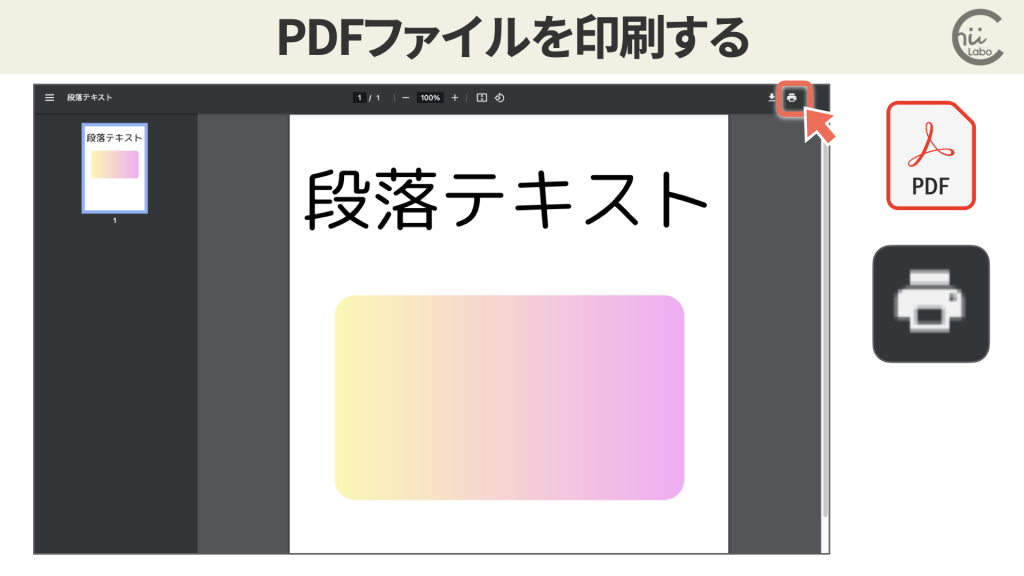


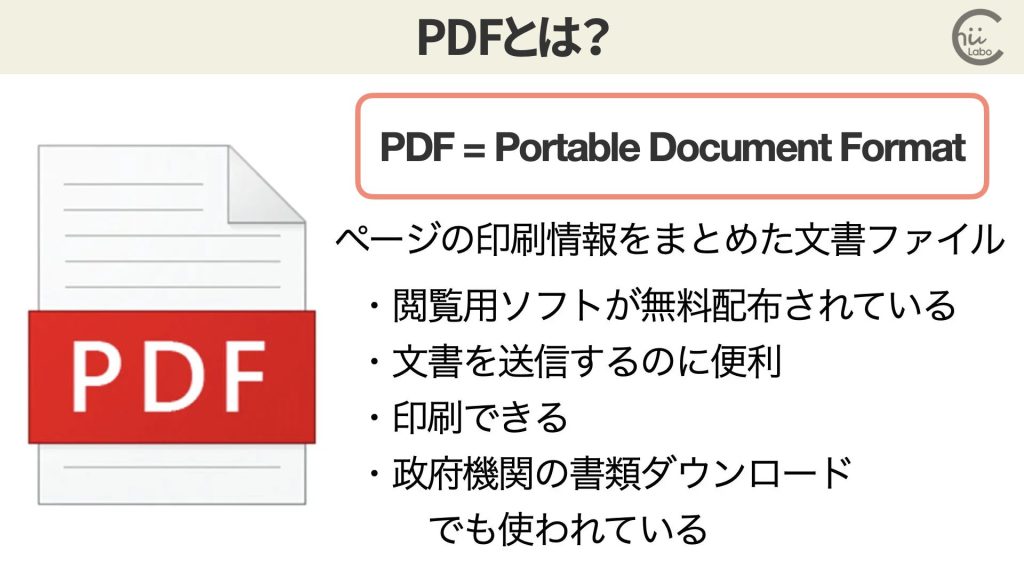


(補足)
- 281種類のフォントについて、PDFへの埋め込み可・不可のチェックテストを行いました。結果、埋め込まれないフォントは14種類という結果になりました。- 無料版のCanvaで印刷データをつくる! | バンフーオンラインショップ



![[Slack]スレッドのスケジュール返信はできない](https://chiilabo.com/wp-content/uploads/2024/02/image-11-2-1024x576.jpg)