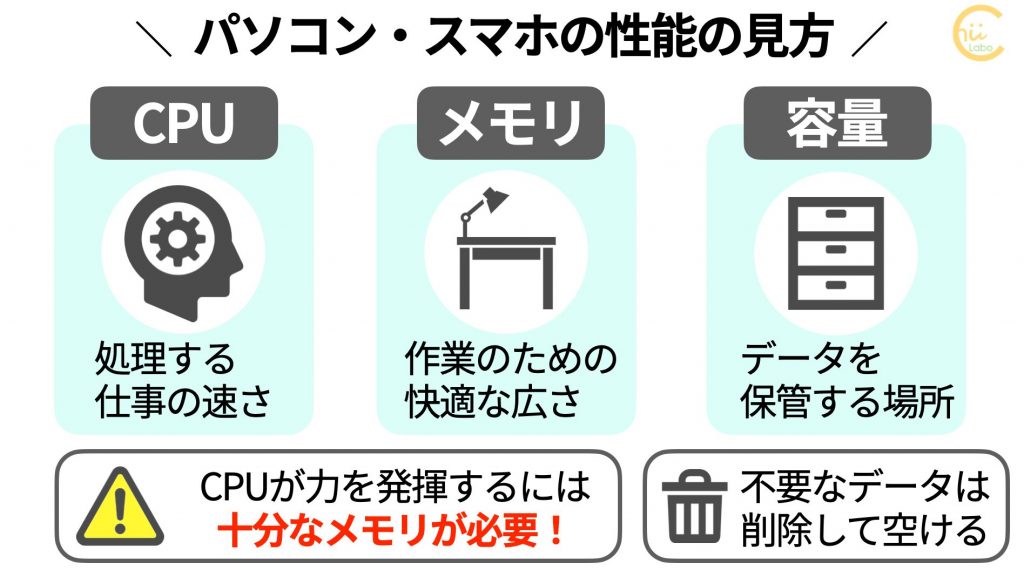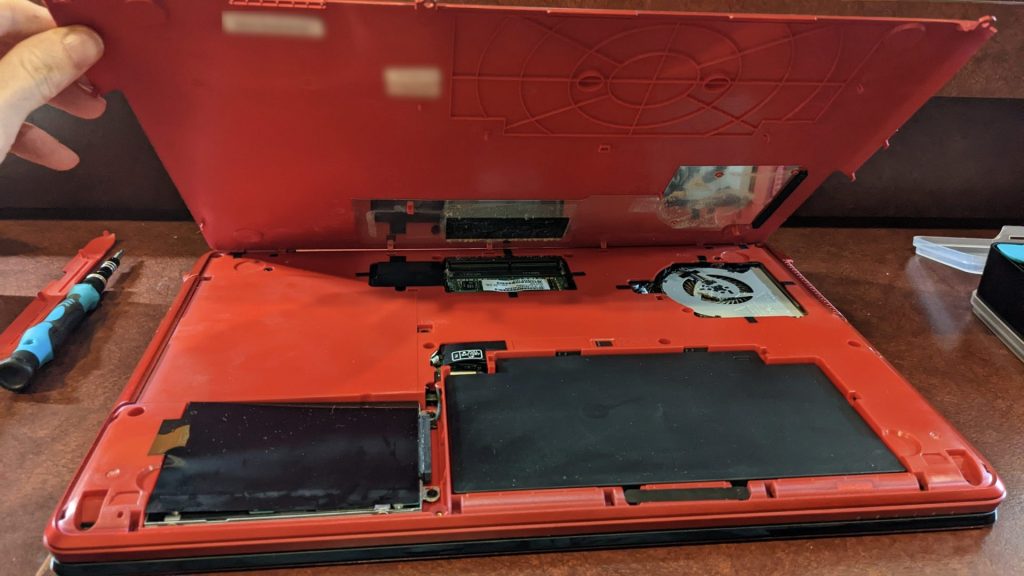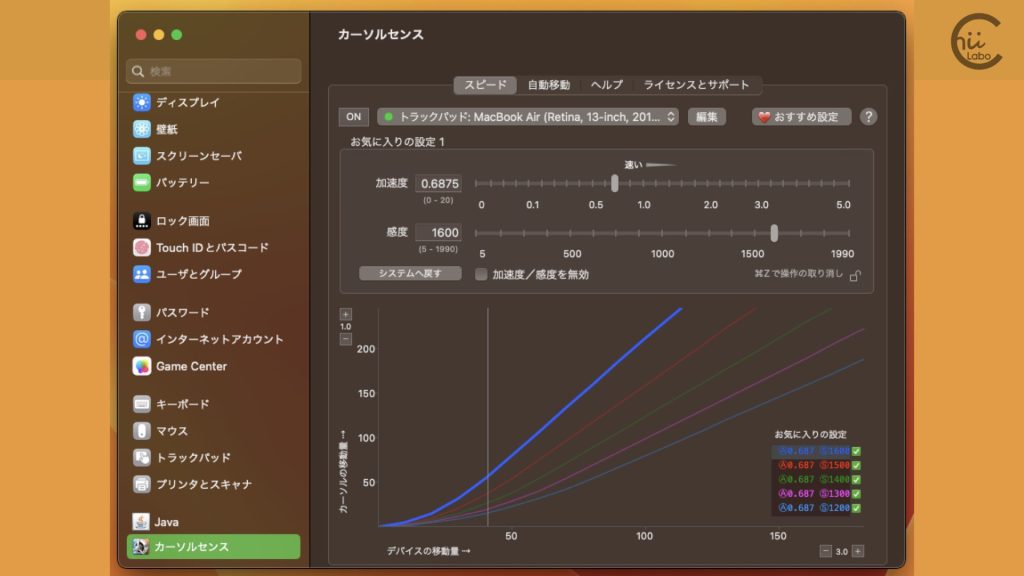インターネットの調べものやWord・Excelでパソコンを使うだけなのですが、パソコンの立ち上がりが異常に遅いです。
買い替えた方がよいでしょうか?
パソコンを買い替えれば、問題はかんたんになるかもしれません。
しかし、パソコンの性能にもピンからキリまであります。
安い機種を選ぶと、かえって買い替え前のパソコンよりも性能が劣ってしまうこともあります。

CPU性能がよいなら、SSD換装やメモリー増設で、2, 3年 長持ちできます。
1. まずは現行のパソコンの性能を確認する
まずは、いま利用しているパソコンの性能をみてみましょう。
購入は5年前ということですが、高性能の機種(富士通 FMV LIFEBOOK AH53/B2)です。
本来、ネットや文書作成に使うなら、まだまだ十分な性能のはずです。

しかし、たしかにWord・ExcelやEdgeのアイコンを押しても、なかなか反応しません。
動作が遅い理由を「タスクマネージャー」で確認してみます。

どうもHDDの読取速度が遅いために、更新プログラムやウイルスチェック、ファイル検索の準備などの処理に負荷がかかっているようです。
パソコンを起動してから落ち着くまでに20分ほどかかっていました。
2. どうやって解決するか?
現在の富士通ノートPCを基準として、大きく4つの選択肢が考えられます。
1)同じメーカーの高性能機種を購入する(予算25万円)
2)同じメーカーの標準機種を購入する(予算15万円)
3)海外メーカーの廉価版を購入する(予算8万円)
4)今のノートPCを部品交換する(予算3万円)

つまり、買い替え(1〜3)か、部品交換(4)ですね。
2-1. CPU性能の比較(年度と価格帯)
まずはパソコンの買い替えを検討しましたが、かなり費用を負担しないと「改善」しないと思います。
近年の半導体需要・物価高騰などで、パソコン全体が値上がりしているからです。
CPUの性能は、年々向上しています。
しかし、価格帯による性能差もあります。
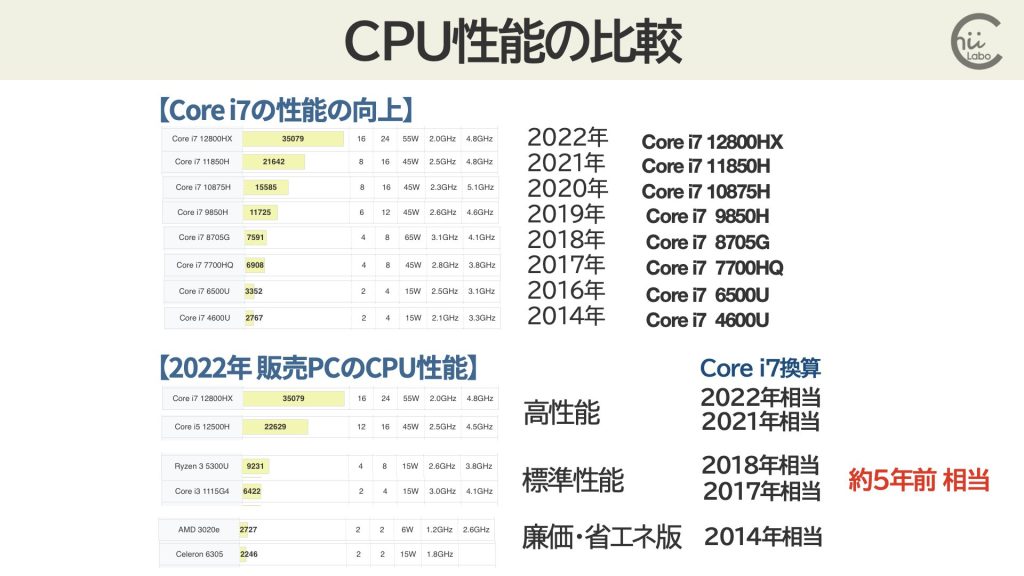
パソコンのランクを「高性能」「標準性能」「廉価版」に分けて考えると、「標準性能」の機種では、最新のパソコンでもCPU性能だけで言えば「約5年落ち」に相当することがわかります(省エネや低価格化などの進歩はありますが…)。
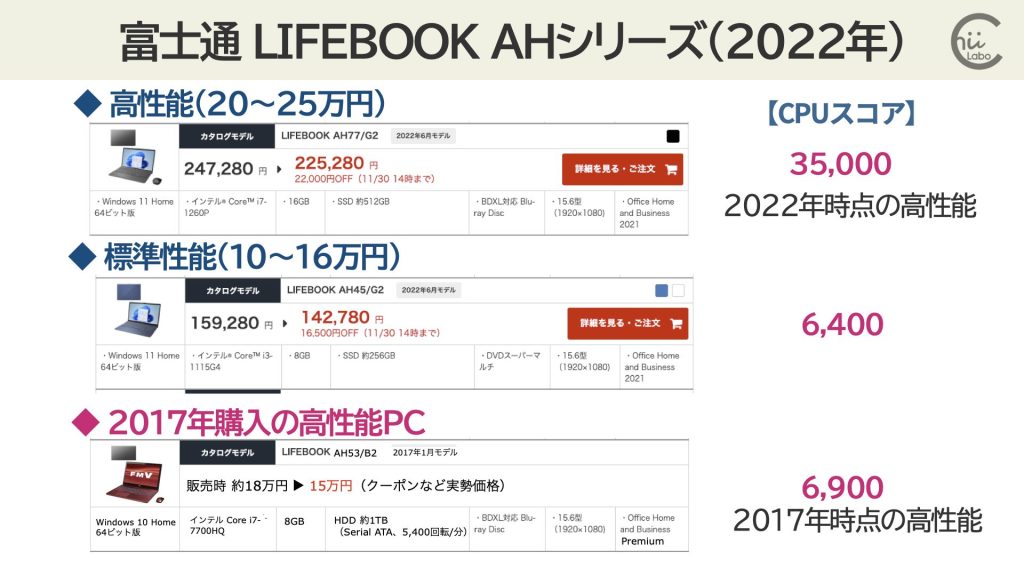
つまり、20万円前後のパソコンなら、確実に性能がアップしますが、
10〜15万円ほどの標準価格帯なら、新しく買ってもそこまでCPU性能が変わらないことが考えられます(もちろん、SSDなので起動は速いです)。
さらに安い 8万円ほどの廉価版なら、かえってCPU性能は遅くなります(使えるが遅いパソコン)。


もとが高性能のパソコンを使っていた場合、安いパソコンに買い替えるとかえって遅くなることがあるので注意。
3. ネックの部品を交換すればいい
このパソコンなら、個人的にはオススメは(4)の部品交換です。
あと3年ほどは十分に使えるはずです。
もともとパソコンは部品交換できる設計になっています。
せっかくの高性能のパソコンを活かさないのはもったいないです。
ただし、CPU以外の部品でポイントになるのが、メモリとストレージです。

パソコンの起動速度の遅さが気になるなら、
▶ HDDをSSDに換装したり、
▶ メモリを増設したりすることで、
標準価格帯のノートPCに引けを取らない性能に改善することが期待できます。
3-1. 内蔵SSD
とくに大事なのがストレージの読取り速度なので、HDDからSSDに換装します。
例えば、同じ記憶容量(1TB)のSSDなら、ノートパソコン用でだいたい1万円で注文できます。


SSDを選ぶときには、接続方法(SATA)やサイズ(2.5インチ・3.5インチ)に注意します。
2.5インチは、アダプタがあれば 3.5インチにも取り付けられます。
少し技術が必要ですが、今のパソコンのHDDのデータを、SSDにまるごとコピーすることで、交換できます。
3-2. 【おまけ】メモリ増設
あとは、せっかくの部品交換の機会なら、ついでにメモリ増設をしてもよいかもしれません。
メモリは、パソコンを分解して差し替えるだけなので、比較的簡単な作業です。
かなり大容量のメモリ(16GB)でも、10,000円以下で入手できます。


メモリには、ノートパソコン用とデスクトップ用があります。
ピンの数が違うので買い間違えに注意です。
あと、DDR4-2666とDDR4-3200も少し転送速度に関係しています。

せっかく買うなら、よいメモリにしておこうかな。
起動速度に関しては、そこまで関係しないのですが、
たくさんの作業を同時にするときに遅くなるのを防ぐ効果があります。

とはいえ、Wordやインターネットなどの軽い作業なら、とくに「必須」ではありません。
「おまじない」程度ですね。
3-3. Windows 10のサポート期限
「部品交換」の場合、新品のパソコンと異なるのは、「サポート期間」です。
部品を新しくしても、内部システム(OS)は基本的にそのままだからです。
このパソコンではメーカー対応が Windows 10 までだったため、新品のパソコンの Windows 11に比べると、早くサポート期限切れが来てしまいます。
Windows 10の場合は、サポート期限が2025年になっています。
とはいえ、一番劣化しやすいストレージの部品を交換しているので、そこまではこのまま利用することができると思います。

つまり、3万円で 約2〜3年長持ちさせる、ということになります。
ちょっと短い気もしますが、デジタル機器では、こんなものかなとも思います。
こちらもどうぞ。