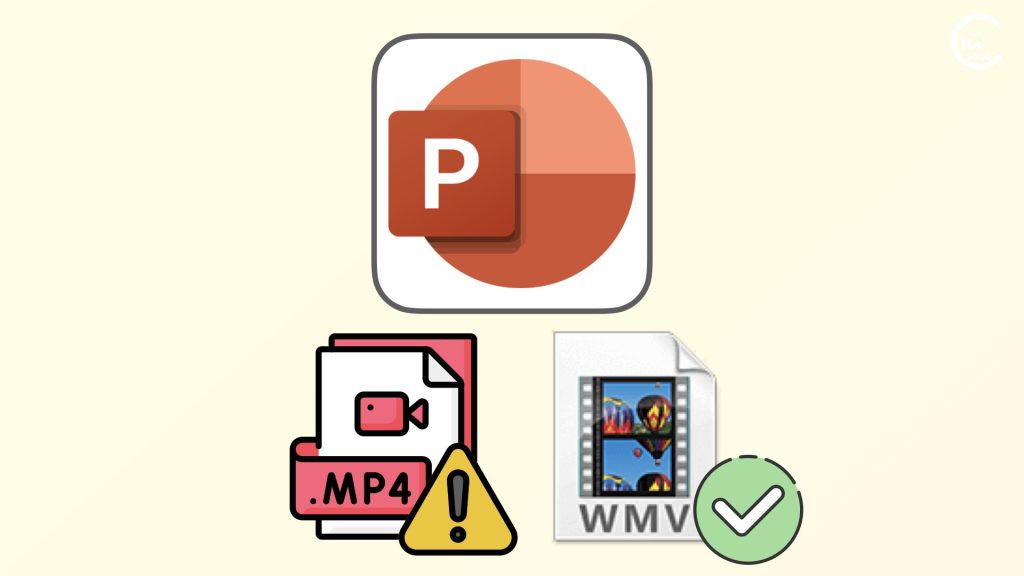スリープ解除中なのに 電源ボタンを押すと、かえってもう一度スリープに入ってしまいます。
カバーを開いたときに、スリープ解除するかどうかは、ハードウェア設定に依存します。
BIOSやメーカー製ツールアプリで設定を変更できる場合があります。
1. 何度か電源ボタンを押さないと、スリープが解除されない
PC は、シャットダウンするより、スリープにした方が 手早く再開することができます。
ノートPCのカバーを開いたら、すぐにパソコンが動くというのが理想なのですが、うまく起動しないケースがあります。
スリープがうまく解除できない原因でよくあるのが、再度スリープしてしまっているケースです。

ノートPCのカバーを開いて、
内部的にはスリープが解除されるものの、
画面が暗いままの場合があります。
そこで、電源ボタンを押すと、
もう一度 スリープ処理が始まってしまいます。
このスリープは、処理が完了しないと解除できないので、
かなり時間がかかってしまうのです。
スリープ解除のつもりで、スリープさせてしまっている

電源ボタンには、スリープ解除とスリープ開始の両方の意味があるので、ややこしいですね。
カバーを開いたパソコンをよく見ると、状態ランプが点滅して、HDDへのアクセスがあることがわかります。この起動プロセスのまま待っていれば、画面がつくのかと思ったのですが、いつまでも反応しません。キーボードやマウスを操作すれば、スリープ解除できました。

どうも、起動プロセスの途中に、何かエラーがあるのかもしれません。
1-1. スリープ解除のきっかけ

スリープって、いつ解除されるのか、ちょっとわからないなぁ。
スリープ解除のきっかけは、いくつかあります。
ざっと、これだけのスリープを解除する操作があるのですが、PCによってどの操作に対応しているか、違いがあります。
ほとんどの PC では、PC の電源ボタンを押すことで作業を再開できます。 ただし、すべての PC が同じであるわけではありません。 キーボードの任意のキーを押す、マウスのボタンをクリックする、またはノート PC のカバーを開くことで、スリープ状態を解除できる場合もあります。 コンピューターに付属のドキュメントを確認するか、製造元の Web サイトをご覧ください。
PC をシャットダウン、スリープ、休止状態にする
2. スリープ解除の設定を確認する
実は、スリープを解除するかどうかは、設定で変更されていることがあります。
これは、使い方によっては簡単にスリープが解除されてしまっては困る場合があるからです。

外出中にスリープしているつもりなのに、いつの間にか解除されてしまうと、バッテリーが消耗されてしまうからです。
2-1. 「電源オプション」の「電源ボタンとカバーの設定」
ノートPCの場合、
▶ カバーを閉じたら自動的にスリープして、
▶ カバーを開けたらスリープが解除される、
というのがスムーズです。
「カバーを閉じたらスリープする」というのは、Windowsの「電源オプション」から設定できます。

「電源ボタンとカバーの設定」の「カバーを閉じたとき」を「スリープ状態」にします。
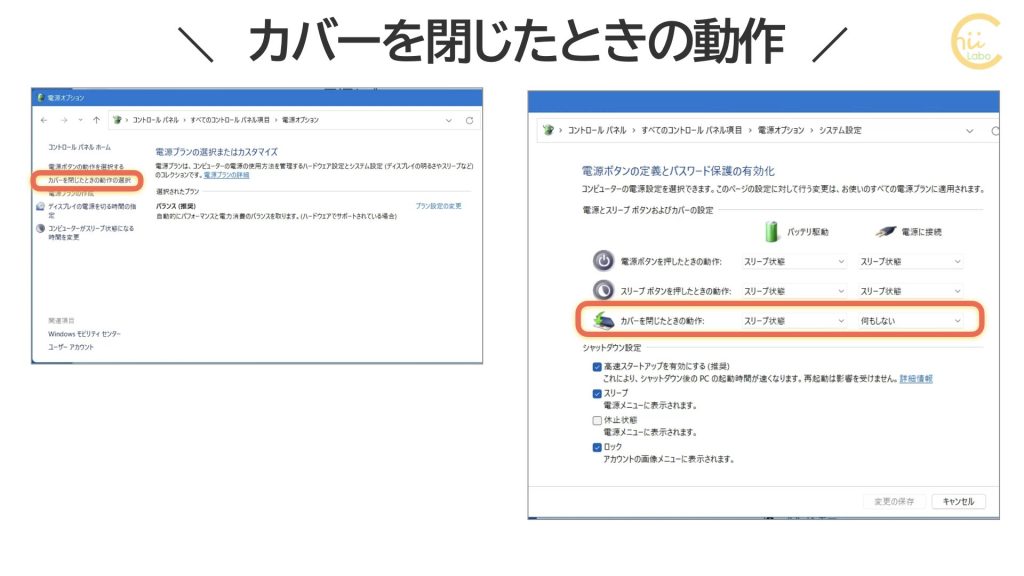
3. カバーを開けたときの操作
「カバーを開けたら起動する」の設定箇所は、機種によって異なります。
ハードウェアに依存する機能でで、PCよっては この機能がない場合もあります。
3-1. 「電源オプション」の詳細設定から設定する場合
機種によっては、電源オプションの詳細設定の「電源ボタンとカバー」の項目に、「カバーを開けたときの操作(Lid open action)」がある場合があります。
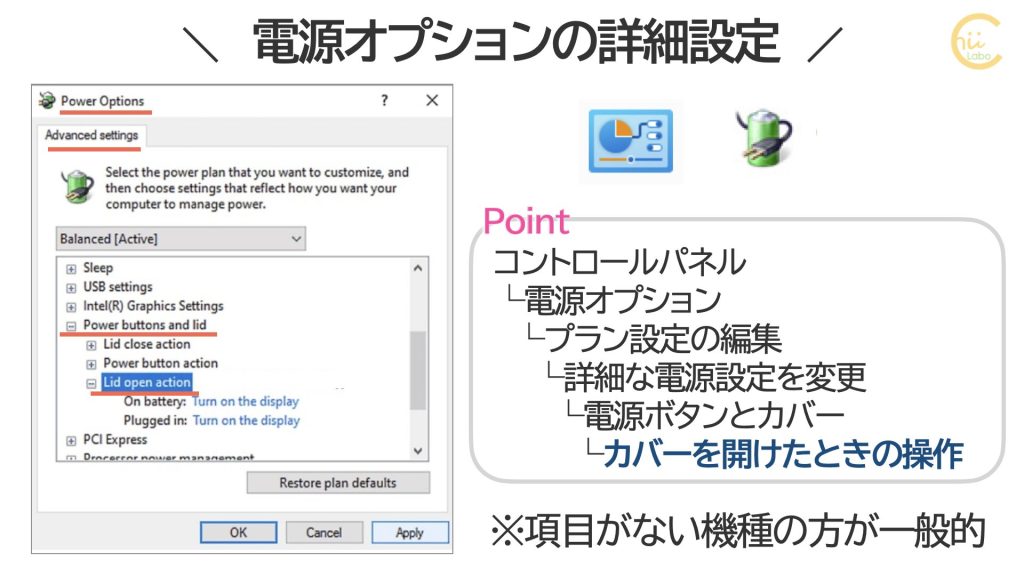
「lid」は、「フタ」のことです。
3-2. 「パネルオープン パワーオン」のツール
機能がある場合は、BIOSや各メーカーの設定用プログラムで設定します。
例えば、東芝のDynabookでは、タスクトレイに「パネルオープン パワーオン」のツールがあって、設定を変更できます。
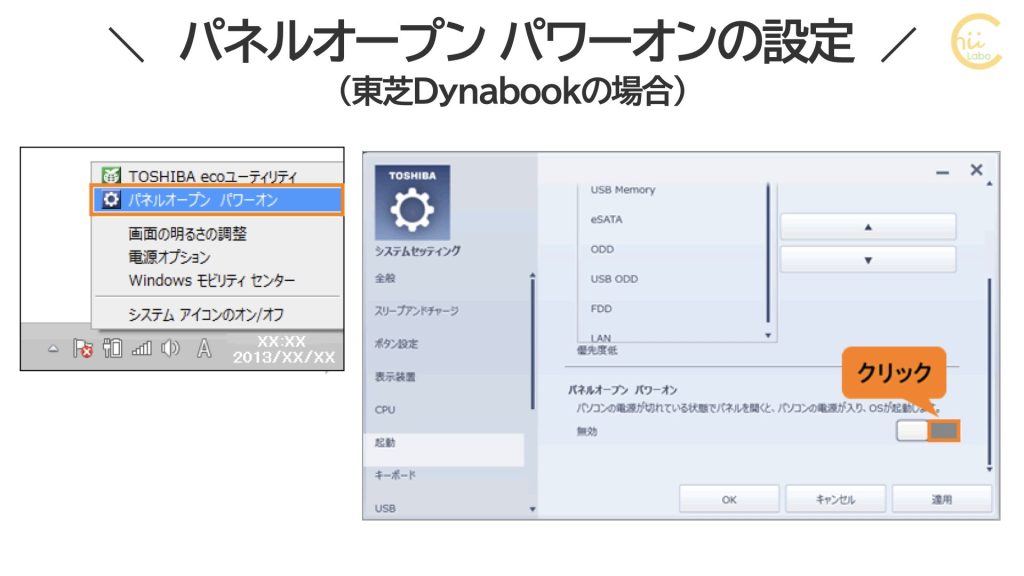
3-3. Power on LID open(BIOS)
別の機種では、BIOSで設定する項目がある場合があります。
「Power on LID open」などの項目があれば、それを有効にします。
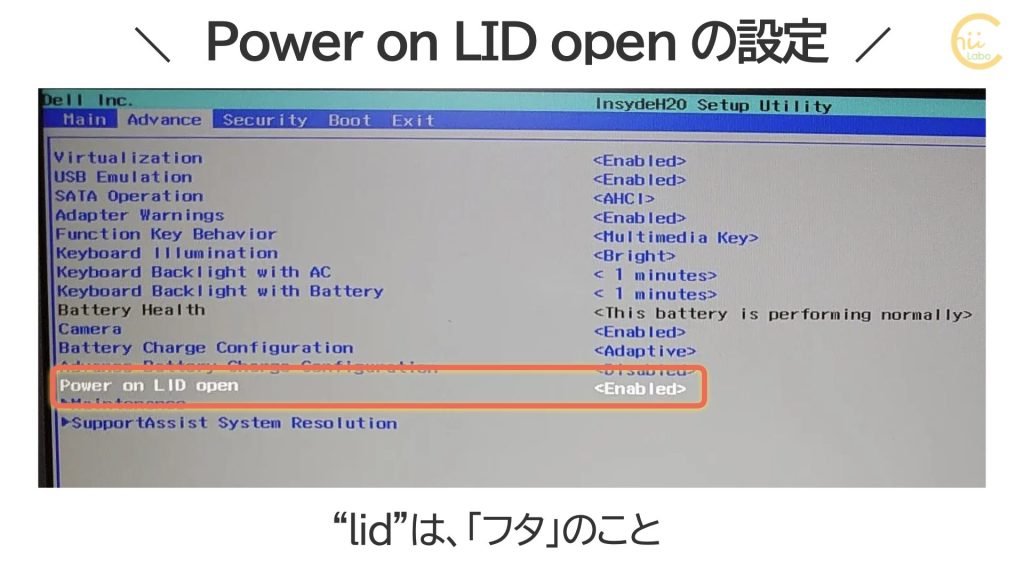
こちらもどうぞ
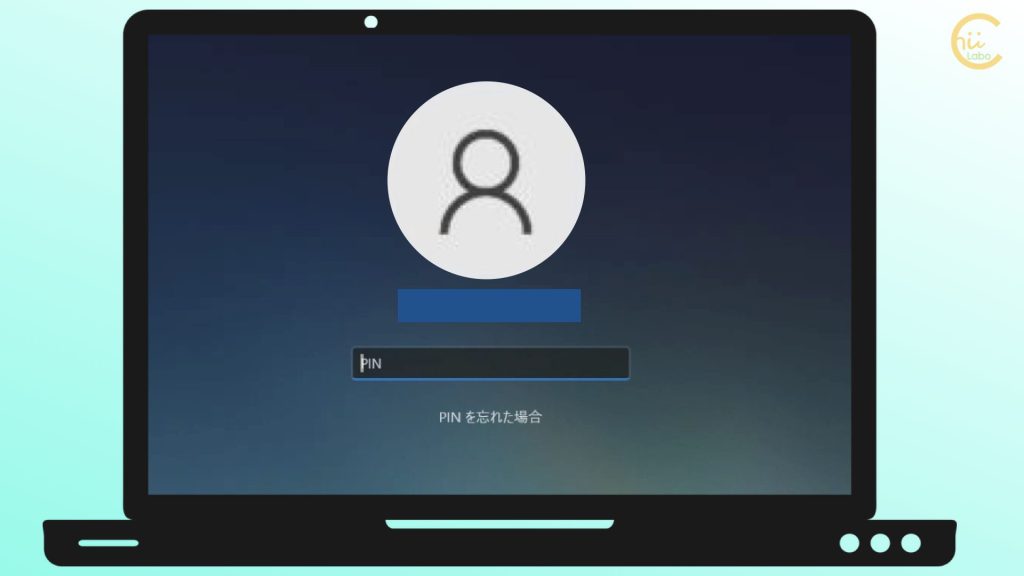

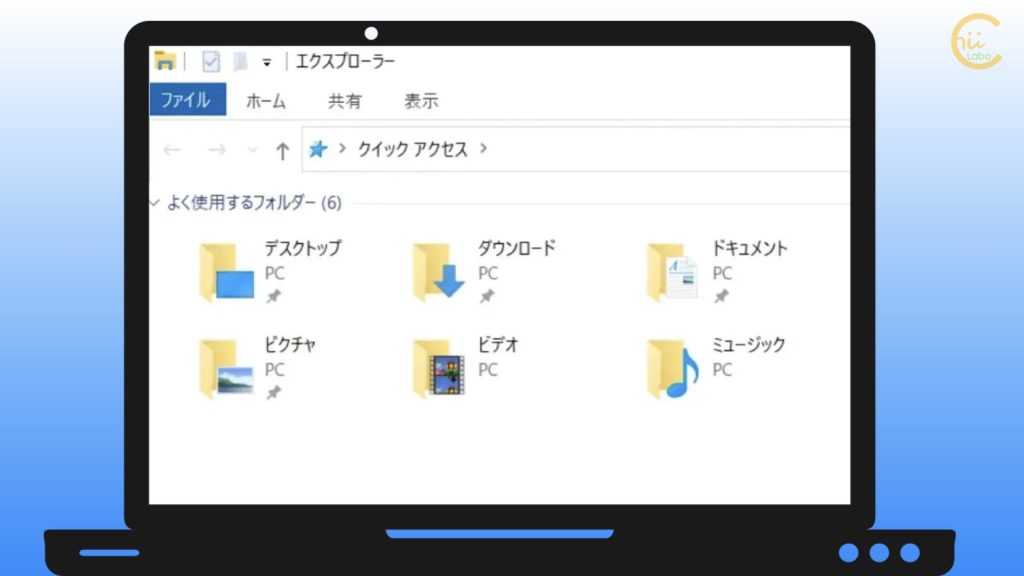

![[Windows] PCのカバーを開けてもスリープから起動しないのは?【パネルオープン パワーオン】](https://chiilabo.com/wp-content/uploads/2022/05/image-4-1-1024x576.jpg)
![[Windows] スリープ解除のスピードがパソコンによって違うのは?【powercfg /A】](https://chiilabo.com/wp-content/uploads/2022/05/image-4-1024x576.jpg)