iPhoneの写真も、デジカメのようにパソコンにコピーして管理することができます。
ただし、iPhone内の写真は入れ子構造になっているので、ファイル管理の操作をしっかり理解しておくことが大事です。
iPhone 13(iOS 15)、Windows 11の場合
1. ケーブルでつないだら「アクセス許可」
iPhoneの写真をパソコンに保存するには、まずケーブルで接続します。
充電・データ転送のケーブルのUSB端子をパソコンにつなぐと、
iPhone・パソコンのそれぞれに通知画面が表示されます。
ここで操作が必要なのは iPhoneの通知画面です。
iPhoneでは、「パソコンから iPhone内の写真を閲覧・コピーできるようにしてよいか」、確認画面が表示されますので、「許可」を選択します。
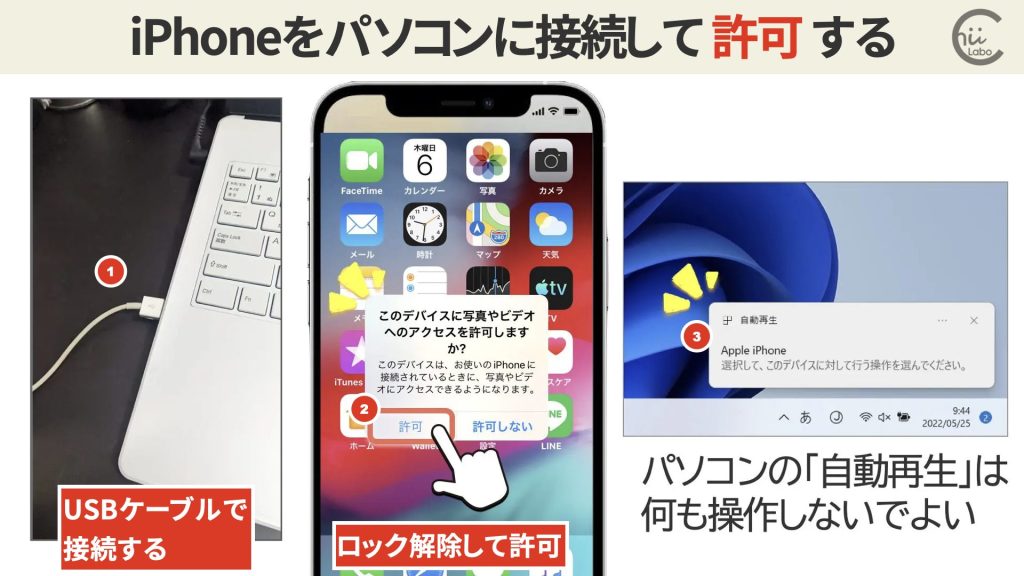
このデバイスに写真やビデオへのアクセスを許可しますか?
このデバイスは、お使いの iPhone に接続されているときに、写真やビデオにアクセスできるようになります。
[許可]
[許可しない]
iPhoneがロックされたままだと、「許可」できません。
パソコンにつないだら、iPhoneの画面を表示させましょう。

たまに互換品のケーブルだと、充電のみでデータ転送に対応していないこともあります。
2. エクスプローラーでiPhoneの写真を見る
iPhoneの写真をパソコンに送るときに、iPhoneの画面で写真を選びたくなりますが、パソコン側から操作する必要があります。
Windowsのパソコンでは、「エクスプローラー」というアプリで、ファイル管理をします。
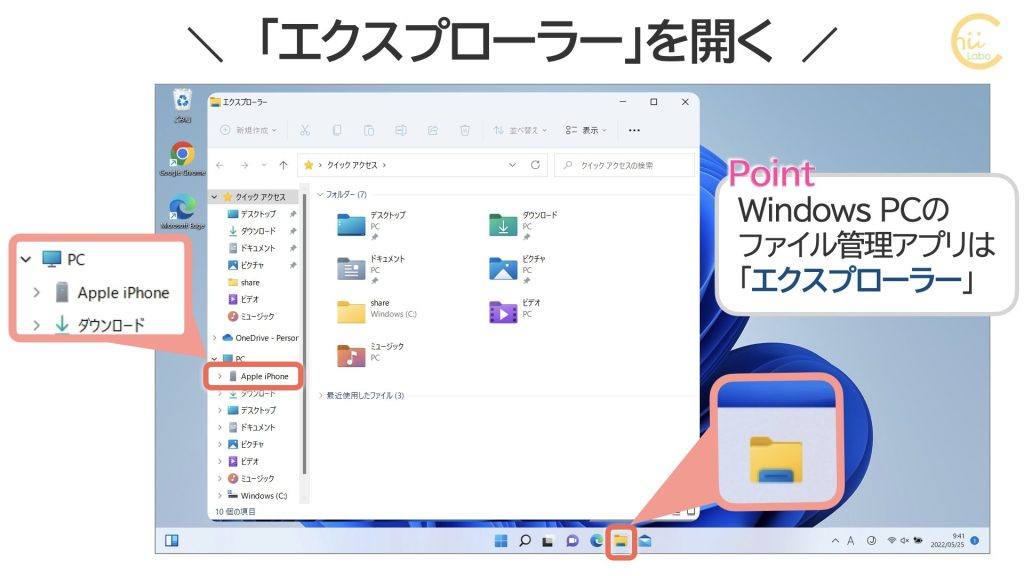
エクスプローラーは、左右の画面に分かれています。
▶ ナビゲーションウィンドウ(左)で保管場所を選んで、
▶ メインウィンドウ(右)でファイル一覧を操作する
というのが 基本の使い方です。
2-1. ナビゲーションウィンドウ:入れ子構造をたどる
ファイルの保管場所は「入れ子構造」になっているので、左側のナビゲーションウィンドウでたどっていきます。
フォルダ名の左にある「 > (展開)」ボタンをクリックすると、中にあるサブフォルダが表示されます。
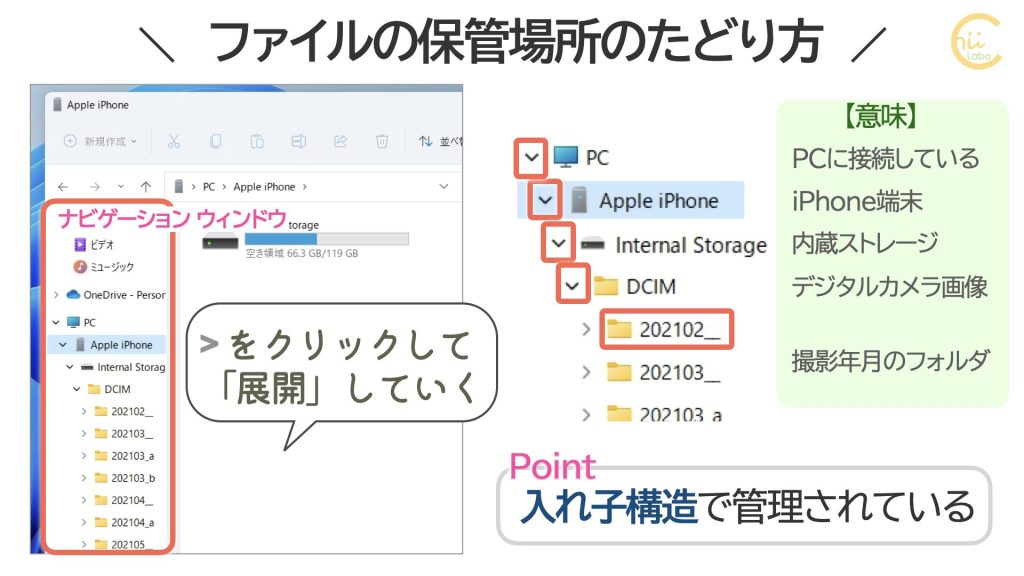
▶ PC
▶ Apple iPhone
▶ Internal Storage(内蔵ストレージ)
▶ DCIM(デジカメ画像:Digital Camera Image)
▶ 202102_ …(撮影年月ごと)
の順に「展開」していくと、
iPhoneで撮影した写真が、撮影年月ごとに小分けされているのが確認できます。
iPhoneの「アクセス許可」ができていないと、Apple iPhone以降は反応しません。
その場合は、もう一度 ケーブルを外して、やり直します。
2-2. メインウィンドウ:ファイル一覧を表示する
ナビゲーションウィンドウにある「撮影年月フォルダ」をクリックすると、右側のメインウィンドウに、小分けされた写真が表示されます。
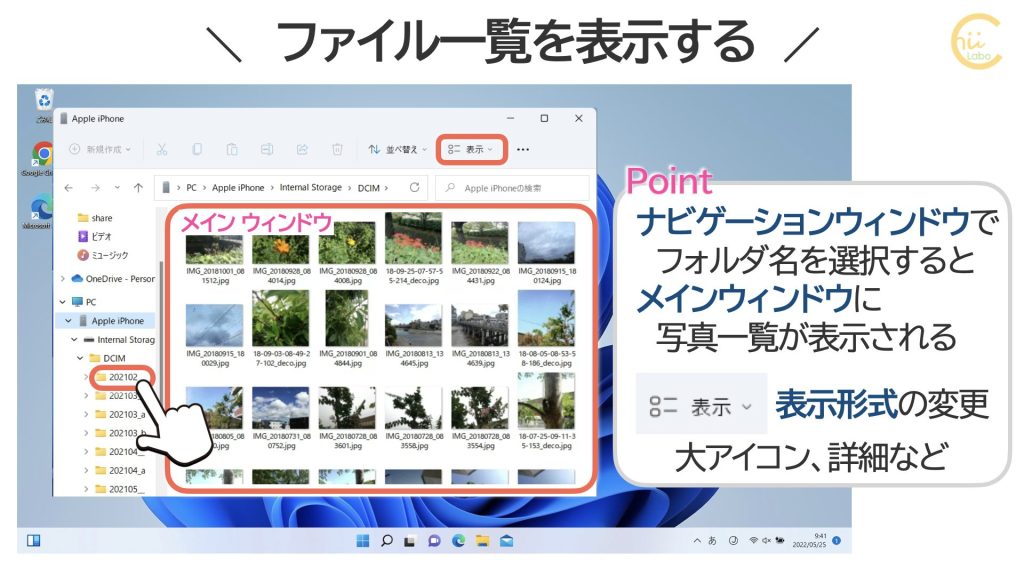
画面右上にある「表示」をクリックすると、ファイル一覧の「表示形式」を変更することができます。
例えば、
・写真イメージを見たい場合は、「大アイコン」
・撮影日などを確認したい場合は、「詳細」を選択します。

以前のiPhoneでは、DCIM内のサブフォルダ名は、「APPLE100」などのように、ただの連番になっていました。
この撮影年月で小分けされるようになって、いつ撮影した写真か わかりやすくなりましたね。
3. 写真をまとめてコピーする
iPhoneの写真をパソコンで保管する場合は、
一枚一枚の写真をコピーするより、
月毎にまとめてコピーするのがオススメです。
まずは、ナビゲーションウィンドウで「DCIM」をクリックします。すると、メインウィンドウに撮影年月ごとのフォルダが並びます。
コピーしたい撮影年月のフォルダを1つ選んで、コピー先まで「ドラッグ」します。すると、そのフォルダごと写真がまとめてコピーされます。

「ドラッグ」は、マウスのボタンを押したまま動かす操作のことです。
フォルダのコピーでは、
・ボタンを押し始めた点で コピーするフォルダを選び、
・ボタンを離した点が コピー先の場所を指定しています。
指を離したときに、マウスポインタがコピー先フォルダに重なっていると、「〜にコピー」と表示されます。しっかり確認しましょう。
マウスポインタは、矢印の尖った先の地点を指示しています。
3-1. 【コツ】あらかじめ受け皿フォルダを作っておく
ちなみに、フォルダをデスクトップにそのままコピーすると、画面上にごちゃごちゃになってしまいます。あらかじめ、受け皿になるフォルダを用意しておいた方が、スッキリします。
デスクトップ上で右クリックすると、メニューが表示されます。
「新規作成」ー「フォルダー」の順で選択すると、
右クリックした地点に「新しいフォルダー」が作成されます。
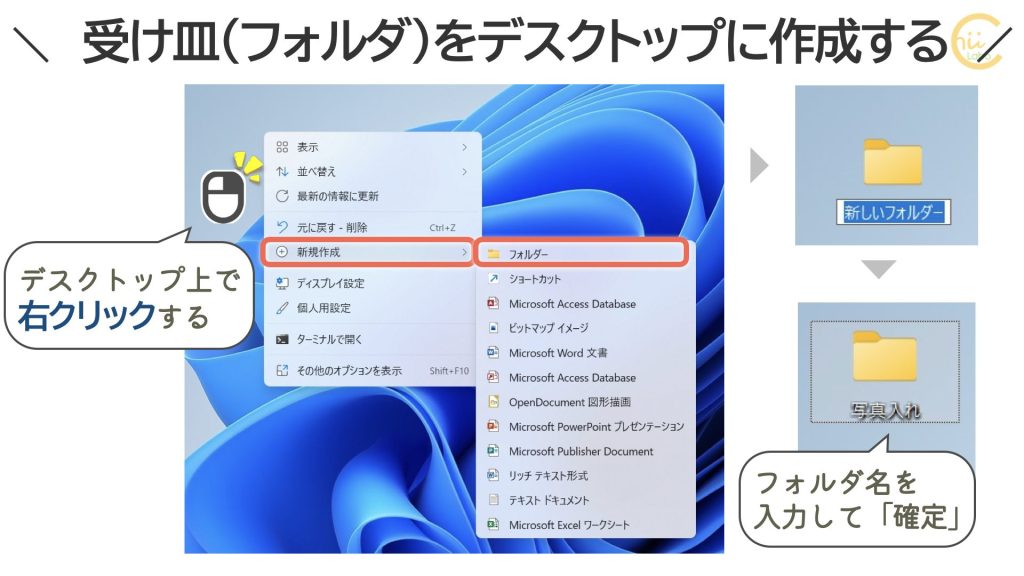
自分の好きなフォルダ名を入力して、エンターキーで「確定」すれば、フォルダ作成は完了です。
ここを指示して、iPhone内の写真フォルダをコピーしてくれば、管理がしやすいですね。
こちらもどうぞ。
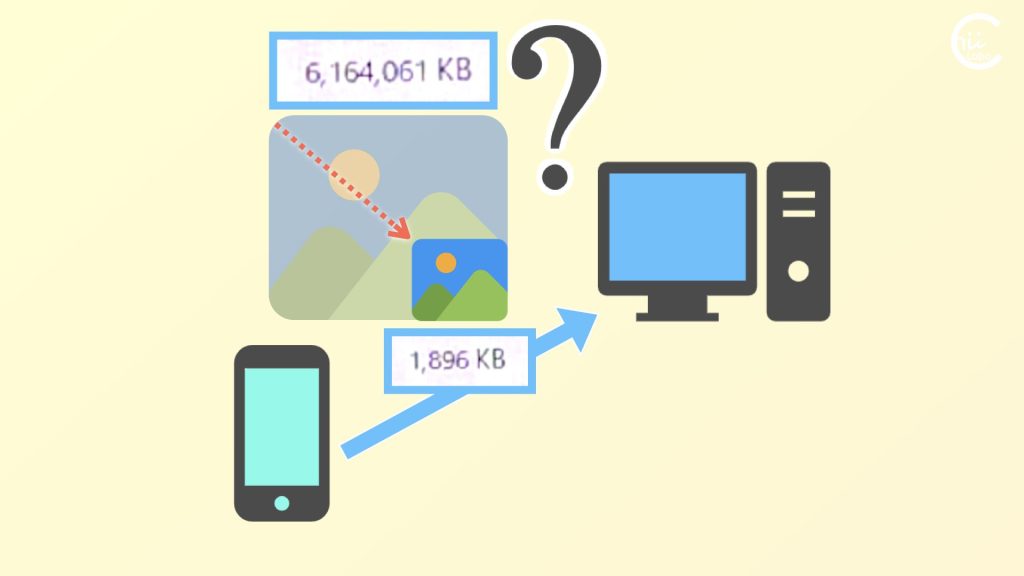
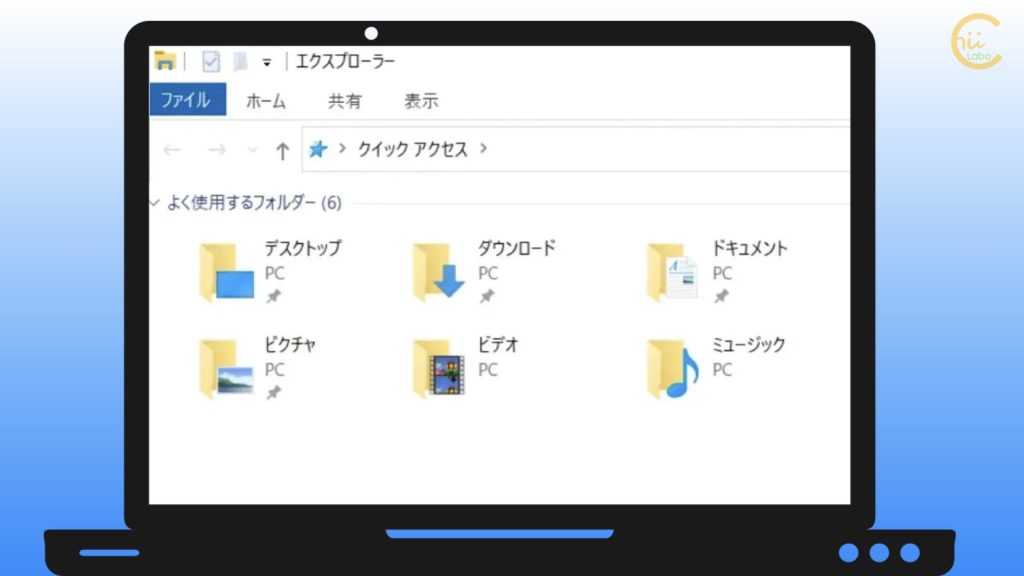
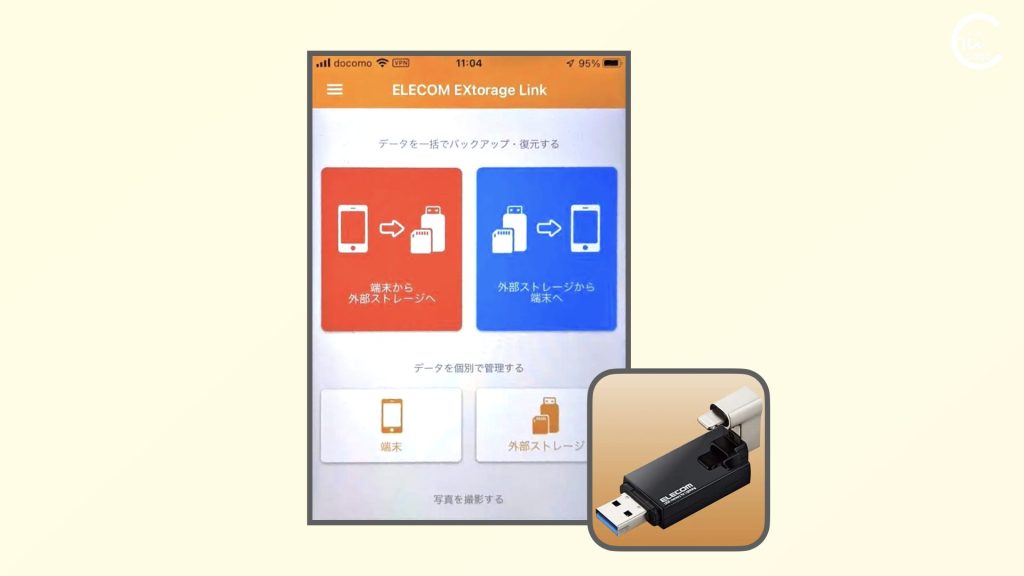
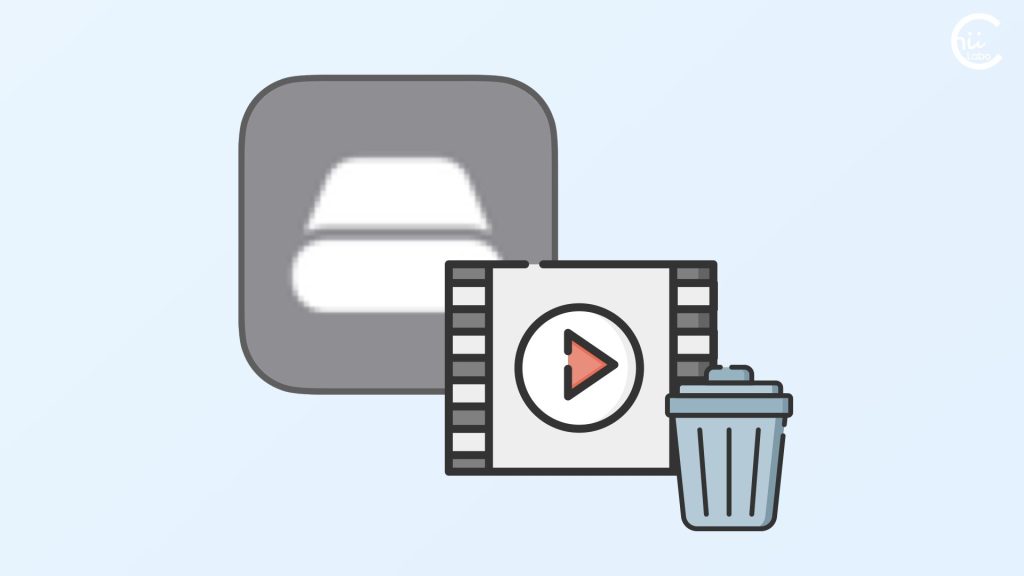
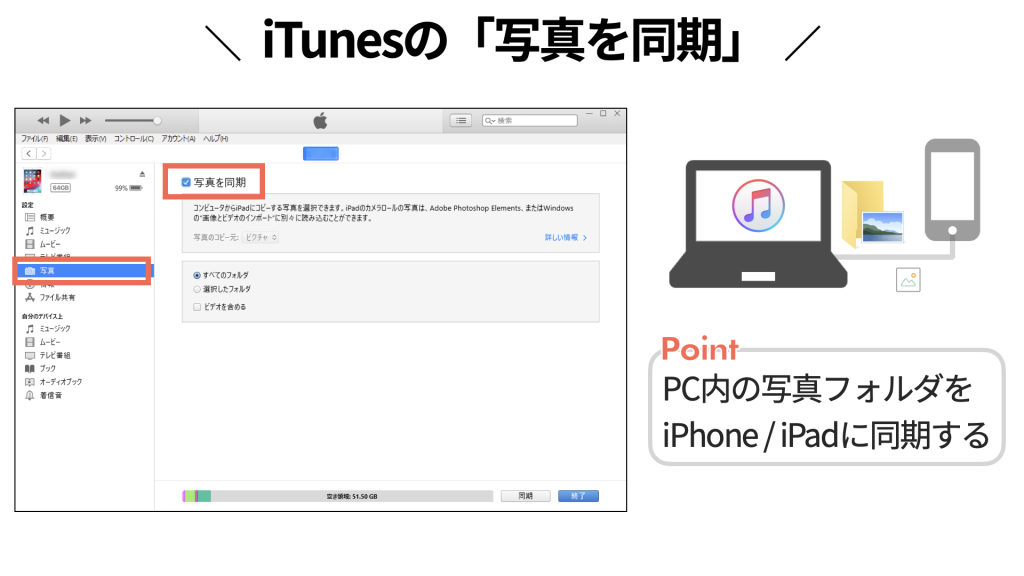

![iPhoneの写真をパソコンにコピーする【エクスプローラーの使い方】[Windows 11]](https://chiilabo.com/wp-content/uploads/2022/05/image-31-35-1024x576.jpg)
![iPhoneの写真をパソコンにコピーするには? 【アクセスの許可】[Windows 10]](https://chiilabo.com/wp-content/uploads/2020/06/image-3-2-1024x576.jpg)
