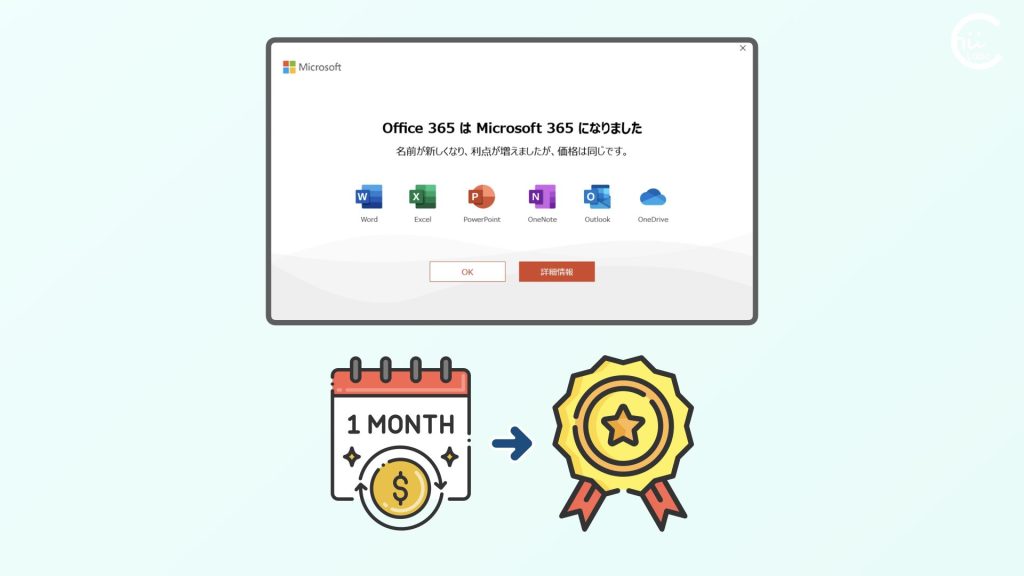オンラインストレージ OneDrive を使うと、データのバックアップ、同期、共有がスムーズにできます。ここでは、とくに「共有」の仕方と仕組みについて説明します。
1. どんな時に共有は役に立つ?
まずは、実際にファイル共有が役に立つ場面を具体的にみてみましょう。
1-1. 1.たくさんの写真を共有したい
歓送迎会や子供の行事など、ドキュメントを制作したり写真を撮る機会は意外と多いですよね。しかも関係者や参加した人たちに複数のファイルや写真を 1 枚 1 枚メールで送るのはかなり面倒。
1-2. 2.ドキュメントを共同編集したい
遠くにいる仕事仲間で一つの文書を作るのに、毎回ファイルを送受信するのがわずらわしい。しかも、転送のたびにファイルのコピーが増えて、どれが最新版か探しにくい。
1-3. 3.SNS などでファイルを共有したい
データ量の大きな写真や動画を、インターネットを通じて興味を持ってくれた人に共有したい。いちいちファイルサーバーにアップロードするのは面倒。
2. オンラインストレージの仕組み(リンク共有)
「OneDrive」はMicrosoftが提供しているオンラインストレージサービスです。
つまり、オンラインストレージを利用すると、自分のファイルをインターネットにつながったサーバに預けることができます。
ストレージ(Storage:保管場所)…データ・ファイルの保存する場所。
代表的な「ストレージ」といえば、USBメモリやパソコンのハードディスクなどです。
さらに「共有」機能を利用すると預けたファイルを第三者に公開することができます。
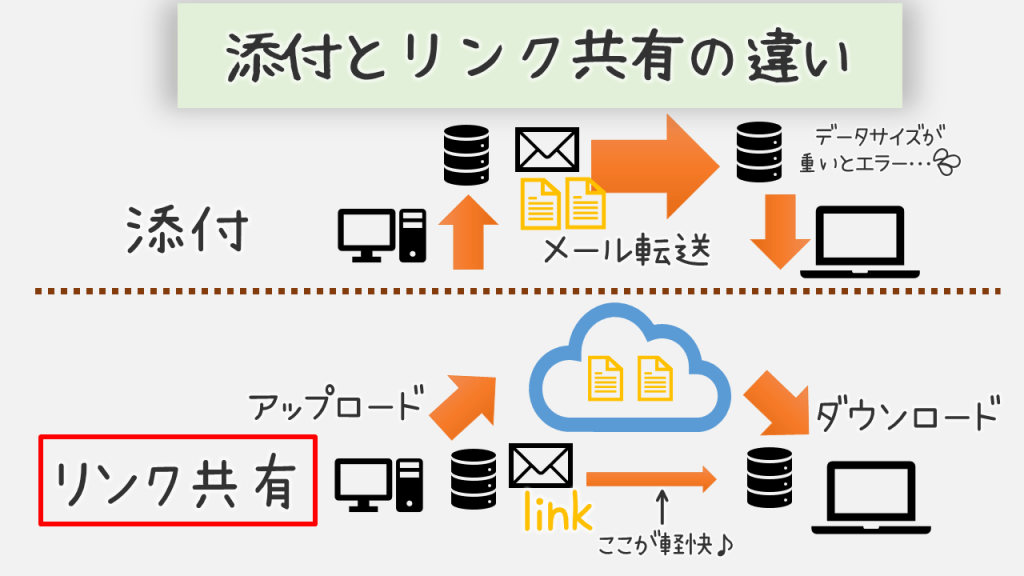
2-1. メールの転送ではデータサイズに制限がある
通常データのやりとりの場合は、ファイルそのものを転送する必要があります。しかし、メールで添付するなど転送する場合、ファイル数やデータサイズに制限があります。データサイズをオーバーしてしまうと、メールの転送でエラーになってしまいます。
2-2. リンク共有なら転送エラーにならない
オンラインストレージでの共有の場合は、相手に送るのは「リンク」だけ。相手は自分でストレージにアクセスする必要がありますが、自分でダウンロードすることになります。
3. ファイルやフォルダーを仲間と共有する手順
OneDriveのファイル共有は3つのステップです。
3-1. 1.ログイン:パスワードを入力する
OneDrive Web サイトにアクセスし、MicrosoftアカウントのIDとパスワードを入力します。
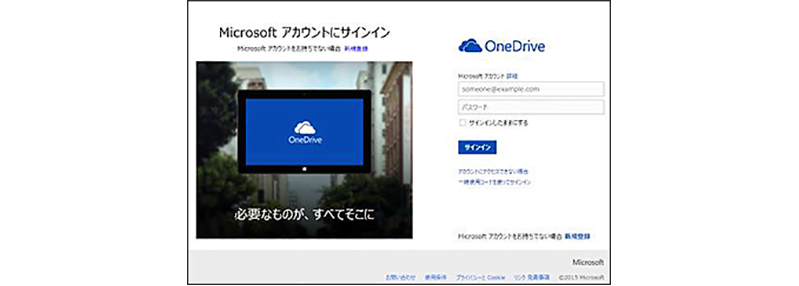
3-2. 2.共有:ファイル・フォルダーを選択
OneDrive にアップロードしてある写真や動画は、ファイルでもフォルダーごとでも簡単に共有できます。
共有したいファイルまたはフォルダーを選択し [共有] をクリックします。
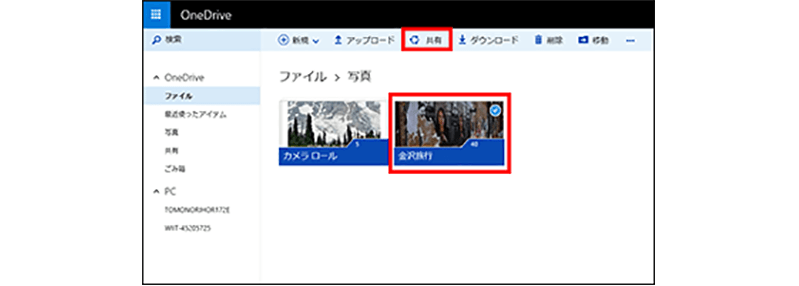
3-3. 3.ユーザーの招待:共有相手にメールを送る
[ユーザーの招待] を選択し、[宛先] に共有する相手のメール アドレスとコメントを入力して [共有] をクリックします。
リンクURL付きのメールが相手に送られます。
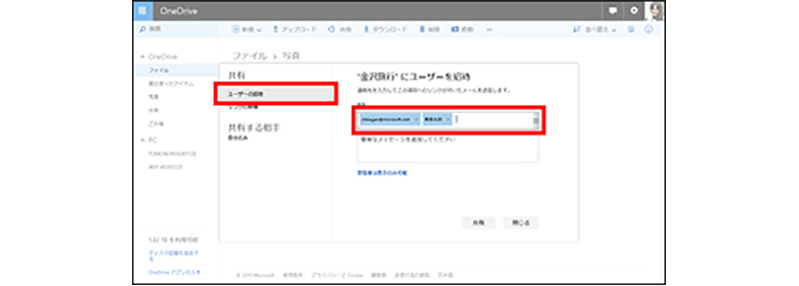
4. OneDriveのもっと詳しい使い方(共有オプション)
ここまでの使い方でファイルの共有はできますが、限られた人との共同作業や、多数の人への配布といった用途に合わせて、共有の設定をすることができます。
4-1. 1.編集の許可:文書などを一緒に編集したい
標準設定では、受信者はファイルを表示することしかできません (ダウンロードは可能)。
文書などを一緒に編集したいときは、共有時に [受信者は表示のみ可能] をクリックし、[受信者に編集を許可する] を選択します。

4-2. 2.アカウント制限:特定の受信者だけとファイルを共有
また、メールが転送されたときなどに、第三者が勝手にファイルにアクセスすることを防止するには、[受信者に Microsoft アカウントでのサインインを求める] を選択します。
これで、特定の受信者だけとファイルを共有できます。
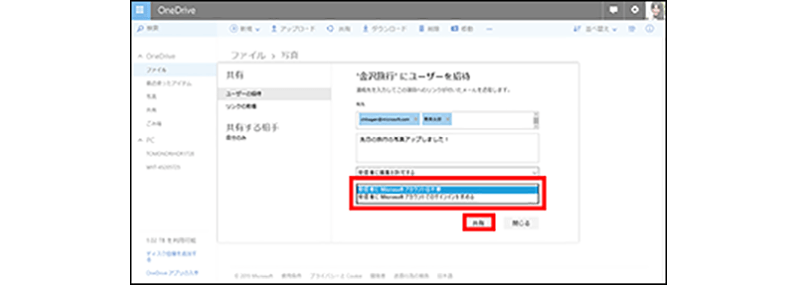
4-3. 3.リンクの取得:SNS などでファイルを共有するには
個人的に知らない人も含め、多数のユーザーとアイテムを共有するには、[リンクの取得]のオプションを選択します。
[リンクの取得] を選択すると、共有するフォルダーやファイルへのリンク先 URL が取得できます。
リンクを受け取った人は、設定されたアクセス許可に応じて、アイテムの表示や編集ができます。さらにリンク先 URL をコピーして SNS やメールなどに貼り付けることで共有できます。
リンクはさらに転送することが可能で、サインインも必要ない点に注意してください。
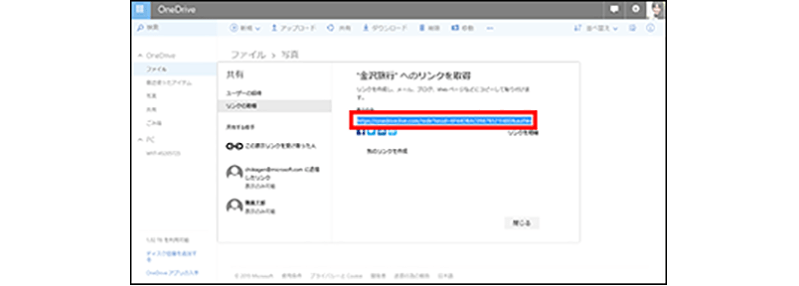
5. まとめ:URLリンクを伝えてファイル共有する
OneDrive内のファイルにアクセスする「鍵」を渡すことで、相手にファイルを共有ことができます。
URLリンクを伝える方法が一般的ですが、相手のMSアカウントを指定して利用範囲を制限することもできます。
こちらもどうぞ
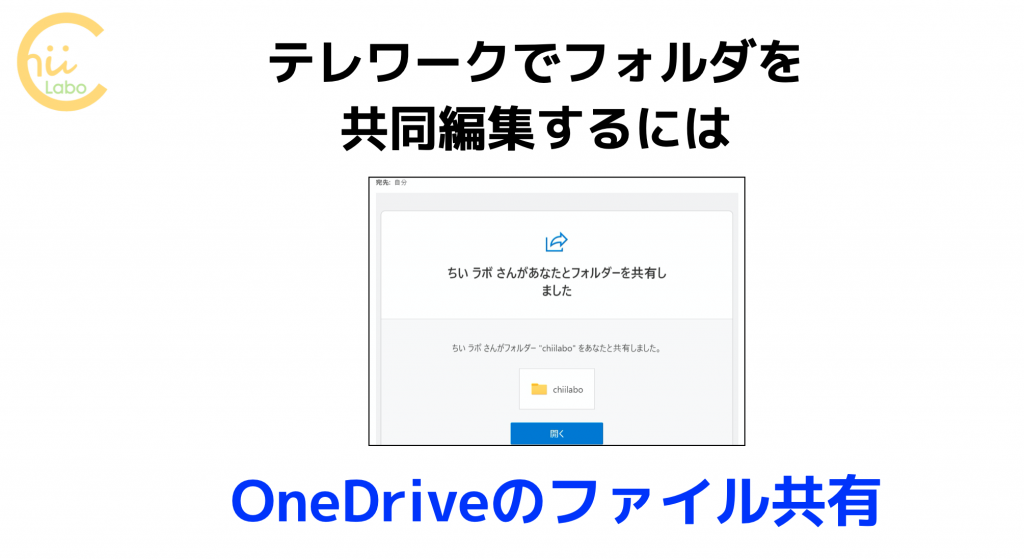

マイクロソフトアカウントについてはこんな話も。