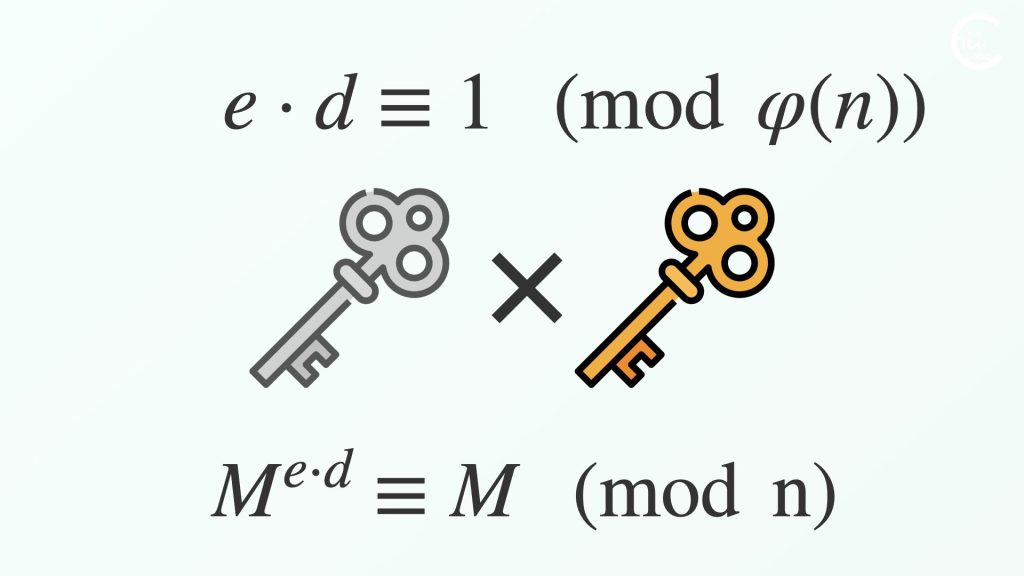- Gmailのデスクトップ版では、上部の検索ボックスを使って効率的にメールを検索できます。
- キーワード入力や検索オプションを活用することで、詳細な条件での検索が可能です。
- 複数のキーワードや検索演算子を使用することで、より精度の高い検索結果を得ることができます。
1. Gmailの検索欄の基本操作
Gmail(デスクトップ版)上部には、「メールを検索」という検索ボックスがあります。

キーワードを入力すると、検索履歴や直近のメール候補が出てきます。
また、タブキーを押すと予測されるキーワードが補完されます。
エンターキーを押すと検索が実行され、すべての検索結果が表示されます。

検索ボックスの右にある「調整(検索オプション)」ボタンを押すと、
詳細な条件で検索することや、
その検索条件でフィルターを作成することができます。
2. 検索結果が多すぎてうまく絞り込めないときは?
検索ボックスには、空白文字を入れて複数のキーワードを入れることもできます。
しかし、件名、本文など広い範囲の文字列が検索にひっかかるので、検索結果が多すぎることもあります。
たとえば、「注文明細 Google Play」と検索したところ、Google Play以外にPayPalからの明細メールも出てきました。

実は、本文内に「Google Play」の文字列が含まれていたからです。
そこで、差出人だけに絞り込むように
「注文明細 from:Google Play」と入力してみました。

しかし、今度はなぜか「Play」部分が色付けで強調表示になっています。
これは、空白文字の関係で意図しない区切り方で解釈されていたからです。
今回のケースでは、
「注文明細 from:"Google Play"」と二重引用符で囲む必要がありました。

空白文字を含むキーワードは、二重引用符で囲む必要があるのです。
3. いろんな検索演算子がある
Gmailの検索には、いろんな検索コマンド(検索演算子)があります。
たとえば、期間を指定する「before:2020/1/1」や星マークの「is:starred」などです。

また、添付ファイルを含むメールだけを「has:attachment」で絞り込むこともできます。

QRコードを読み込むと、関連記事を確認できます。


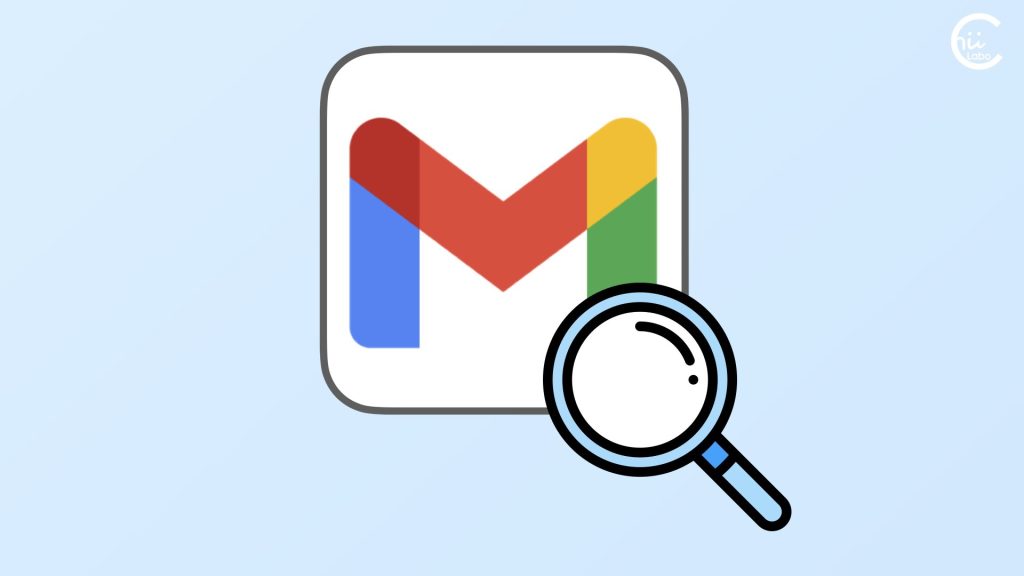

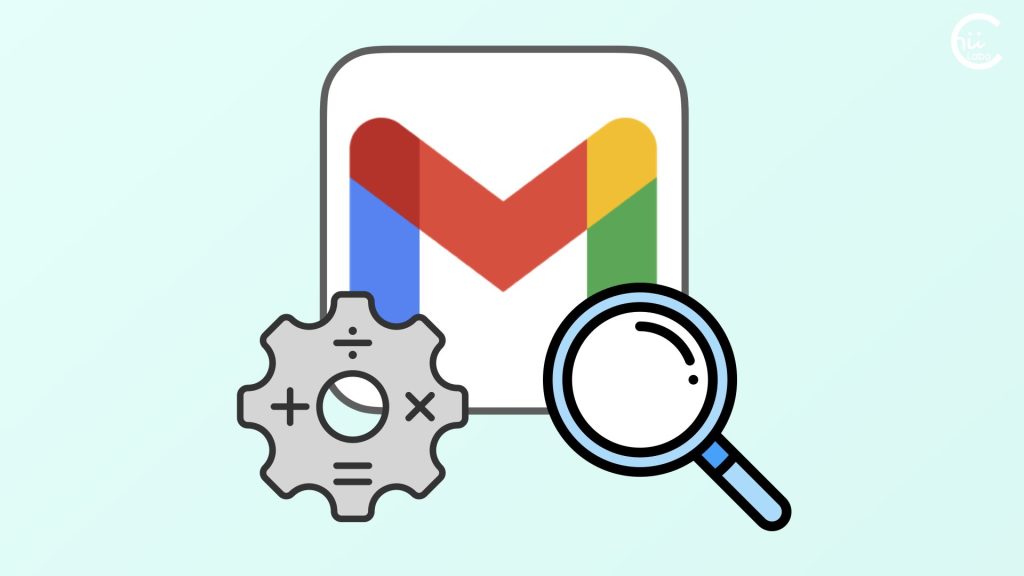
![[Gmail] 検索演算子は既存メールのフィルターには推奨されていない?(「含む」に記述する)](https://chiilabo.com/wp-content/uploads/2024/08/image-6-4-1024x576.jpg)