- Q今、Windows10のバージョンが21H1です。
やはり、22H2にUpdateをした方がよいのですか?
Updateすることで、プリンターなどが動かなくならないか心配です。
2018年に買って以来、特に何もした覚えはないのですが……。 - A
結論としては、
・セキュリティを考えると更新した方がよいが、
・パソコンの性能が不足していると動作が遅くなったり、
・故障する可能性もないわけではない、
ということになります。Windows 10 (21H1)のサポートは、2021年12月にすでにサポート終了になっているため、更新した方が安全です。
ただし、念のため更新を開始する前に、大切なデータを外付けハードディスクなどにコピーしておくのがオススメです。プリンターなどについては、よほど古い機種でなければ、更新してもそのまま動くと思います。すでに新しいバージョンにも対応されているはずです。
1. メジャーアップデートとサポート期間
Windows 10は、毎年1回 大きな更新があります。
これを「メジャーアップデート(大規模更新)」といいます。
「メジャーアップデート」では、機能やセキュリティが大きく強化され、サポート期間が変更されます。

メジャーアップデートは「脱皮」みたいなものですね。
例えば、「21H1」は、「2021」年の「1」期目の更新版という意味です。
「Windows 10 21H1 は、2021年12月14日にサポート終了」ということなので、すでにサポート外になっています。
これは、「セキュリティの不備が発見されても、修正されない」ということを意味します。
なので、新しいバージョン 22H2などに更新する必要があります。
Windows 10のメジャーアップデートは、2021年までは年2回ありましたが、
2022年からは年1回に減っています。
Windows 10 22H2に更新すると、サポートは2024年5月14日までに延長されます。
「2022 Update」は、昨年秋にリリースされた「November 2021 Update」(バージョン 21H2)に続くWindows 10の大規模アップデート。Windows 10の機能更新アップデートが年1回へ変更されて以降、初めてのリリースとなる。(…)
サポート期間はHome/Proが18カ月で、2024年5月14日まで。
「Windows 10 2022 Update」(バージョン 22H2)の一般提供が開始 – 窓の杜
どのバージョンもサポート期間は公開後 約1年半です。つまり、基本的には毎年更新が必要です。
https://learn.microsoft.com/ja-jp/lifecycle/products/windows-10-home-and-pro
1-1. Windows 10 2022H2の更新の方法は?

Windows Updateに表示されないときはどうすればいいの?
Windows Updateに 「Windows 10 2022H2」が表示されない場合は、「Windows 10 更新アシスタント」ツールを使って、手動で実行できます。
「Windows 10 更新アシスタント」は、マイクロソフトの公式サイトの「今すぐアップデート」からダウンロードできます(このボタンはWindows PCからアクセスしないと表示されません)。
1-2. システムを更新する不具合が出てくる?
バージョンを上げても、基本的にプリンターやソフトは動きます。
確かに、一部のソフトでシステムとの「噛み合わせ」が悪くなって、不具合が生じることもあります。しかし、古いソフト・機種でなければ、メーカーがメンテナンスして修正されます。
つまり、更新の提供直後は多くの不具合が報告されます。
しかし、これは徐々に修正されていくものです。

心配な場合は、公開開始から2週間ほど待ってから、更新すればよいでしょう。
2. 古いパソコンの更新は要注意
ただし、なんでも更新すればよいかというと、そうとも言えません。
というのも、バージョンを上げると、パソコンに必要とされる性能が増えるため、性能が足りないと動作が遅くなることがあります。
2018年製のパソコンということで、ディスクもやや古くなっていると思います。
更新作業中に滞って失敗するケースもあります。
最悪、起動できなくなることもあります。
大切なデータがあれば、念のために外付けハードディスクなどにコピーしてから更新を開始するのがオススメです。
また、更新は時間のかかる処理なので、暗い画面でもすぐに電源を切ったりせず、半日は放置して待つのが大事です。
半日待ってもそのままなら、そこではじめて再起動ですね。

私も以前 ハードディスクの調子が悪いパソコンで、更新に失敗したことがあります。
そのときは、黒い画面を4時間ほど待つと自動処理で元には戻りました。
大きな更新は定期的に必要ですが、緊張しますね。
2-1. Windows 11に更新できる?

3時間ほどで更新できました♪
Windows11への更新は、「このパソコンではできません」と表示されていますので、2024年までは、このまま使っていこうと思います。
2024年に、今持っているパソコンをWindows11に更新することはできるのでしょうか?
今のパソコンは性能の条件で、おそらく Windows 11にアップグレードできないと思います。
「正常性チェック」は、更新に不足する問題箇所を表示してくれますが、それを解決するものではありません。
性能条件をクリアするには部品の交換などが必要で、かなりの費用と手間がかかります。

うまくいくとも限らないので、新しいパソコンを買い替える方が無難だと思います。
2-2. 無料アップグレードの終了?
また、2024年の時点にWindows 11に更新できるかはわかりません。
マイクロソフト社は、「今後 どこかのタイミングで、Windows 11への無料更新を終了する」と告知しているからです。ただ、いつまでという期日は今のところ決まっていないようです。
ただし、Windows 10の更新が来年も続けば(23H2などの形で)、もう少し1年サポート期間が延びるかもしれません。
PCの性能によっては、Windows 11には更新できません。
ただし、Windows 10の更新が続く間は、サポート期間が延ばすことができます。
3. プリンターは新しいパソコンでも使える

ちなみに、もしWindows11に更新したり、新しいパソコンを買うかした場合、プリンターは使えるのでしょうか?
パソコンと同じ時に買っています。
2018年ごろのプリンタは比較的新しいので、大丈夫です。
接続方法はWindows 11でも同じです。
はじめにセットアップ(プリンタ用のプログラムをインストール)をすれば、使えるようになります。

「セットアップ」とは、CDみたいなものをインストールすることですか?
その通りです。
CDがない場合でも、型番から対応するセットアッププログラムは、プリンタメーカーのウェブサイトでも公開されているので、探すことができます。
いずれにしても、今後 新しいパソコンにするときに、一緒にプリンタを新調する必要はないと思います。

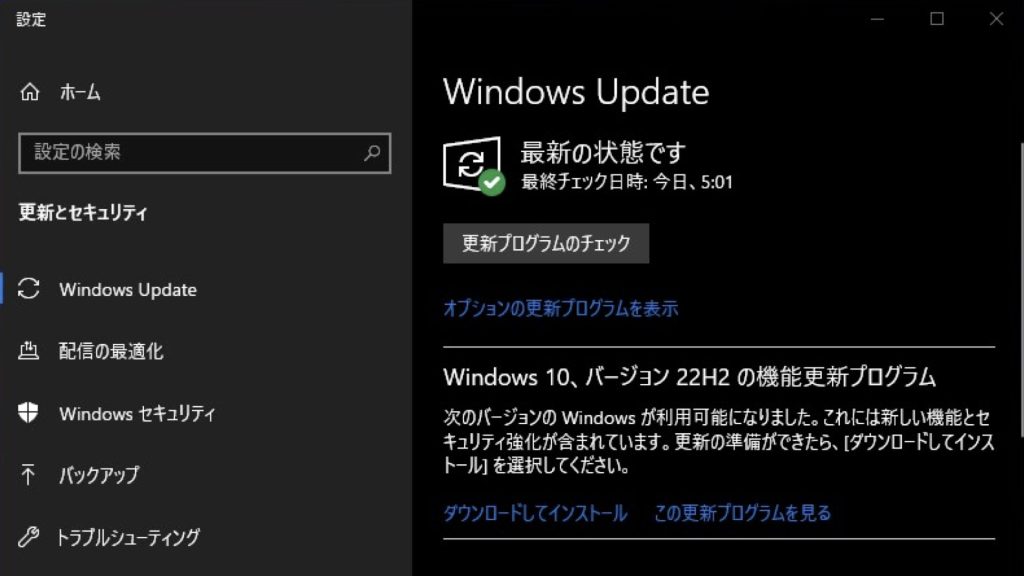
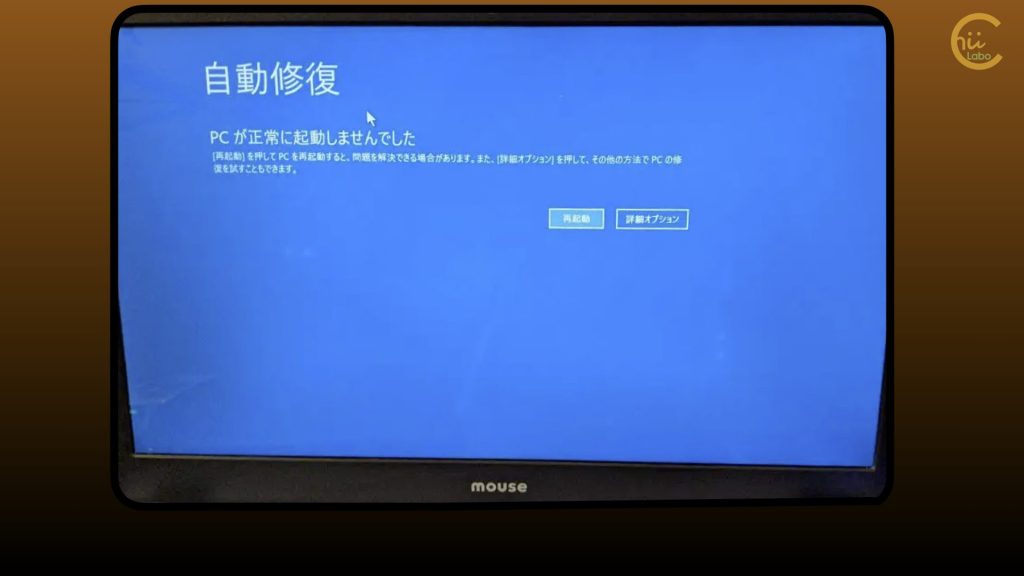
![[Instagram] リールに「テンプレートを使用」が付くのはなぜ?](https://chiilabo.com/wp-content/uploads/2022/10/image-6-9-1024x576.jpg)
![[Windows 11] 通知の「集中モード」のアイコンが変わっている【応答不可モード】(22H2)](https://chiilabo.com/wp-content/uploads/2022/10/image-9-1024x576.jpg)