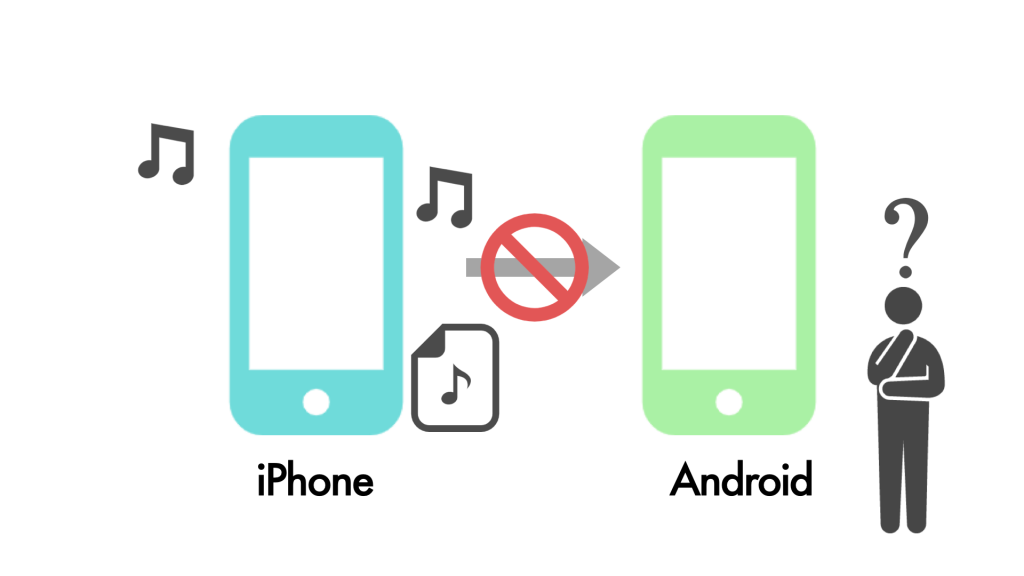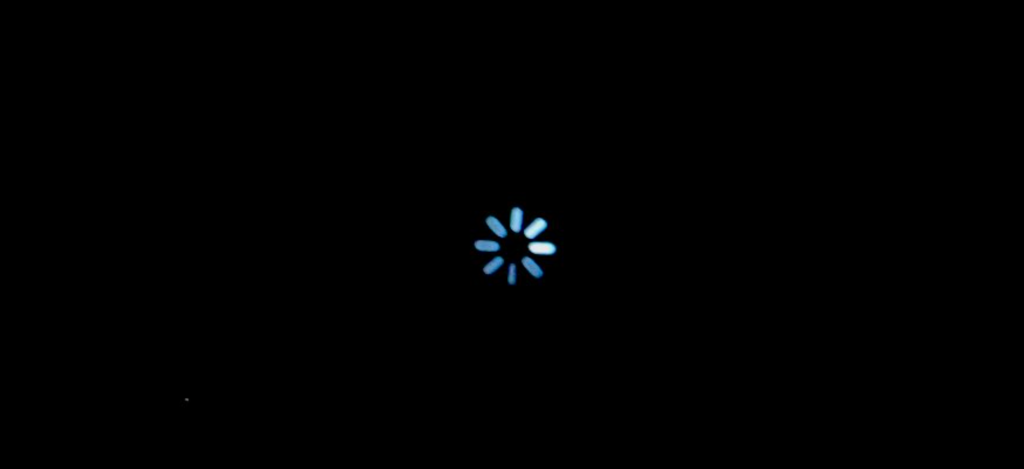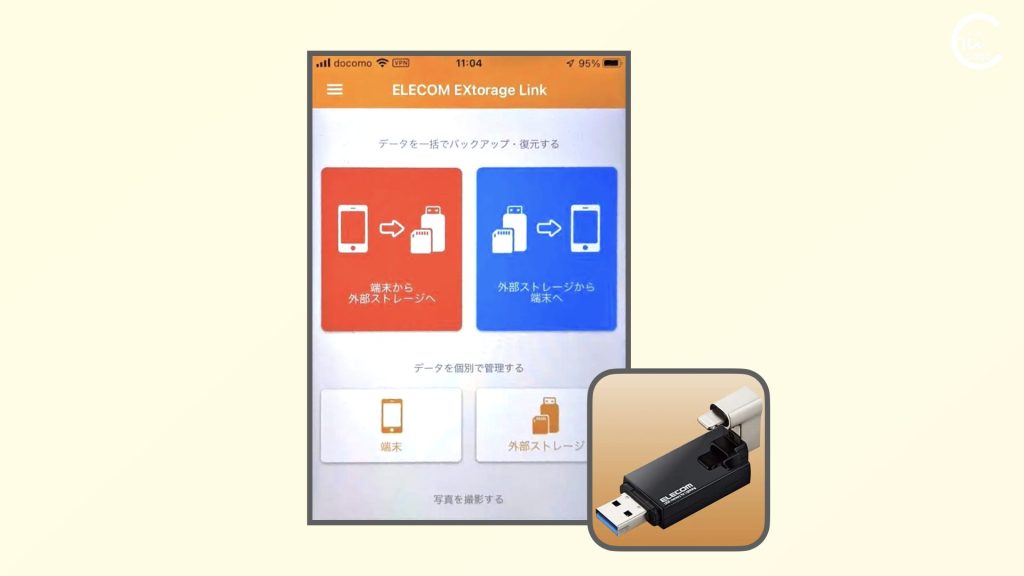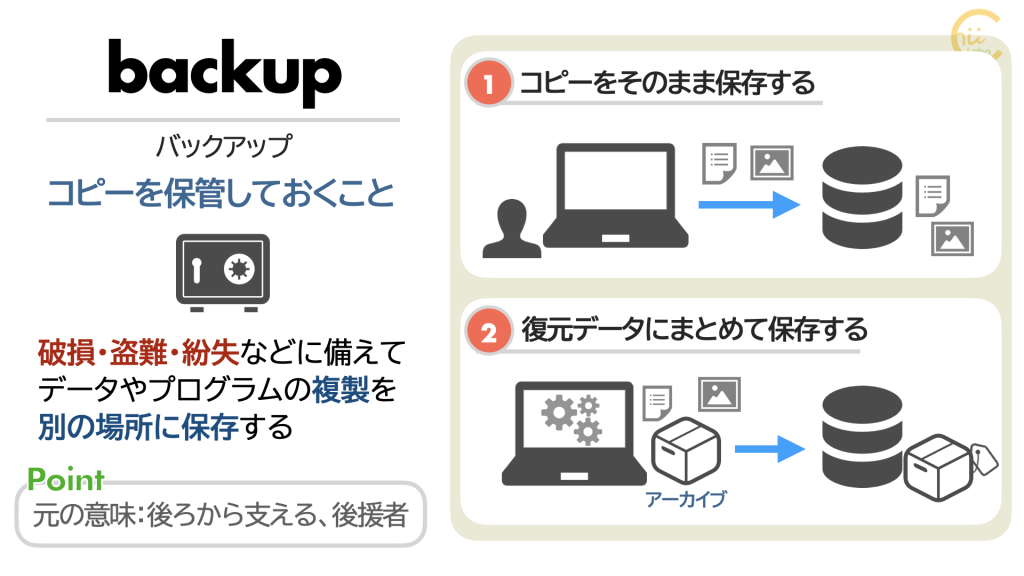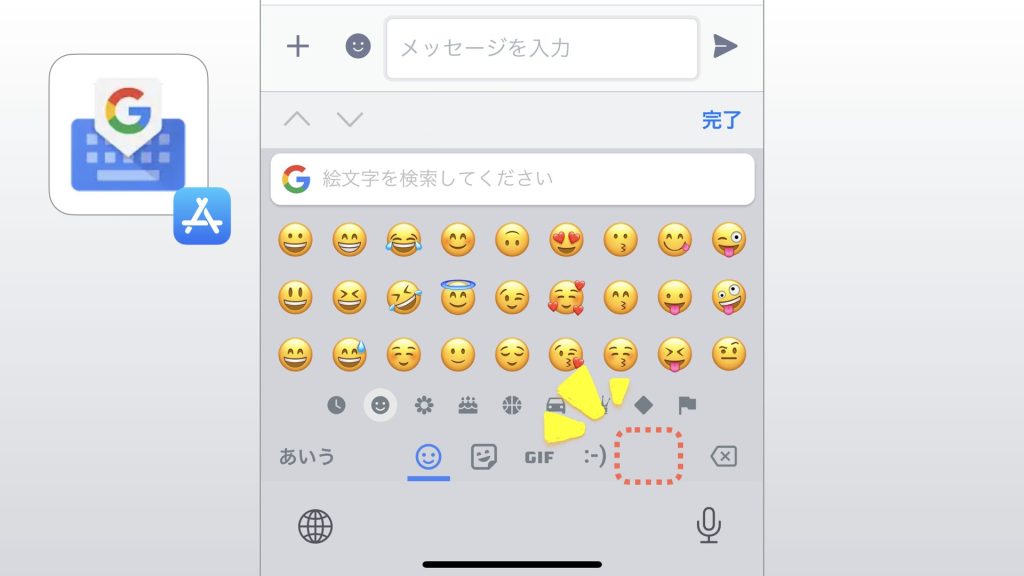iPhoneを外部USBメモリにつないで、バックアップを作成しようとしたら、バッテリーが足りなくなりました。
Lightning端子をUSBメモリにつないでいるので、充電ができません。
USBメモリに直接つないでバックアップする場合は、データサイズとバッテリー残量に気をつける必要があります。
仕方がなかったので、ファイルを選択してUSBメモリにコピーするようにしました。

せっかく大容量メモリを直接つないでも、バックアップサイズが大きいと、途中で充電切れになってしまうんですね。
1. iPhoneにUSBメモリを接続するには?
iPhoneを USBメモリをつなぐ場合、Apple純正品に限れば「USBカメラアダプタ」が候補になります。
USBメモリー、キーボード、MIDI機器、映像ケーブルなどの規格(OTG:On The Go)に準拠した USBアダプタです。

商品名称が「USBカメラアダプタ」とあるので、カメラにしか接続できないように思えますが、実際には 通常のUSB変換器として使用できます。
1-1. Lightning端子対応メモリを直接つなぐ
もちろん、Apple の純正品以外にで広げると、もっとほかの選択肢もあります。
最近では、Lightning端子で直接 iPhoneに接続できる USBメモリも登場しています。

直接 iPhoneにつなぐことができるUSBメモリです。
2. ELECOM EXtorage Linkアプリ
iPhoneにつないだUSBメモリを操作するには、専用アプリ「ELECOM EXtorage Link」を利用します。
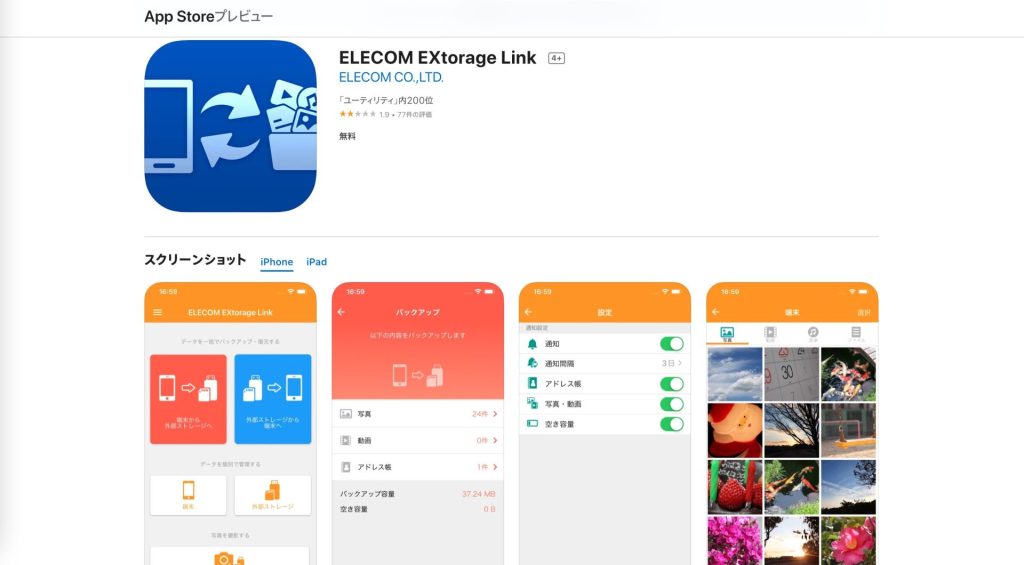
iPhoneに接続すると、App Storeへのリンクが通知されるので、インストールします。
・「ELECOM EXtorage Link」をApp Storeで
「ELECOM EXtorage Link」を起動したら、写真や音楽へのアクセスを許可します。
2-1. 写真を選択してUSBメモリにコピーする
バックアップには、2種類方法があります。

まずは、そのままファイルをコピーしてみます。
写真をUSBメモリにコピーするには、
- まず「端末(iPhoneのこと)」をタップします。
- 右上の「選択」をタップします。
- コピーしたい写真を選んで、左下の「共有」ボタンを押します。
- 「外部ストレージにコピー」を選択します。
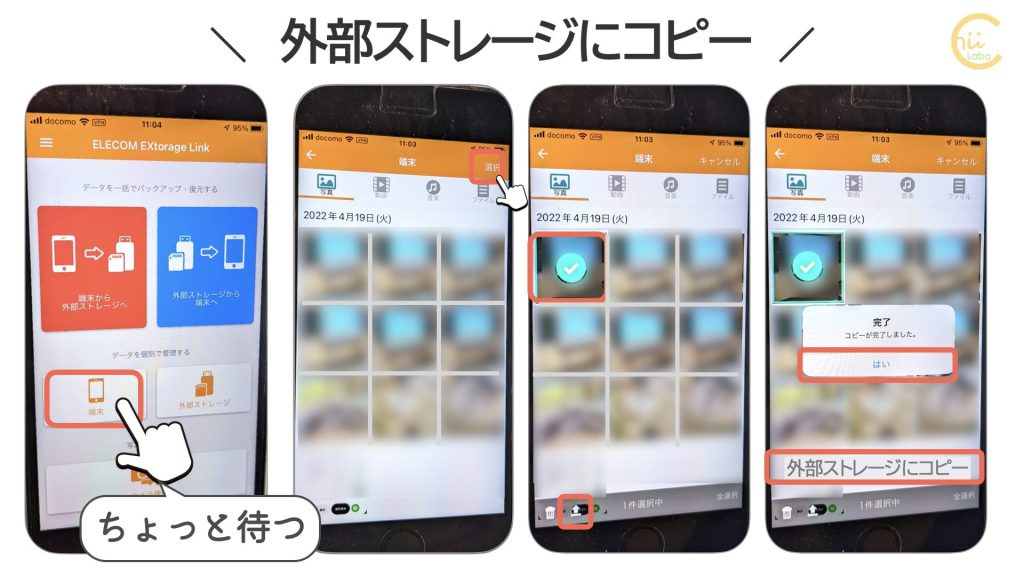
実際に試したところ、「端末」ボタンを押してから、iPhone内の写真を表示するのに かなり時間がかかりました。

だいたい10秒ほどボタンが反応していないのかと思いましたが、待っていると写真一覧の画面になりました。
2-2. USBメモリに保存できた写真を見る
USB内の写真を見るには、「外部ストレージ」を押します。

こちらは、USBメモリの中身がまだ少ないからか、すぐに表示されました。
3. EXtorage Linkの一括バックアップ
EXtorage Linkは、iPhoneを丸ごとバックアップすることもできます。
まず、「端末から外部ストレージへ」でバックアップを作成し、必要なときに「外部ストレージから端末へ」で復元します。
「端末から外部ストレージへ」を押すと、まずは iPhone内の写真を「取得」していきます。
内部データをチェックしています。
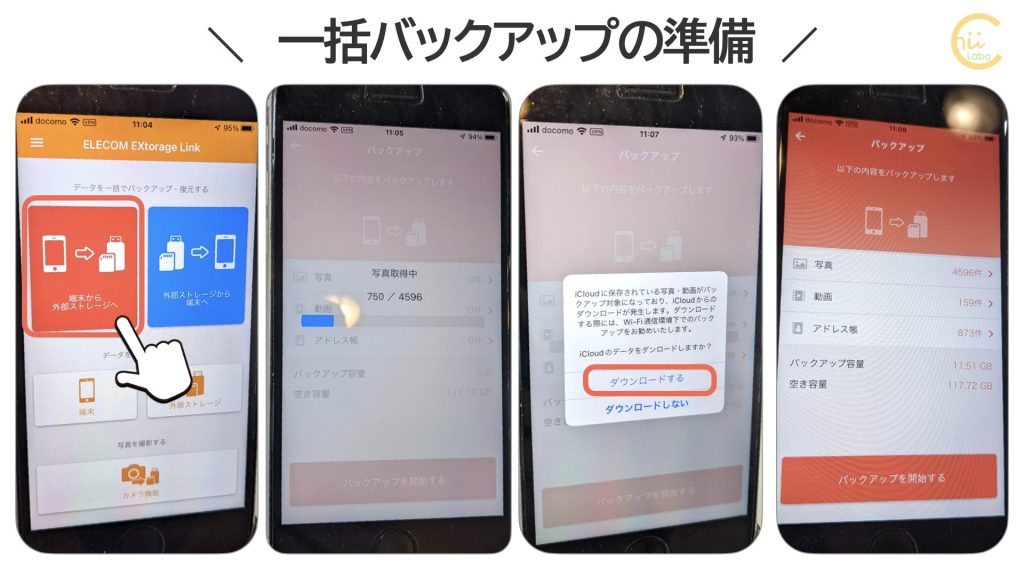
iCloud に保存されている写真・動画がバックアップ対象になっており、iCloudからのダウンロードが発生します。ダウンロードする際には、Wi-Fi 通信環境下でのバックアップをお勧めいたします。
iCloudのデータをダウンロードしますか?
もし、iCloudに保存されている写真があると「ダウンロードする」か 確認してきます。
iPhone内の写真が一部 圧縮されて、オリジナルがない場合に表示されます。

すべての写真をバックアップしたい場合は、「ダウンロード」を選択します。
ただし、保存している写真・動画が多ければ、データ転送に時間がかかります。

iPhoneにも十分容量が必要です。
「写真・動画の取得」が完了すると、バックアップする写真・動画・アドレス帳のサイズがわかります。
USBメモリの空き容量が足りていることを確認して、「バックアップを開始する」を選択します。
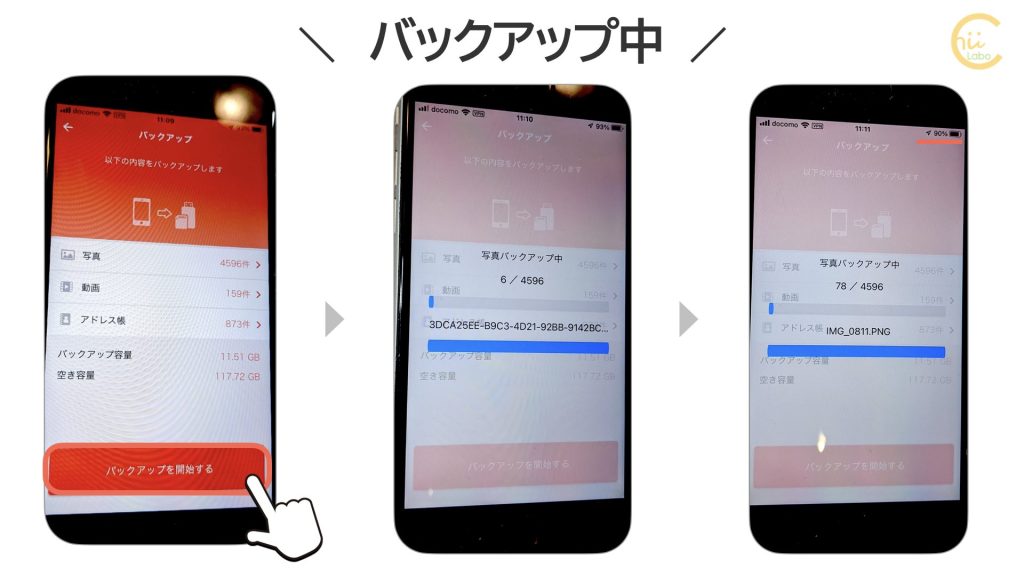
3-1. 途中でバッテリーが足りなくなった
これで一括バックアップはできます。
しかし、ここで大きな問題が発生しました。
バックアップ途中でバッテリーが消耗してしまって、完了できなかったのです。

よく見ると、写真を約1.6%バックアップしただけで、充電が3%も減っています。
これでは、100%データをバックアップする前にバッテリーがなくなってしまいます。
しかし、iPhoneの充電をしようにも、Lightning端子は、USBメモリに接続して空いていません。
つまり、バッテリー容量の制約で、バックアップするデータサイズが大きいと、処理が完了できないのです。

せっかく大容量メモリなのに、これは盲点だね。
ただし、一括バックアップを選んだ場合でも、ファイルは個々に保存されていました。
アーカイブ化されているわけではなく、個々にアクセスできます。
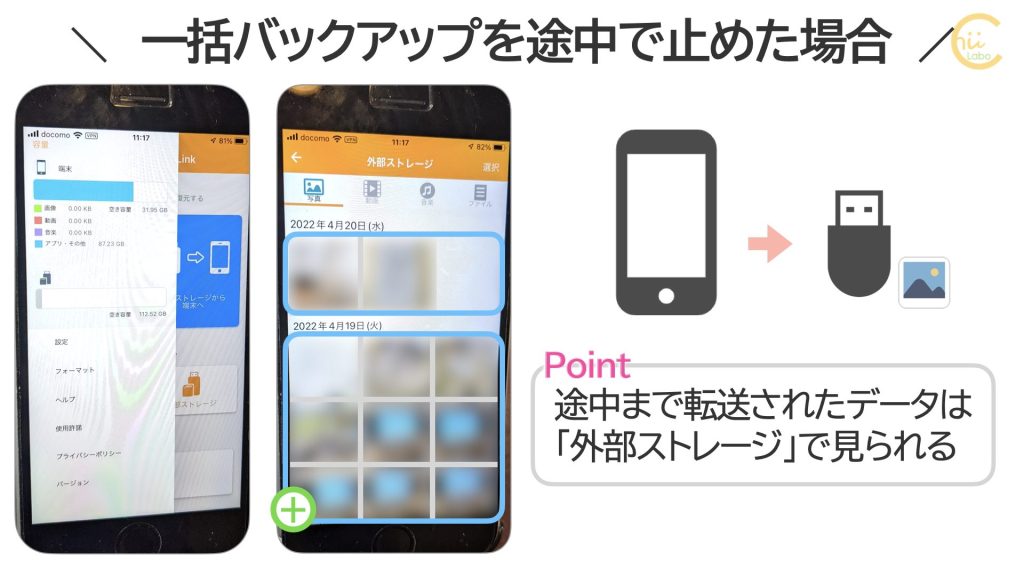
再度、バックアップ処理を開始すれば、転送済みのファイルはスキップできます。
何度か挑戦すれば、バッテリーの範囲内で処理が完了するかもしれません。
3-2. 外部メモリと接続中に充電したいなら
もし、外部メモリと接続中に充電したい場合は、給電用のコネクタがついているアダプタがお勧めです。
例えば、「Apple Lightning – USB 3カメラアダプタ」は、読み込みだけでなく、書き込みもでき、給電もできます。
互換製品の変換アダプタでは、「読み込みだけ」というものもあるので、購入するときにはよく確認してください。

純正品は高いけれど、ちゃんと安心感があるよね。
こちらもどうぞ