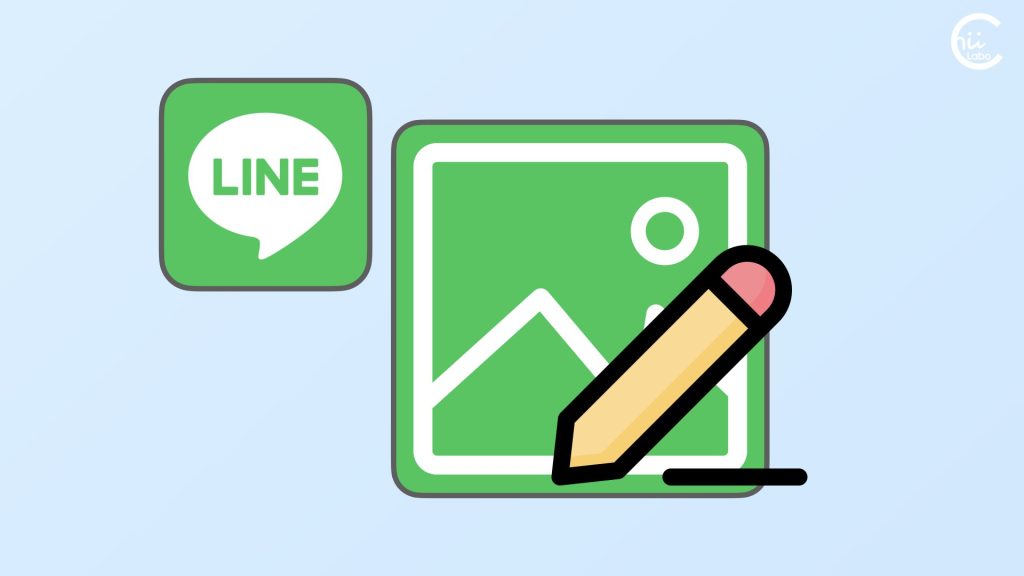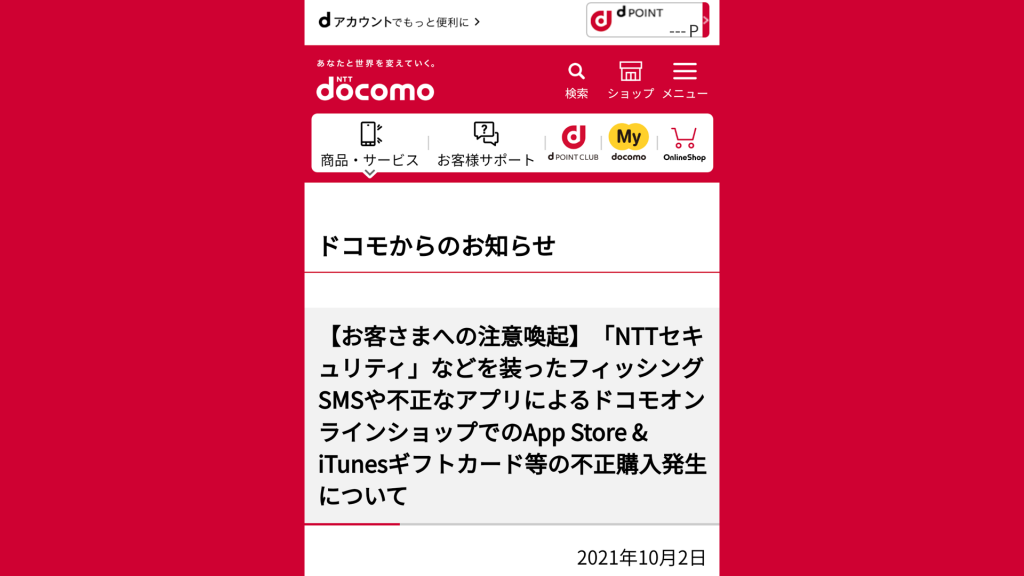写真に手書きや文字を入れるには、どうしたらいいの?
- 画像編集用のアプリは、たくさんありますが、実は LINEアプリだけで画像編集できます。
- 編集した写真は送信せずに、自分のスマホに保存することもできます。
- 今回は、LINEの画像編集機能を見てみましょう。

LINEアプリ一つで、いろんなことに使えるんだね。
十徳ナイフみたい。
1. LINEの写真編集画面
LINEのトーク画面で、写真を選ぶときに、写真右上の○をよけてタップすると、編集画面に切り替わります。
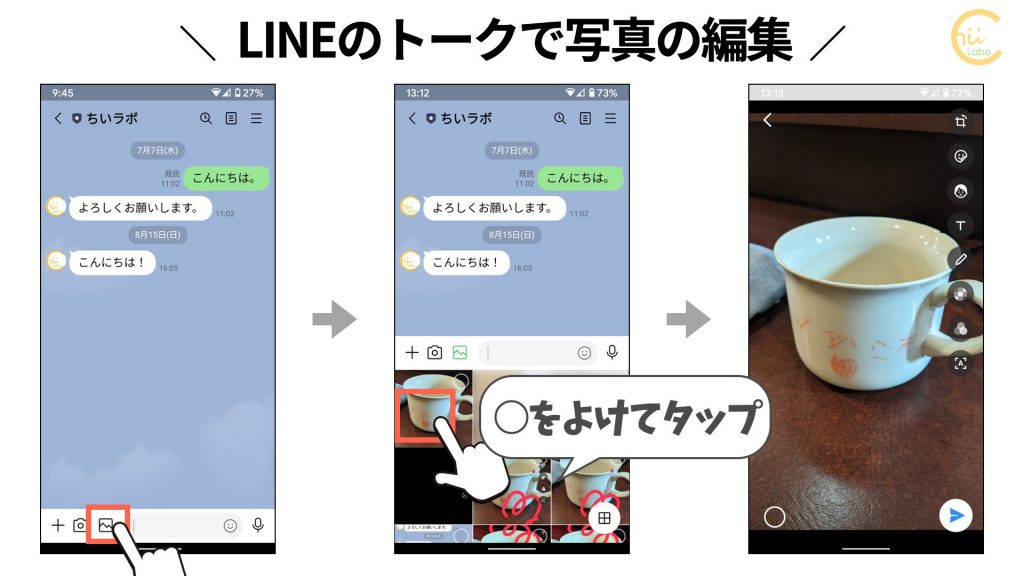
LINEには、8種類の画像編集機能があります。

編集できた写真は、右下の「送信(紙飛行機)」ボタンで相手に送るだけでなく、
左下2つ目の「保存(↓)」ボタンで自分のスマートフォンに保存できます。

相手に送らずに、画像編集だけすることもできるんだね。
1-1. スタンプ・テキスト
「スタンプ」では、枠・フレームだけでなく、絵文字やLINEスタンプを貼り付けることができます。
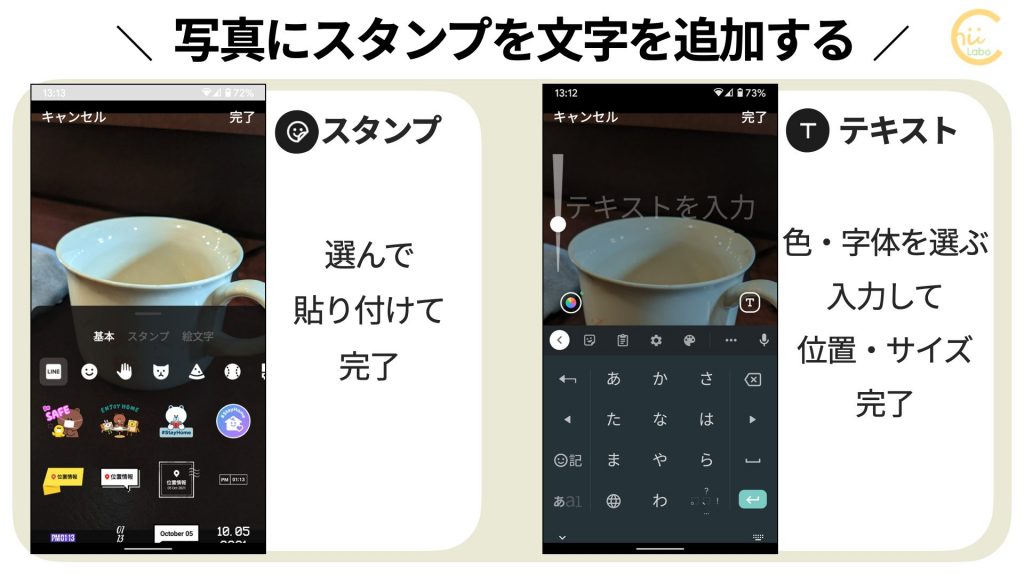
「テキスト」では、「T」のボタンからフォント(字体)を選ぶことができます。
1-2. 切り抜き・色合い
切り抜きや色合い調整もできます。

1-3. 手書き
マーカーの種類や色を選んで、描きます。
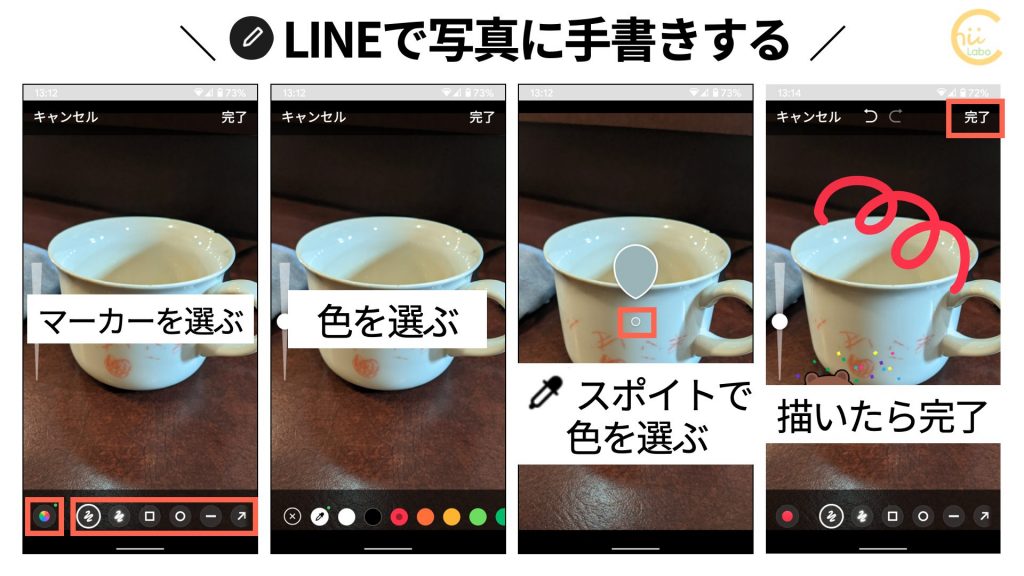
2. その他の機能
せっかくなので、ふだんあまり使わない機能も試してみました。
2-1. 文字認識をシェアする
まずは、「文字認識」です。写真から文字情報を認識して、メッセージに送信できます。
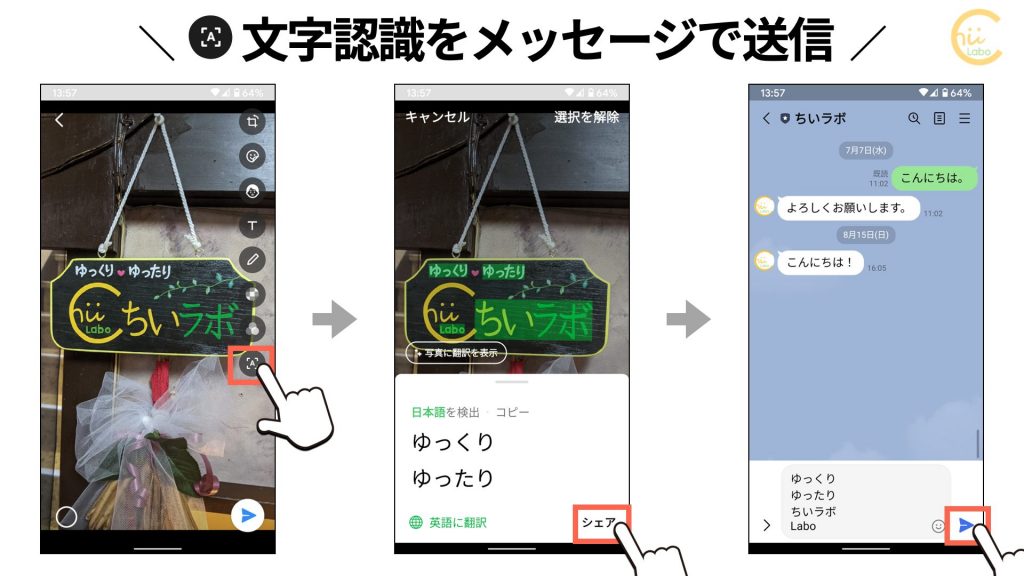
「選択を解除」して、一部分だけを認識させることの方が多いかもしれません。
2-2. LINEアバター
「LINEアバター」は、自分の顔写真から3D人形を作って、写真の中でポーズを取らせることができます。
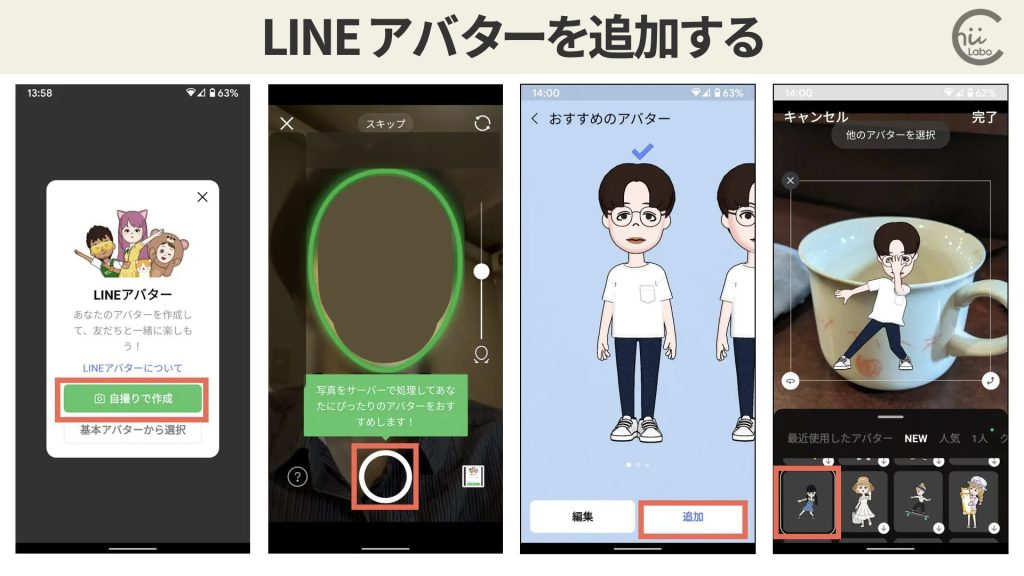

アニメやゲームのキャラクターみたいですね。
自撮りをせずに、「基本アバター」を選ぶこともできます。「編集」から服装や髪型などを変更することができます。

自分のアバターだけでなく、アバターを公開している友だちと一緒にポーズを取らせることもできます。
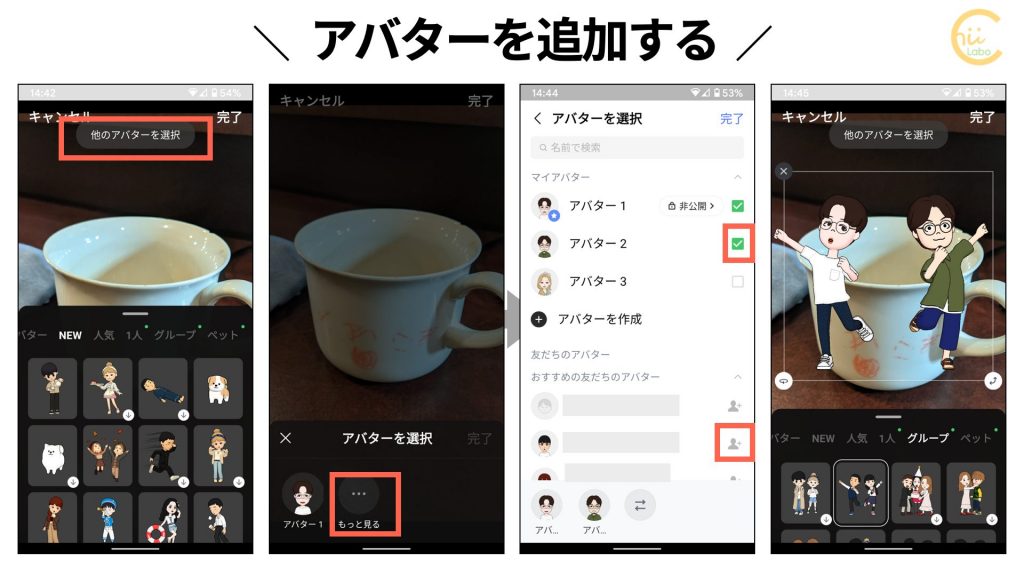
いろんな「写真の遊び方」があるんですね。

まぁ、アバターは まだあまり使いそうにないかな。
こちらもどうぞ
![[LINE] 写真・動画を送ろう](data:image/svg+xml;base64,PHN2ZyB4bWxucz0iaHR0cDovL3d3dy53My5vcmcvMjAwMC9zdmciIHdpZHRoPSIxOTIwIiBoZWlnaHQ9IjEwODAiIHZpZXdCb3g9IjAgMCAxOTIwIDEwODAiPjxyZWN0IHdpZHRoPSIxMDAlIiBoZWlnaHQ9IjEwMCUiIGZpbGw9IiNmZmZmZmYiLz48L3N2Zz4=)


![[LINE] 写真・動画を送ろう](https://chiilabo.com/wp-content/uploads/2023/04/image-46-13-1024x576.jpg)
[LINE] 写真・動画を送ろう
LINEで写真や動画を送るのはかんたん!写真のアイコンに気づけば、すぐにできます。LINEで写真・動画を送るコツトーク画面で写真アイコンをタッチ写真にチェックをつけて、「送信」♪まずは3ステップの基本の使い方まずは、写真を送りたい 相手のトーク画面を表示します。メッセージ入力欄の左隣にある「写真」のボタンをタッチします。「 < 」になっている場合は、タッチするとボタンが出てきます。次に、好きな写真(または動画)を選びます。各写真の右上にある○にタッチすると、緑の数字が表示され...
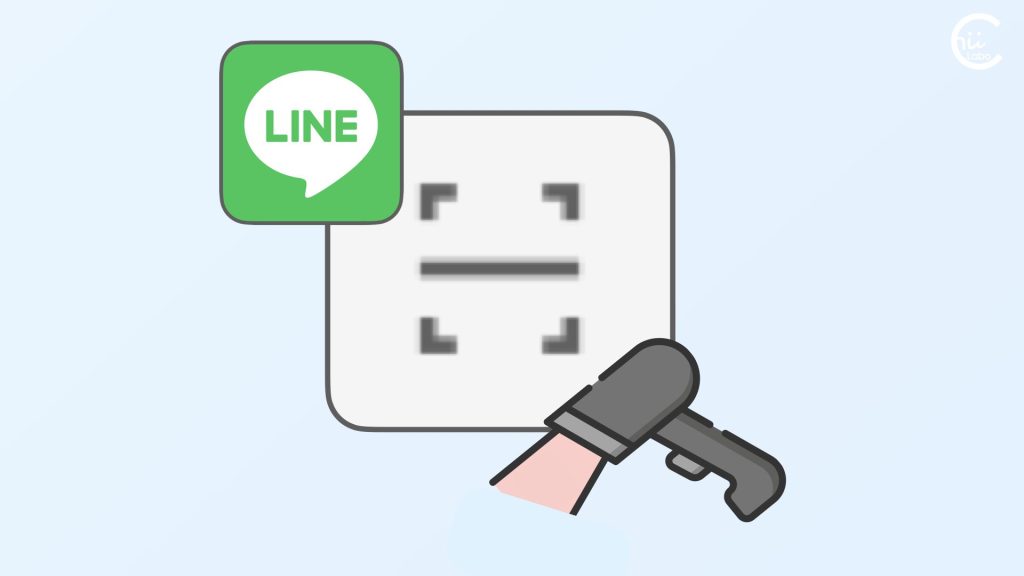
どんなQRコードもLINEひとつで大丈夫 【QRコードリーダーとアプリリンク】
LINEアプリには「QRコード」を読み取る機能があります。QRコードを読み取ると、インターネットのウェブページを見たり、友だち追加をすることができます。巷でよく見かける「QRコード」の使い方をしっかり学んでみましょう。LINEアプリのQRコードリーダーが便利QRコードを読み込むのには、専用のアプリが必要なの?答えは、「はい」でもあり「いいえ」でもあります。というのも、多くの皆さんのスマートフォンにすでに入っている「LINE」アプリがあれば、QRコードは読み込めるからです。以前...
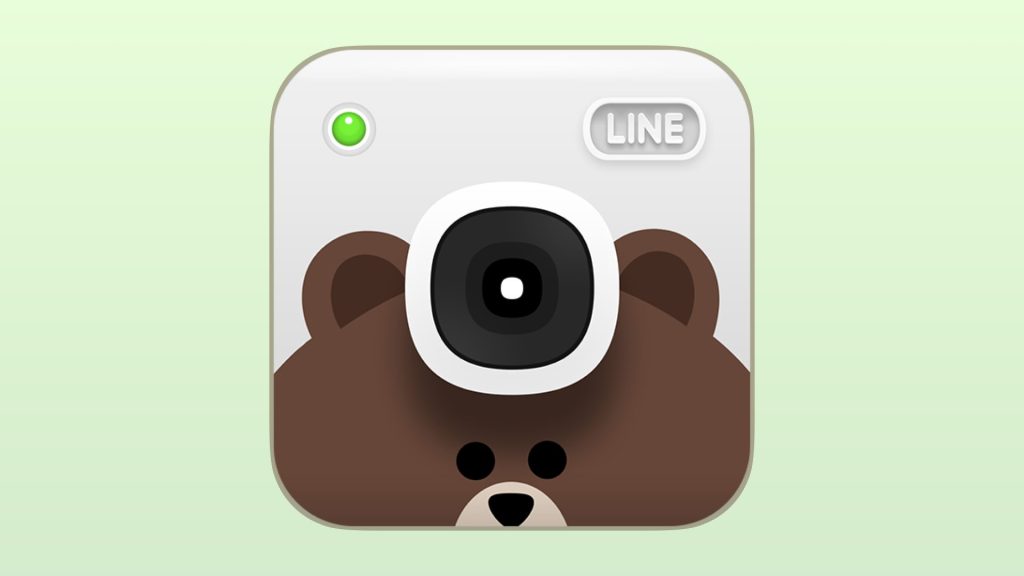
撮影も!閲覧も! LINE カメラのすすめ【かんたんな画像加工】
スマホで写真を楽しむコツに「画像加工」があります。撮影した写真は、後から構図や色合いを変えるだけで、ガラッと印象が変わります。「LINEカメラ」は、撮影も閲覧だけでなく、気軽に画像加工が楽しめるアプリです。LINEカメラをインストールしよう「LINEカメラ(LINE Camera)」は、「Playストア」から無料でインストールできます。「ラインカメラ」と入力して、検索しましょう。「カメラ」アプリはスマートフォンによって違うどうして、わざわざ LINEカメラを入れるの?もともと...
QRコードを読み込むと、関連記事を確認できます。