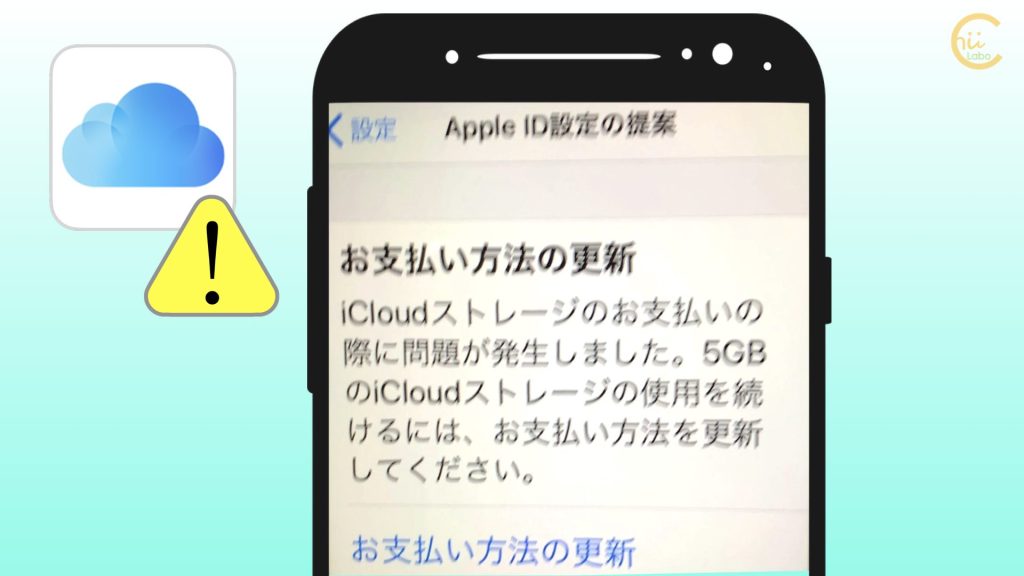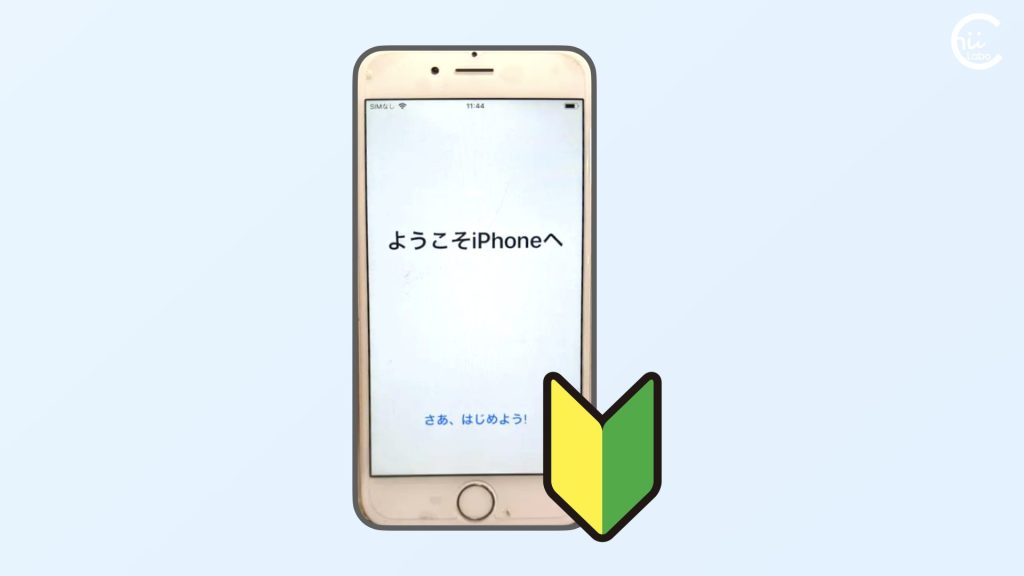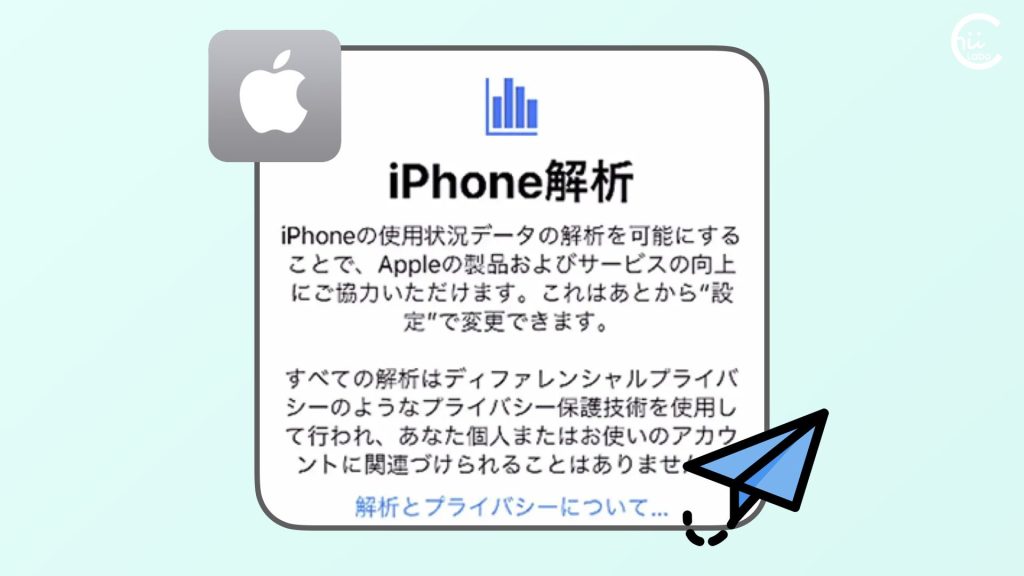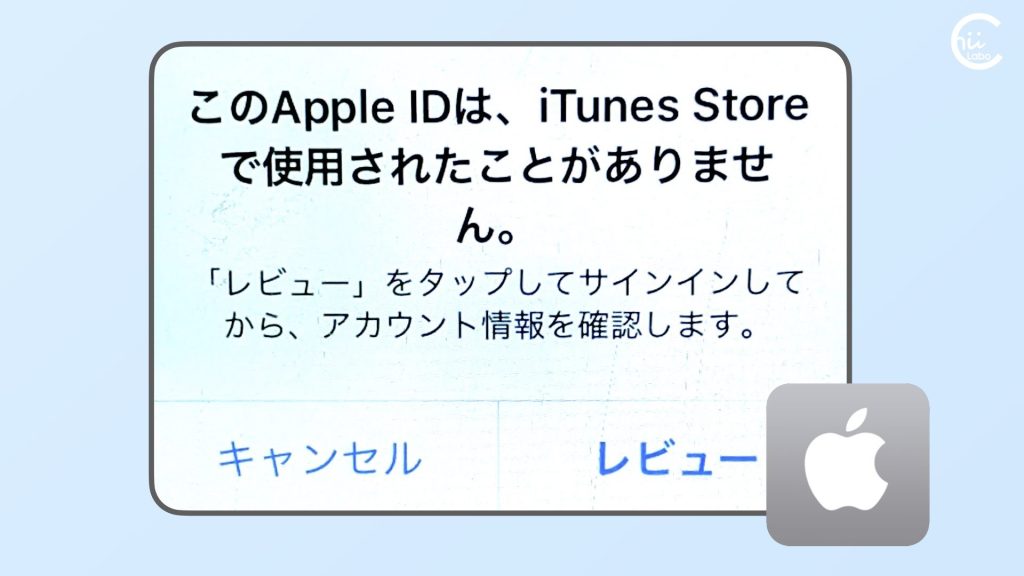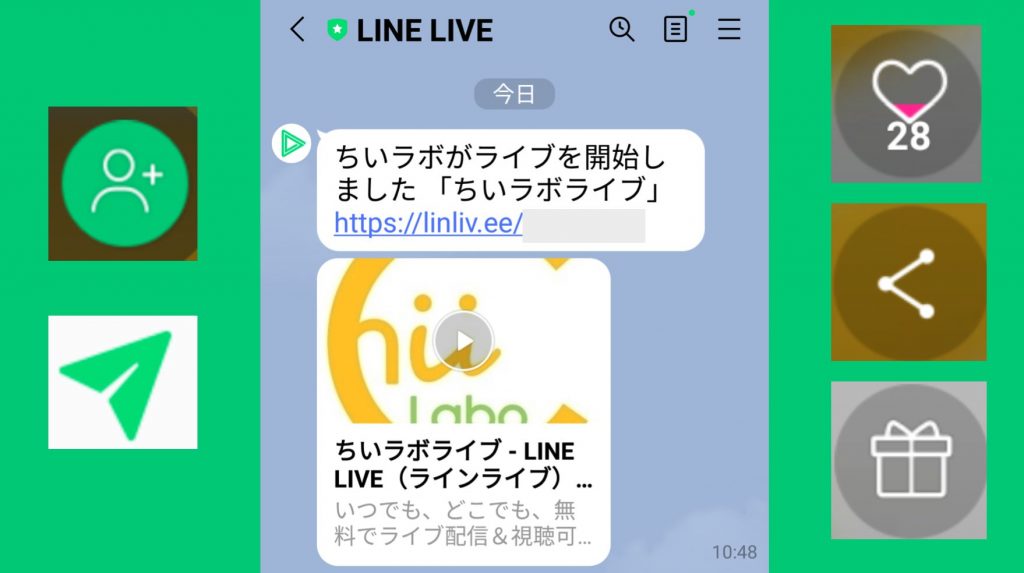iPhoneの初期設定では、あれもこれも いろんな機能の情報が 一気に押し寄せてきます。
なかなか操作までたどり着けません。
カタカナ用語が苦手だと、これだけでもう意気消沈ですよね。
一つ一つ確認するのもきりがないので、わからないまま つい「同意」を押したくなるものです。
しかし、実はここには大事なことが書かれています。
ここではいったん落ち着いて、1ステップずつ自分のペースで意味を考えていきましょう。
iPhone 6, iOS 12.4, 2021年2月時点
1. iPhoneの初期設定の流れ
iPhoneの初期設定には、
(1)ホーム画面を表示するまで と
(2)アプリをインストールするまで
の2つの段階があります。
ここまで 26ステップも手順がありました!
(ステップの数え方にもよりますが……)
全部終わると やっと ホーム画面 が表示されます。
1-1. まずは iPhoneの電源をつける
初期状態の iPhoneの電源をつけます。
ホームボタンを押すと、初期設定が始まります。

まずは、言語と地域を選択します。
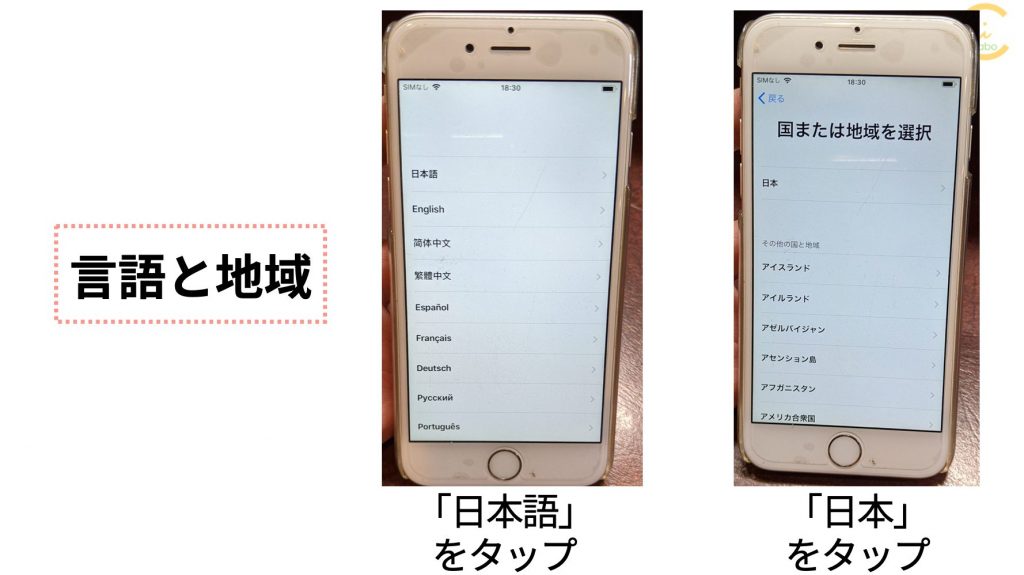
1-2. 「クイックスタート」で引き継ぎ
iPhoneの買い替えの人のための機能として、「クイックスタート」があります。
この機能が役に立つのは2台目からで、まだ先です。
はじめての iPhone の今回は「手動で設定」です。
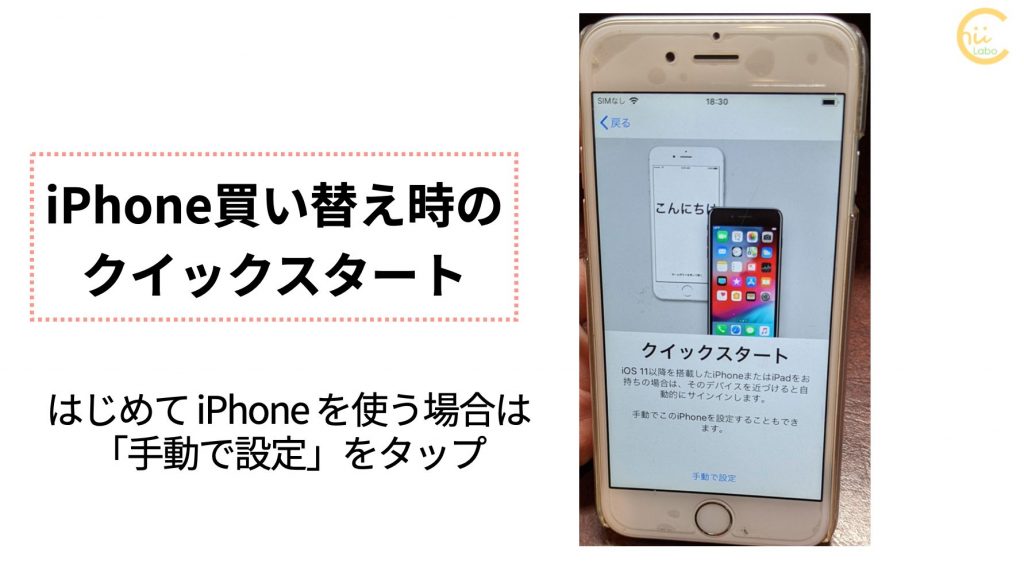
これまでの iPhone を近づけるだけで、簡単に初期設定を引き継ぐことができます。
iOS 11以降を搭載したiPhoneまたはiPadをお持ちの場合は、そのデバイスを近づけると自動的にサインインします。
「クイックスタート」は、すでに持っている iPhone のApple IDにサインインして、iCloudの保存されているバックアップから復元する機能です。
しかし、iOS 12.4以降であれば、iCloudのバックアップも不要になります。写真やアプリなどのデータの移行が iPhoneの間で直接できるようになっています。
使用キーボードを選んだり、個人情報のアイコンの説明が表示されます。
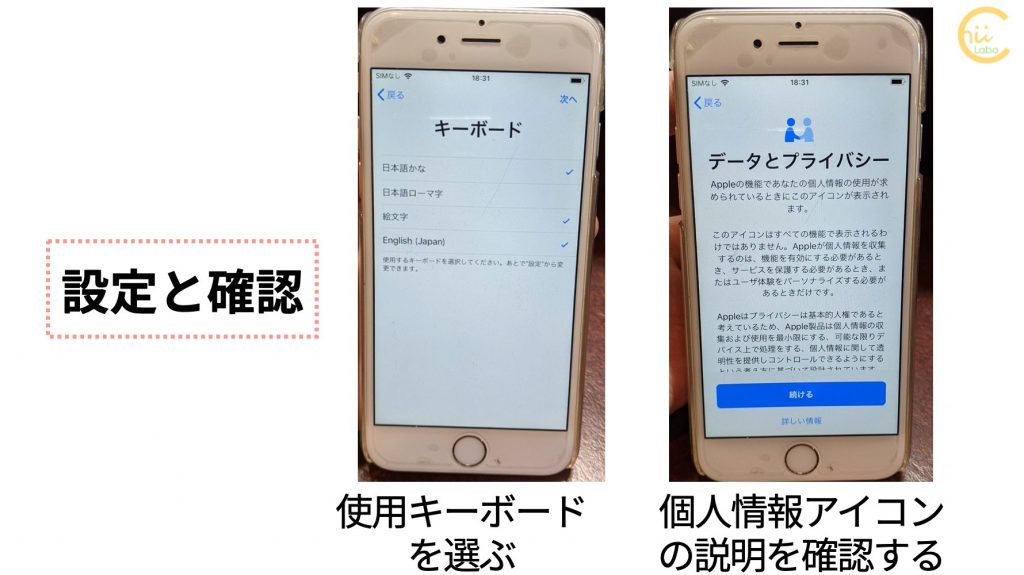
1-3. バックアップからの復元か? 初期設定か?
すでに iPhone を利用してバックアップがあれば、「復元」することができます。
これも、今回は「新しい iPhone として設定」です。

復元とは?
あなたの個人データおよび購入済みコンテンツが自動的にデバイスに追加されます。
インターネット上にデータを保管するのが「iCloudバックアップ」。
自分のパソコンにデータを保管するのが「iTunesバックアップ」。
ただし、すべてのアプリの状態が元通りになるわけではありません。
アプリは自動的にインストールされるだけなので、改めて設定し直す必要があります。
1-4. iPhoneをパスコードでロックする
勝手に他人に操作されないために iPhoneのデータを保護するパスコードを作成します。
iPhoneの画面を点灯したときに、設定したパスコードでロックされます。
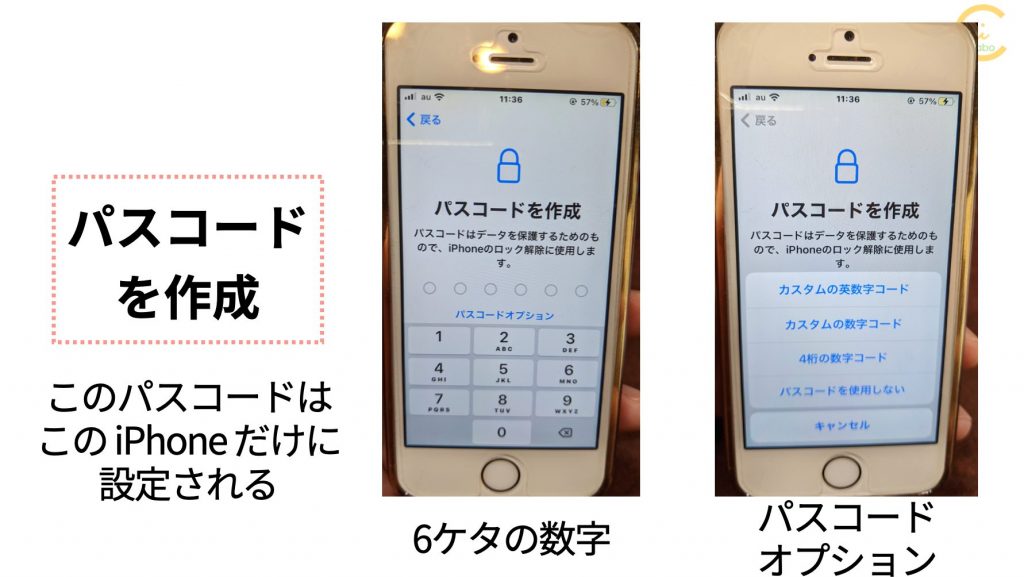
基本は6ケタの暗証番号ですが、パスコードオプションで変更することができます。
毎回、パスコードを入力するのは不便ですし、他人の目に触れる危険性もあります。
iPhoneでは、指紋認証(Touch ID)や顔認証(Face ID)があります。

2. Apple IDの利用開始 手続き
iPhoneの基本的な設定が終了したところで、「Apple IDのサインイン」になります。
今回は、「Apple ID をお持ちでない場合」をタップします。
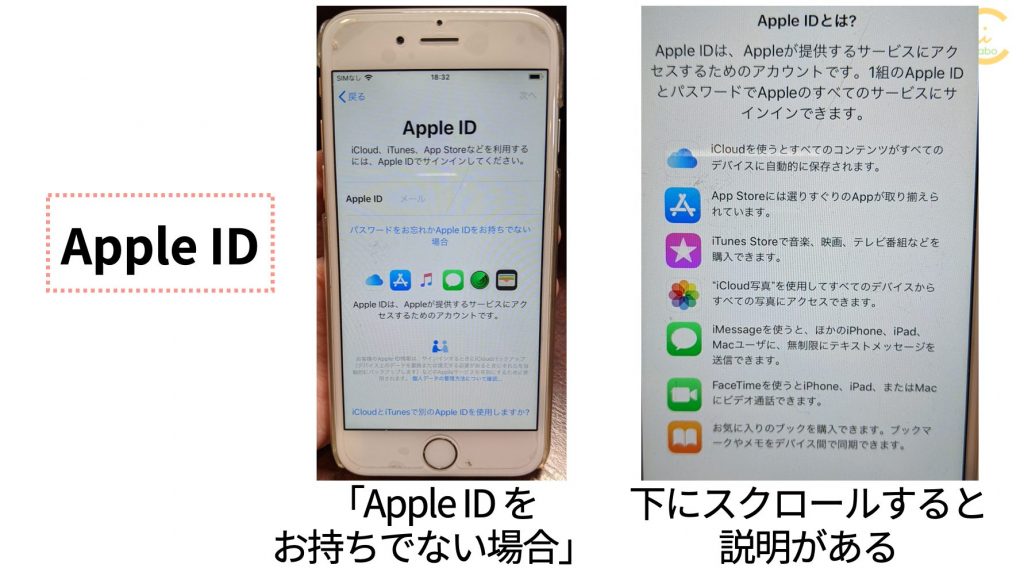
下にスクロールすると、かんたんな Apple ID の説明があります。
Apple IDとは?
Apple IDは、Appleが提供するサービスにアクセスするためのアカウントです。
1組のApple IDとパスコードで Apple のすべてのサービスにサインインできます。
新しいApple IDを作成するには、Appleに個人情報を登録して、メールアドレスとパスワードを決めます。
ここからしばらくのApple ID作成の操作は、いわば「申込書の記入」です。
インターネットを通して、Apple社 に送信されます。
2-1. 個人情報を入力する
まずは、生年月日と名前を入力します。

2-2. iCloudのメールアドレスを決める
次はメールアドレスです。
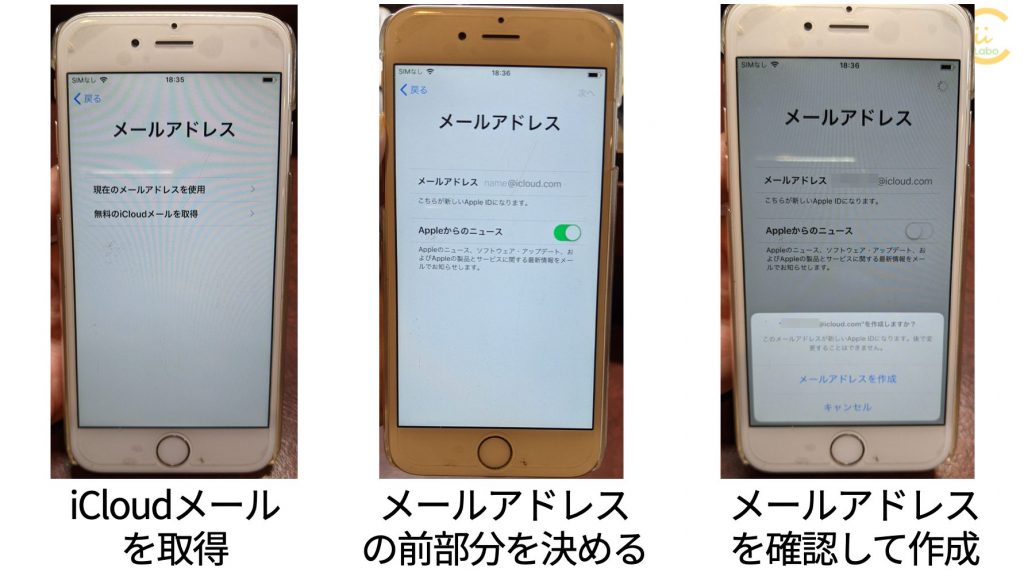
今回は、「無料のiCloudメールを取得」します。
ほかの人と重ならないアドレスを決めて、「メールアドレスを作成します」。
このとき、「@icloud.com」は入力しないでも構いません。
あと「Appleからのニュース」は、不要ならオフにしておいてよいです。
2-3. Apple IDのパスワードを決める
メールアドレスが取得できたら、パスワードを決めます。

パスワードは8文字以上で、数字および英文字の大文字と小文字を含んでいるひつようがあります。
大文字を入力するときは、「⬆(シフト)」をタップしてから、文字を入力します。
数字に切り替えるときは、キーボード左下の「?123」をタップします。
2-4. 電話番号で本人確認する
電話番号を入力して身元確認をします。
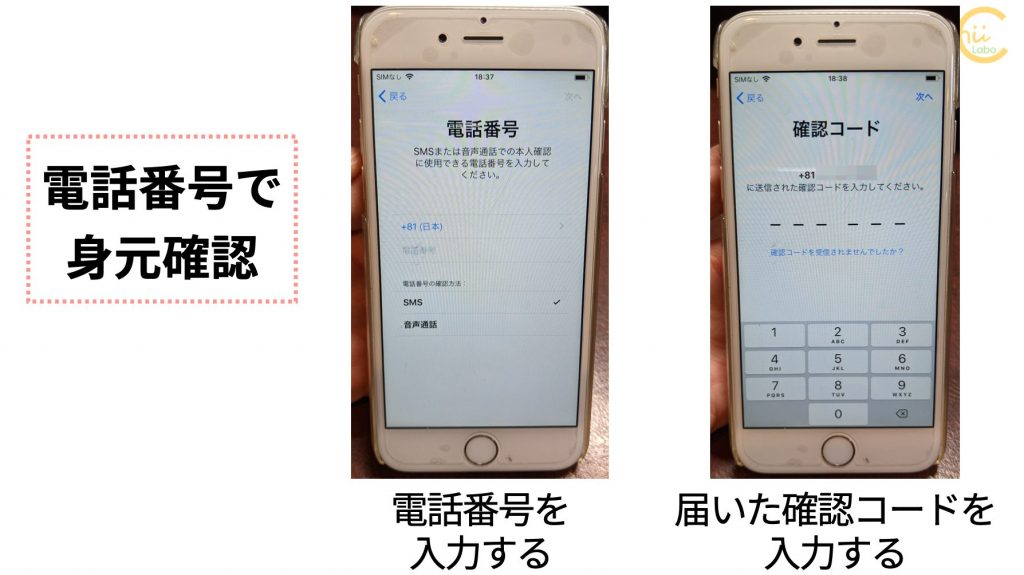
iPhoneの電話番号でSMSを選んだ場合は、確認コードは入力する必要はありません。
自動的に認証されます。
最後に利用規約に「同意」すると、Apple IDが作成されます。

3つのサービスの規約に同意したことになります。
3. iPhoneの個人情報にアクセスする機能のオン・オフ
Apple IDの作成ができましたが、iPhoneの初期設定はまだまだ続きます。
ここからは、主に個人情報に関わる機能を「有効」にするかどうかの確認です。
青い「続ける」ボタンを押すと、有効にしたことになります。
機能が不要で無効にしたい場合は、下の青文字を選びます。

3-1. Apple Payはあとで設定してもよい
Apple Payの設定を「続ける」と、カード情報を撮影・入力する画面になります。びっくりしますよね。
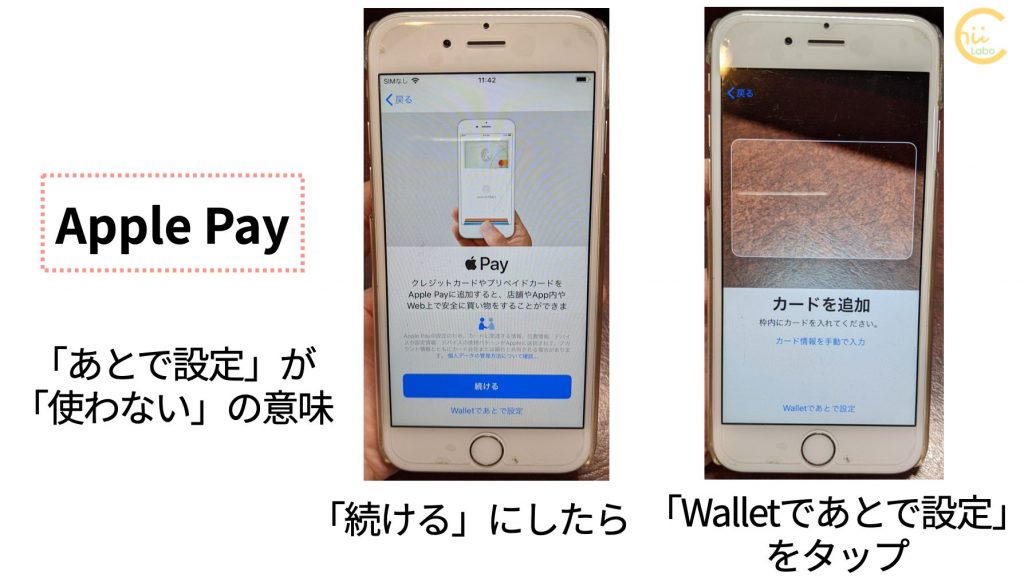
Apple Payが不要な場合は、「Walletであとで設定」をタップします。
「Wallet(ウォレット:財布)」アプリは、タッチによる支払いに対応する、iPhoneの標準アプリです。もちろん、そのままApple Payの設定をしないで iPhone を使っても大丈夫です。
3-2. iCloudキーチェーン
「iCloudキーチェーン」は、パスワードやクレジットカードの情報を、暗号化した上で Appleに預ける機能です。
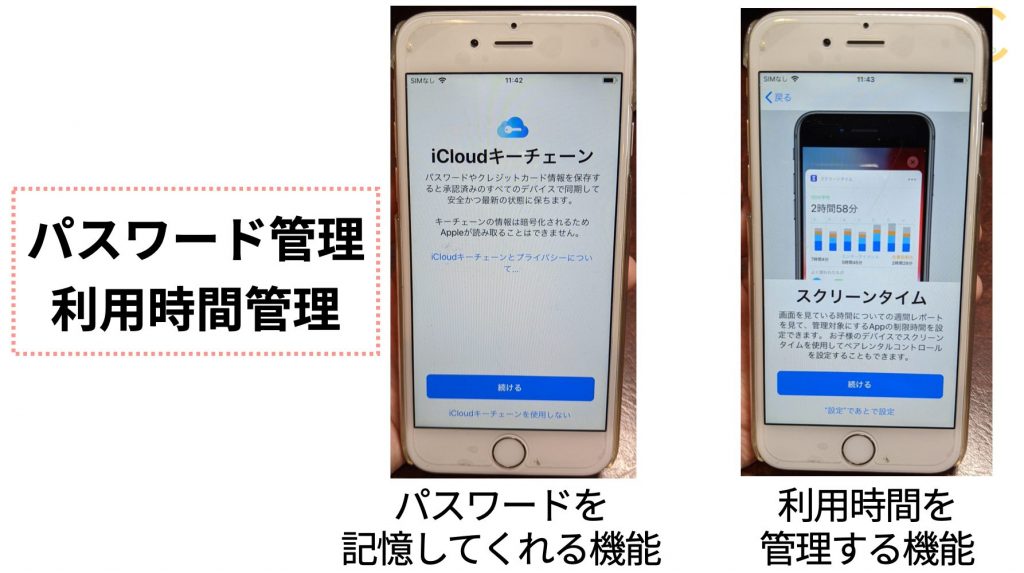
有効にすると、パスワードを iPhone に覚えさせて自動で入力されることができます。

暗号化しているとはいえ、Apple社にパスワードを預けるのは不安なんだよね。
自分でパスワードを管理するのも大切ですが、
それだと つい簡単なパスワードを設定しがちになります。
複雑なパスワードにして、自動入力にする方がかえって安全な場合もあります。

わたしは利用にしています。
もちろん、あとからでも有効にできるので、理解してからでも大丈夫ですよ。
3-3. スクリーンタイム
「スクリーンタイム」は、アプリごとの利用時間などを計測する機能です。
スマホ依存(使いすぎ)を防止するための機能です。
わたしはオンにしていますが、アプリの利用を監視されるのが気になるなら、オフにしても大丈夫です。
3-4. iCloud解析・App解析
iCloudやアプリの不具合が出たときに、品質向上のためにAppleに不具合データを送信するかどうかの設定です。
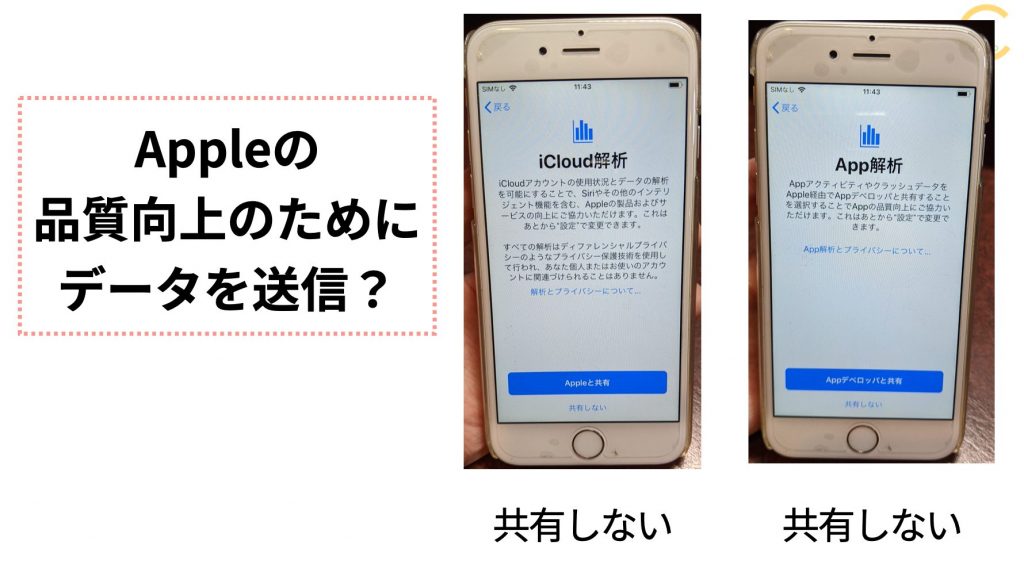
これは「共有しない」でも構いません。

もちろん、共有すると不具合改善に協力できます。
iPhoneのアイコンの表示方法を「拡大」できます。

ということで、やっと「ようこそiPhoneへ」の画面が表示されました。
「さあ、はじめよう!」をタップすると、ホーム画面になりました。


長かったです〜。
4. 登録した Apple ID の情報を確認する
これで終わりでもよいのですが、Apple ID 作成のときに登録した個人情報は、どうなっているのでしょう。

とくに電話番号の登録が、一時的なのか、ずっとなのか、気になります。
「設定」アプリからユーザー名をタップすると、Apple IDの設定を確認できます。
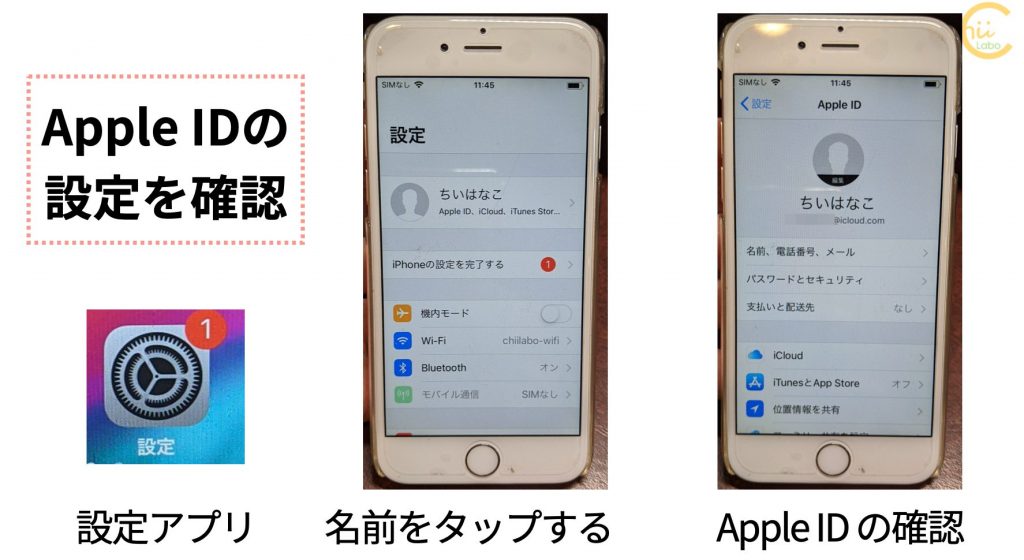
「名前、電話番号、メール」には、名前、メールアドレス、生年月日が表示されます。
「パスワードとセキュリティ」には、電話番号が表示され、2ファクタ認証がオンになっています。また、パスワードを変更することができます。
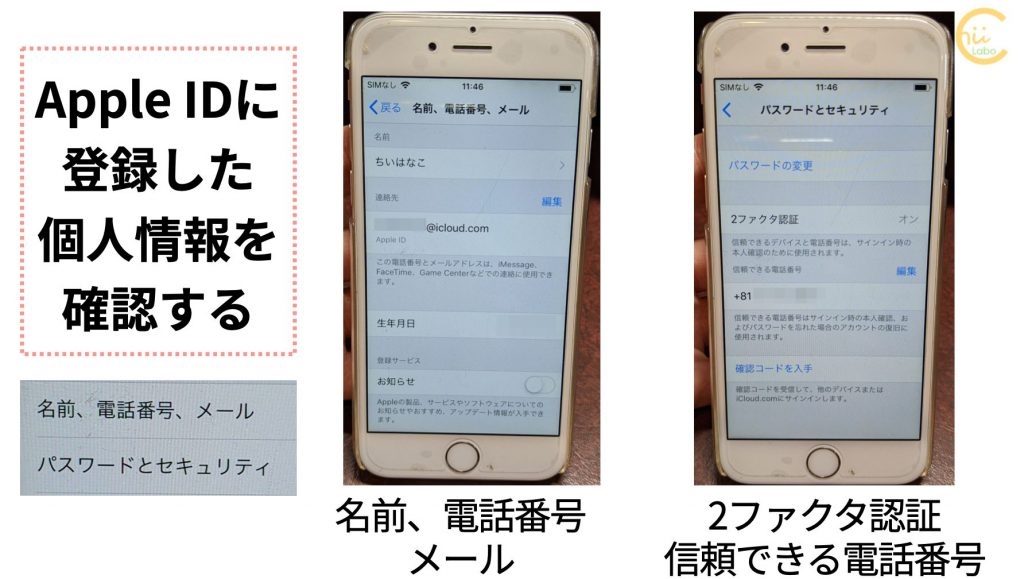
「2ファクタ認証」というのは、別のiPhoneやパソコンでApple IDにサインインしたときに、電話番号に送られた確認コードを見ることができるか確認する、認証方法です。
手元に登録した電話がないとサインインできなくなるので、仮にパスワードが流出しても不正アクセスを防ぐことができます。
4-1. アプリを追加するには請求先情報を登録する
もう十分 疲れたところですが、実は まだApple IDの作成は完了していません。
それは、請求先情報の登録です。

昔、大学の入学前にあった健康診断。
健康診断が終わった出口で、たくさんの部活動やサークルの勧誘に圧倒されました。
iPhoneの初期設定をしながら、そんなことを思い出しました。
おしまい。
こちらもどうぞ。