
アドレスバーで検索しようとしたら、変な文字化けが出てきたよー
アドレスバーに「mcafee」と続けて検索すると、文字化けが見られるかもしれません。
McAfeeのセキュリティソフトを利用している場合に起こります。
『螳牙・讀懃エ「』は、「安全検索」が文字化けしたもの。
McAfeeのセキュリティソフトがインストールされた時に、古い文字コードでブラウザが設定されていた。

「安全検索」なのに、なぜか不安な文字列が出てくる、というお話でした。
1. 「McAfee」について検索していたら
パソコンのChromeで「McAfee」について検索していたところ、急に文字化けした検索エンジン表示になりました。
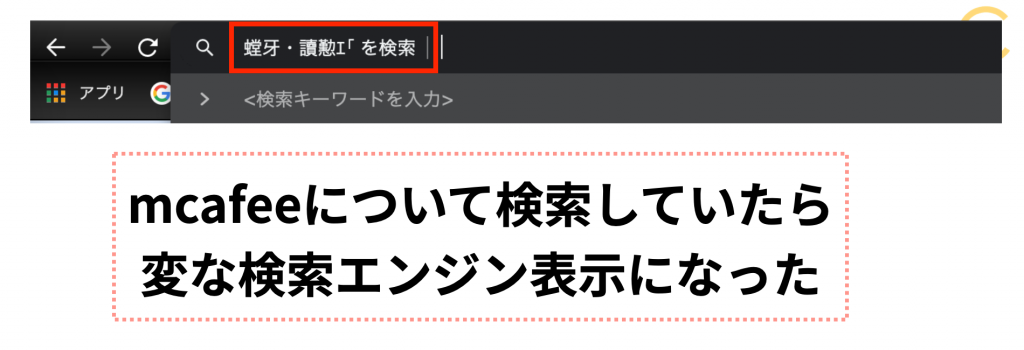
螳牙・讀懃エ「を検索
1-1. 検索エンジンの設定
Chromeの「設定」から検索エンジンの設定を確認してみましょう。
まずは、メニューから「設定」を開きます。

左メニューから「検索エンジン」、「検索エンジンの管理」をクリックします。
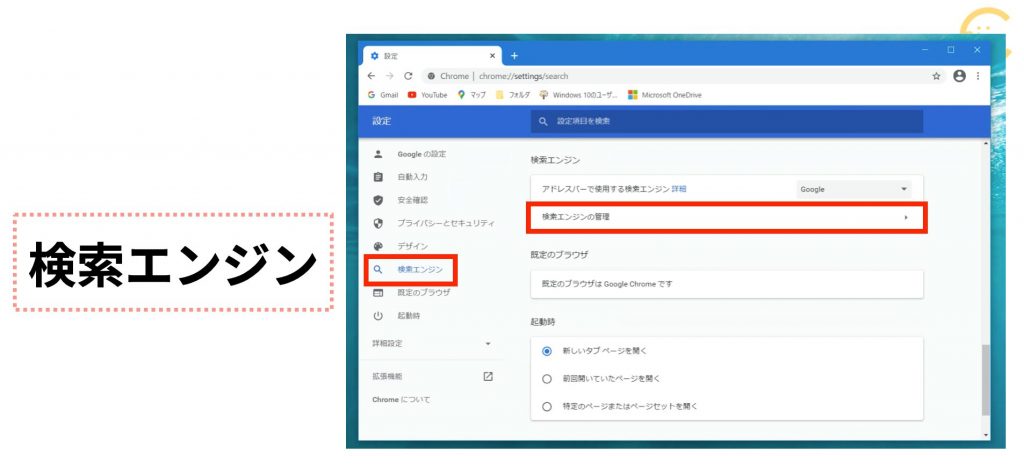
すると、設定されている検索エンジンのリストに、『螳牙・讀懃エ「』がありました。

キーワードを確認してみると、「mcafee」となっています。
1-2. キーワードをつけて検索する

検索エンジンのキーワードって何ぁ
ブラウザには、アドレスバーで検索する時にキーワードをつけると、好きなウェブサイトで検索できる、という機能があります。
例えば、「mcafee ちいラボ」と検索すれば、「マカフィ ウェブアドバイザー」という検索エンジンで「ちいラボ」と検索した結果が表示されます。
「マカフィ ウェブアドバイザー」は、McAfeeとYahooが協力して運営されていますので、見た目上は Yahoo とほとんど一緒ですが、Yahooの検索結果から、McAfee が危険なサイトを省いて表示しています。

そういえば、マカフィのセキュリティソフトには、「マカフィ ウェブアドバイザー」という機能がありました。
この検索エンジンの設定は、セキュリティソフト「McAfee リブセーフ」をインストールしたときに、Chromeに追加されたようです。
表示させる検索エンジン名とキーワードは、後からも編集できます。

2. 文字化けの元の文字列を探し当てる

セキュリティソフトの検索エンジンなんだね。
なんか「文字化け」していて、かえって怖いー
インターネットには、文字コードを変換するウェブサービスがいくつかあります。文字化けする前の言葉を調べてみましょう。
2-1. 「文字化けテスター」で復元する
まず、「文字化けテスター」というウェブサイトで、「文字化け後」の文字列として「螳牙・讀懃エ」と入力してみました。
「文字化けテスター」には、入力された文字化けから元の文字列を復元する機能があります。
ただし、文字化け過程で表示できない文字が含まれると、「?E」のように、元の文字をうまく探せないことがあります。
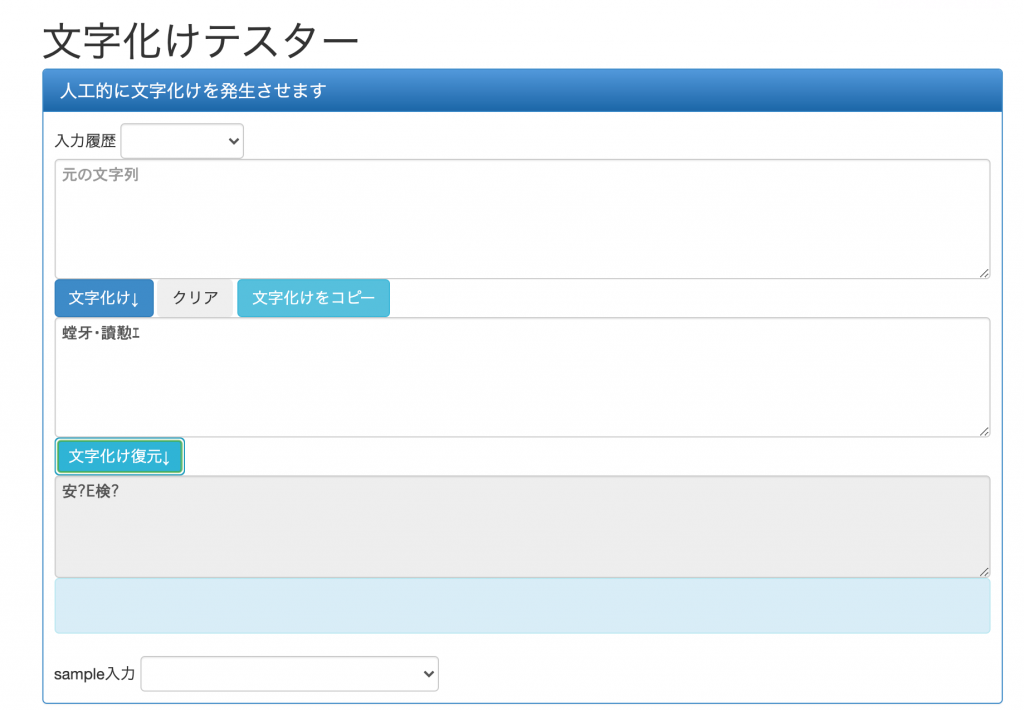
すると、「安?E検?」という答えが返ってきました。
「安○検○」というヒントから、「安全検索」を推測しました。
2-2. 「もじばけらった」で確認する
それでは、答え合わせをしてみましょう。
今度は、「もじばけらった」というサイトで、「安全検索」と入力して、結果をみてみます。
「もじばけらった」では、入力・出力それぞれ11種類のコードを指定して、どのように文字化けするか検証できます。
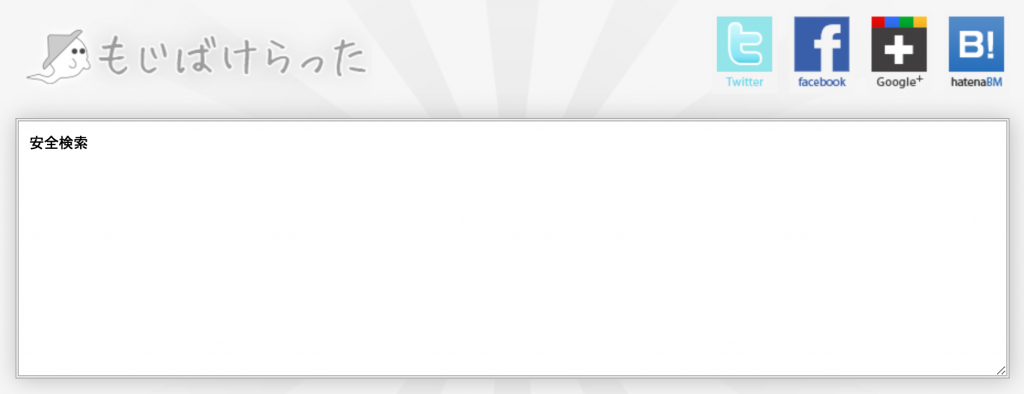
いろんなパターンを調べてみると、「螳牙?讀懃エ「」という変換結果にすることができました。

Quoted-Printableで入力された「安全検索」のデータを、SJISとして表示(デコード)すると、「螳牙?讀懃エ「」になっています。
おそらく、WindowsのMcAfee でのインストールの際に、日本語がQuoted-PrintableからSJISに文字化けしたようです。
Quoted-printable(QP encodingとも)は、「=0C」のように、等号と英数字2桁の組み合わせで、ASCII文字以外の文字を表記する文字コードです。おもに電子メールなどで利用されることがあります。
こちらもどうぞ。

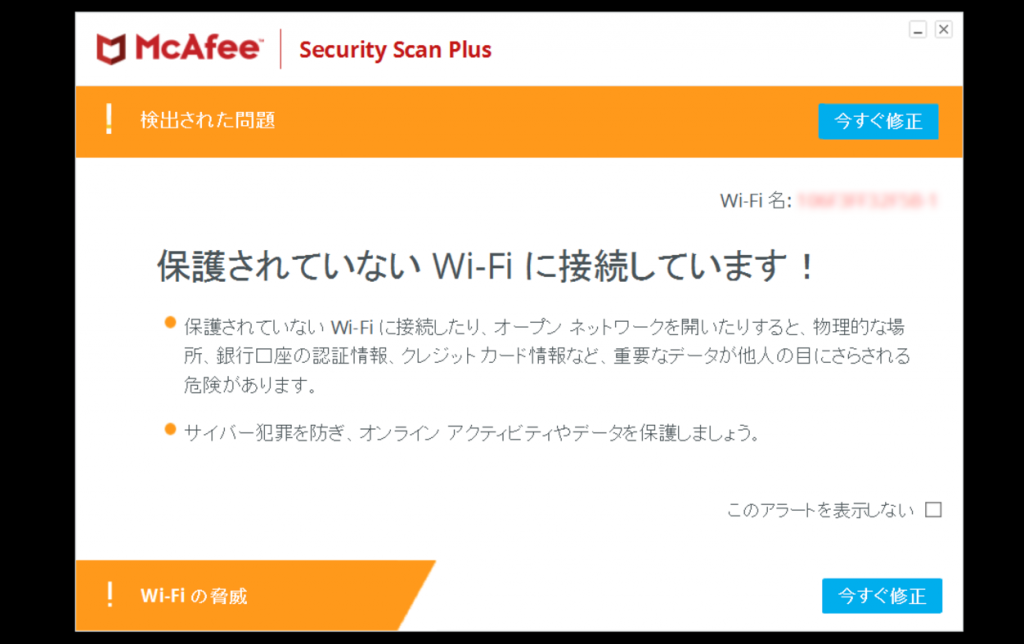

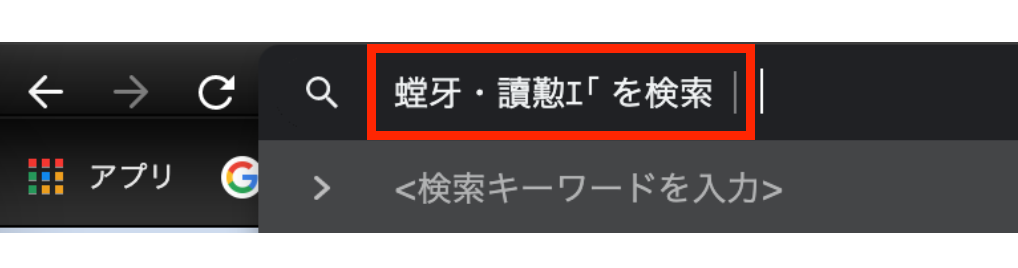
![[Excel] 使用中のファイル:PERSONAL.XLSBは編集のためロックされています。 【個人用マクロブック】](https://chiilabo.com/wp-content/uploads/2024/02/image-24-1024x576.jpg)
![[LINE] トーク内容を印刷したい 【CopyTrans Contactsを試してみた(1)】](https://chiilabo.com/wp-content/uploads/2021/01/ScreenShot-2021-01-19-16.35.01-1024x663.jpg)