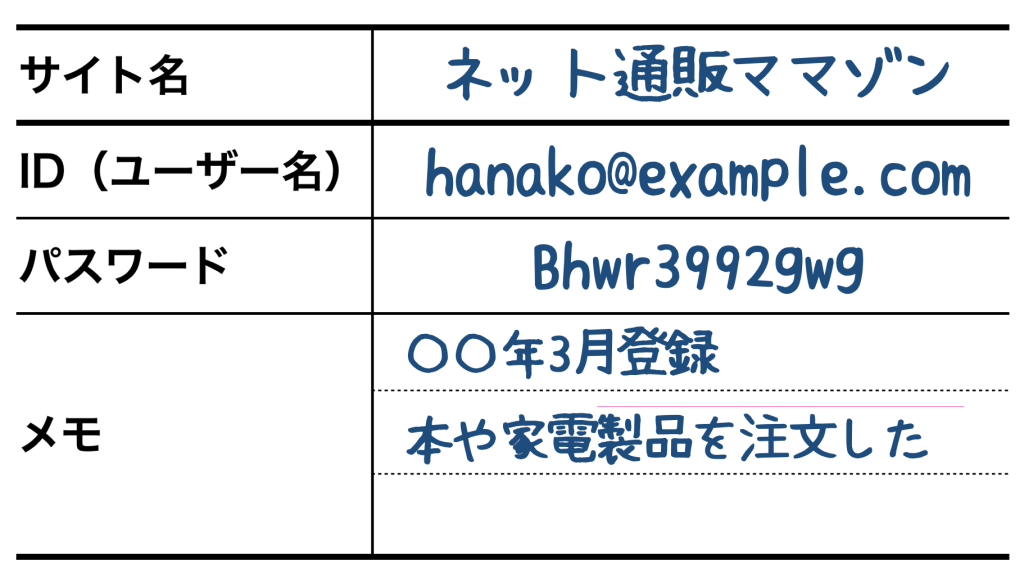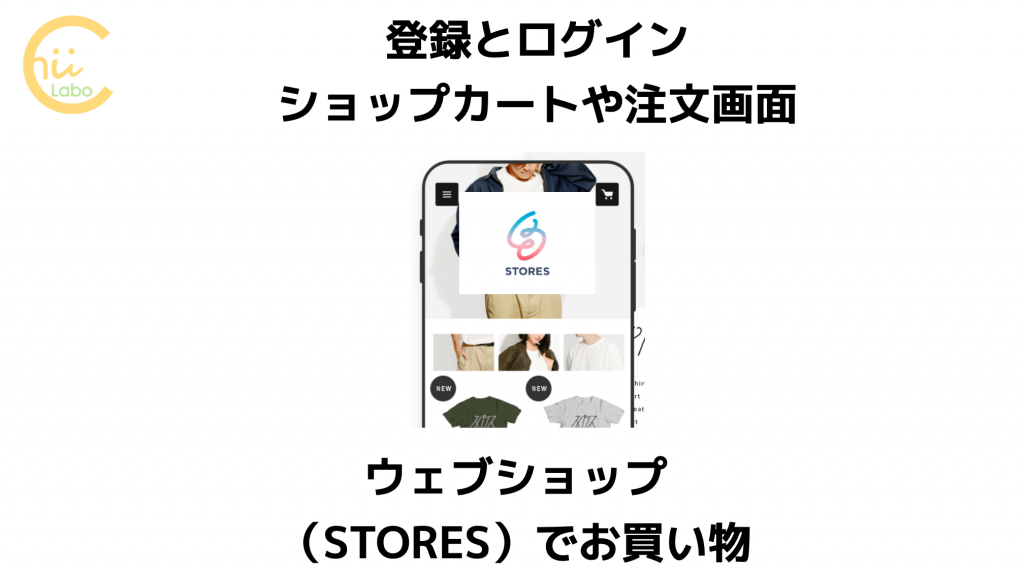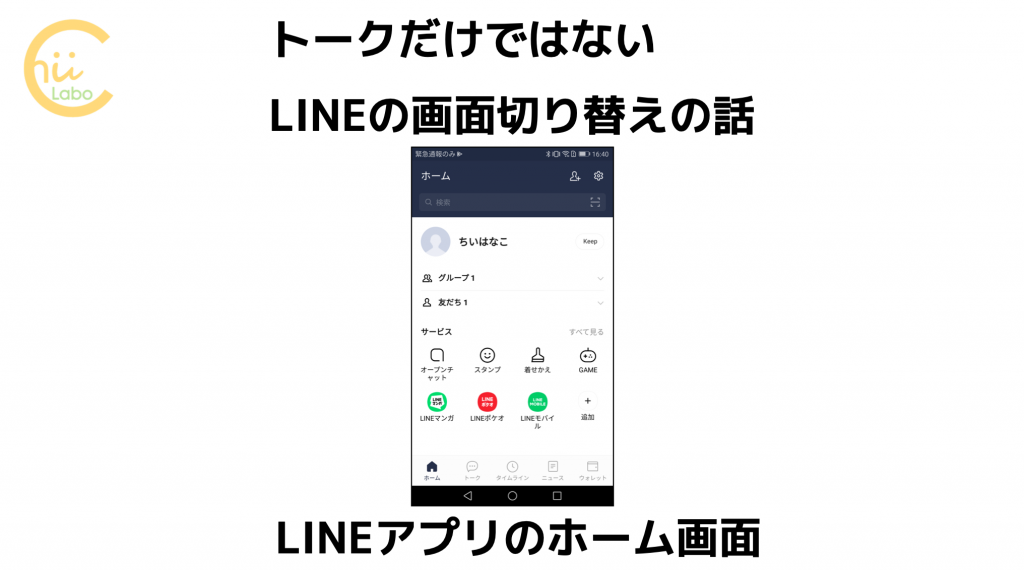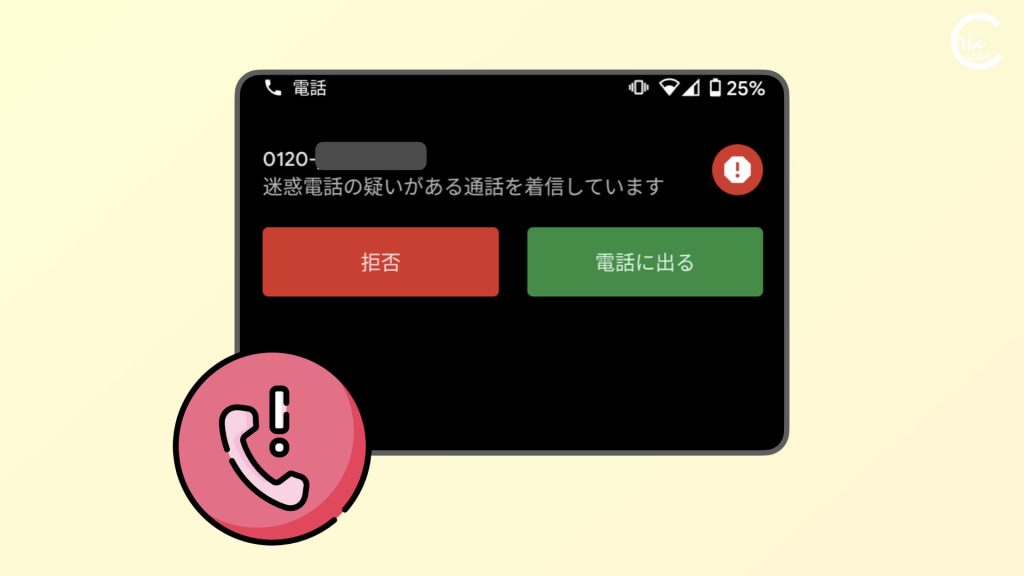オンラインショップでも一番大きいのが、Amazon です。
今回は、はじめてAmazonで買い物するための「会員登録」を、丁寧に見てみたいと思います。

オンラインショップでは、実店舗で購入するのと違って、商品やお金のやり取りがインターネット経由になります。
そこで、会員登録をして、相手を確認しています。
1. Amazonの2つの入り口(サイトとアプリ)
Amazonで買い物するための入り口は、大きく分けて2つあります。
今回はインターネット通販の仕組みを理解するために、
「基本」となる(1)の方法を説明します。

(2)のアプリはスマートフォン向けにインターネットの操作を簡単にしたものです。
慣れたら、アプリもインストールすると便利です。
まず、インターネットのアプリを表示して、検索バーから「アマゾン」と検索します。
検索結果から、「アマゾン公式サイト(amazon.co.jp)」にアクセスできます。

1-1. Amazonサイトの画面の見方
Amazonのトップページを見てみると、いろいろな部品でできています。
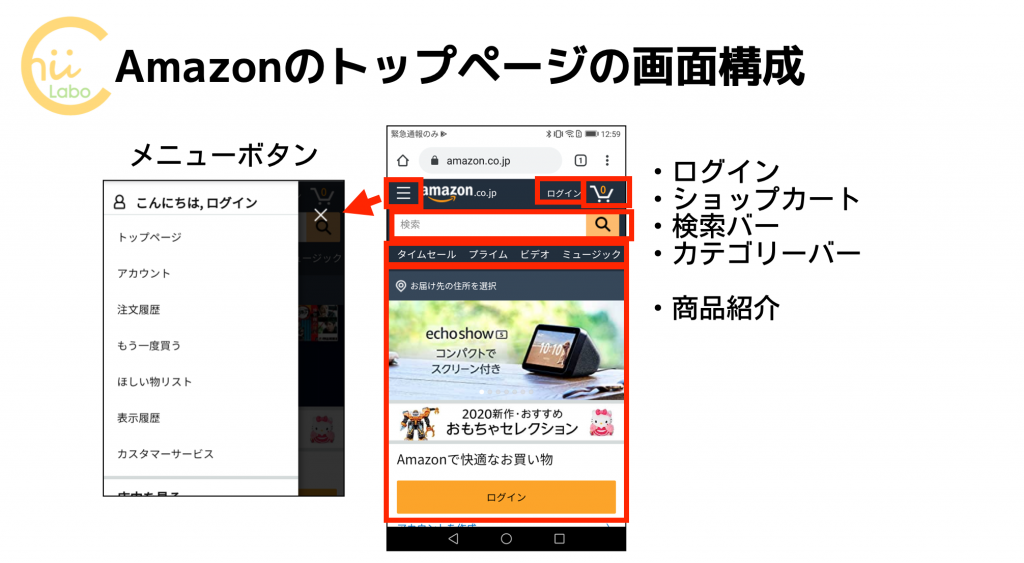

まずは「ログイン」ボタンの位置を覚えておけば大丈夫です。
ショップページには、他にも買いたい商品を探していく機能があります。
2. Amazonアカウントを作成する
Amazonで買い物をするためには、まずは Amazonの会員登録、
つまり、アカウントを作成する必要があります。
「アカウント」とは、サービスを利用するときの会員登録のことです。
商品の宛先住所や支払い方法などを登録しておくことで、毎回 入力しないで済みます。
また、購入履歴なども記録されるので、あとから返品するときにも利用します。
アカウントの作成には、メールアドレス・パスワードを登録して、本人確認をします。
2-1. 連絡先とパスワードを登録する
連絡先の入力では、名前、フリガナ、メールアドレス、パスワードを入力します。


パスワードは Amazon用に決めます。
間違えて入力してもそのまま登録されてしまいますので、ゆっくり確認しましょう。
2-2. メールで確認コードを受け取る
連絡先情報を入力すると、登録したメールアドレスに確認コードを記載したメールが届きます。
これは、登録したメールアドレスが本当に本人のものかどうかを確認しています。
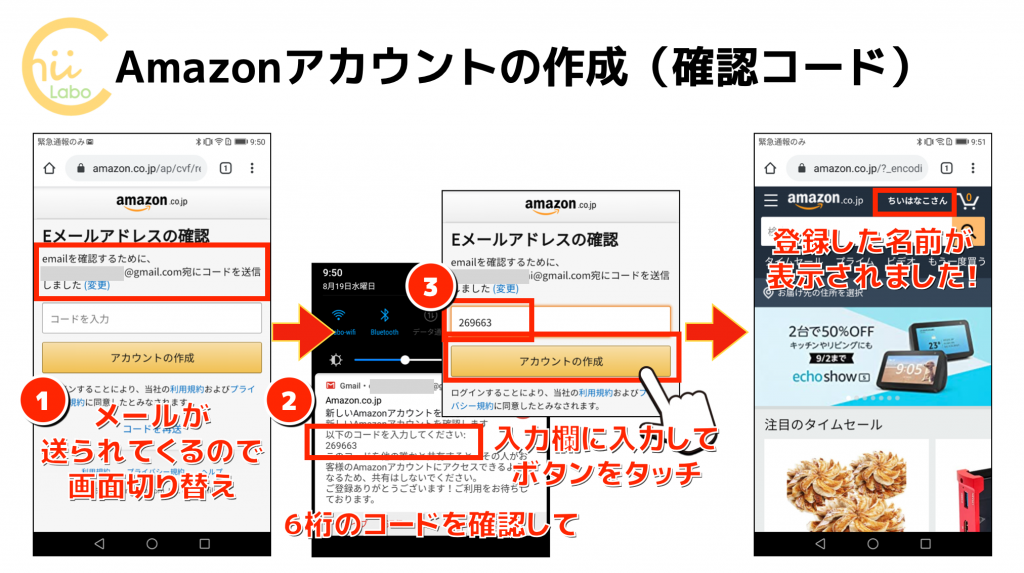
これで、ぶじ Amazonアカウントを登録することができました。
画面上にあった「ログイン」ボタンが自分の名前に変わりましたね。
3. 登録したアカウントは記録しておく
Amazonとセットで、登録したメールアドレスとパスワードを控えておきましょう。
今後も Amazonに「入店」するときに、メールアドレスとパスワードが必要になります。
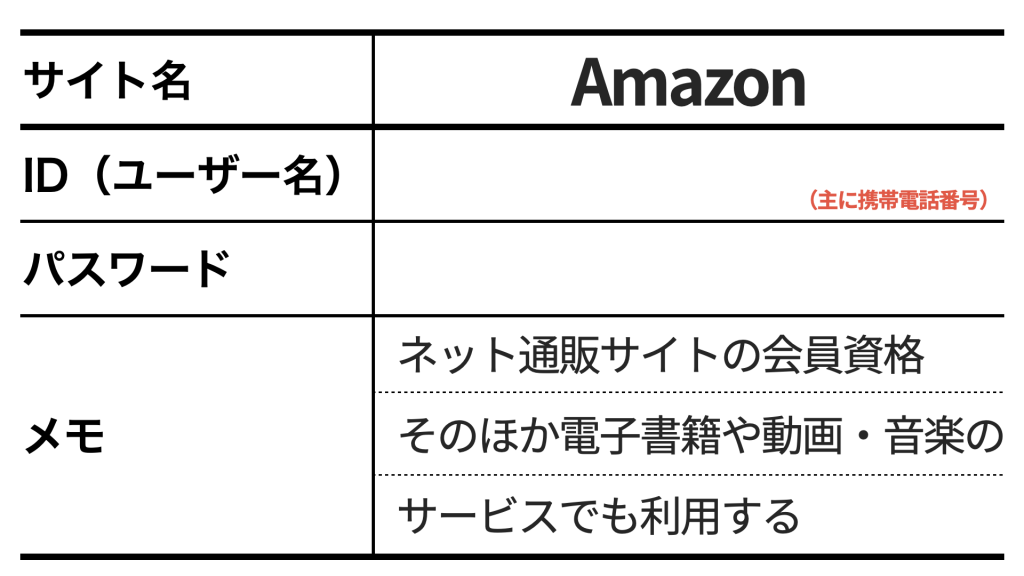

メモするときは、メールアドレスとパスワードだけでなく、登録したサイト名や何のために使うのかも書いておくと、後でわかりやすいです。
こちらもどうぞ。