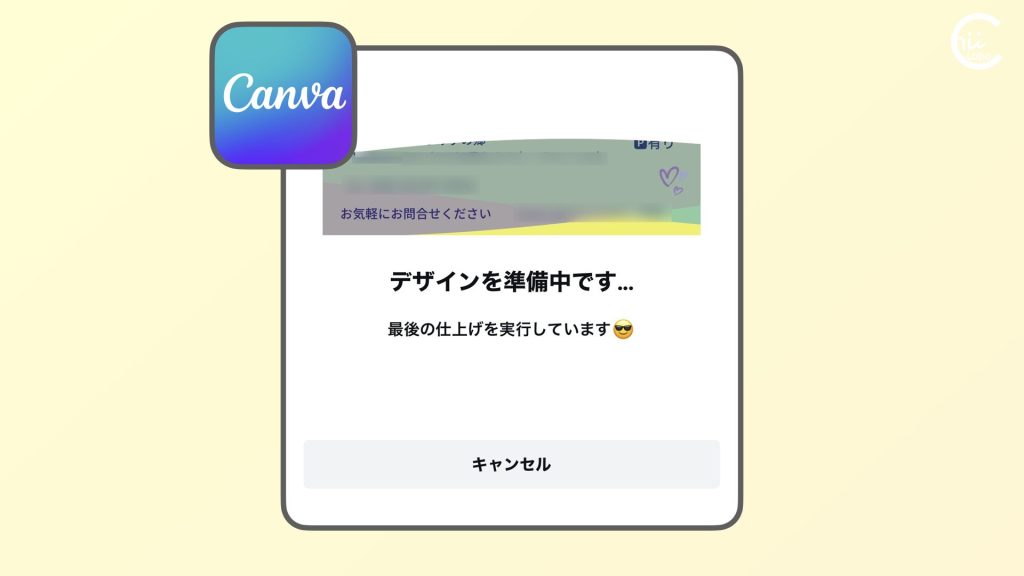- iPhoneの「Googleフォト」のバックアップが不要になって、Googleフォトの写真を空にするときは、操作手順が大事です。
- まず、iPhoneの「Googleフォト」アプリの設定から「バックアップ」を無効にします。
- 次に、ブラウザから「Googleフォト」にアクセスして、すべての写真を選択して削除します。
一発で全選択できないので、地道に選択していきます。 - 「Googleフォト」アプリから直接 削除すると、iPhone内の写真も削除されてしまうので気をつけてください。

iPhoneにGoogleフォトアプリをインストールすると、かんたんにバックアップを開始できるのに、やめるのは意外と大変なんだね。

YouTube動画でも話しています。
1. Googleフォトをやめたい
iPhoneに「Googleフォト」アプリをインストールして、試しに「バックアップ」をオンにしました。
ところが、「Googleのストレージが足りなくなって、このままでは Gmail などを受信できなくなる」と表示されるようになりました。
それでは困るので、元の状態に戻したいです。
どうすればいいですか?
「Googleフォト」アプリのバックアップを有効にすると、iPhone内のすべての写真・動画が Googleフォトのクラウドに預けられます。
iPhone内に写真が多ければ、かんたんに満タンになってしまいます。
Googleのストレージは、Googleフォト以外にも、GmailやGoogleドライブとも共用しています。そこで、空き容量が不足すると、そのほかのサービスも動かなくなってしまいます。
とくに iPhoneの場合、iCloud写真を利用していれば、あえて Googleフォト にバックアップする必要性も少ないです。
そこで、「やっぱりGoogleフォトを使わない」というケースが出てきます。
1-1. Googleストレージを空けるには?
ただし、Googleフォトでは 機能自体を無効にはできません。
基本的には、バックアップした写真はすべて自分で削除する必要があります。
ただし、そのまま削除してはダメです。
iPhone内やiCloudにある写真まで削除されてしまうからです。
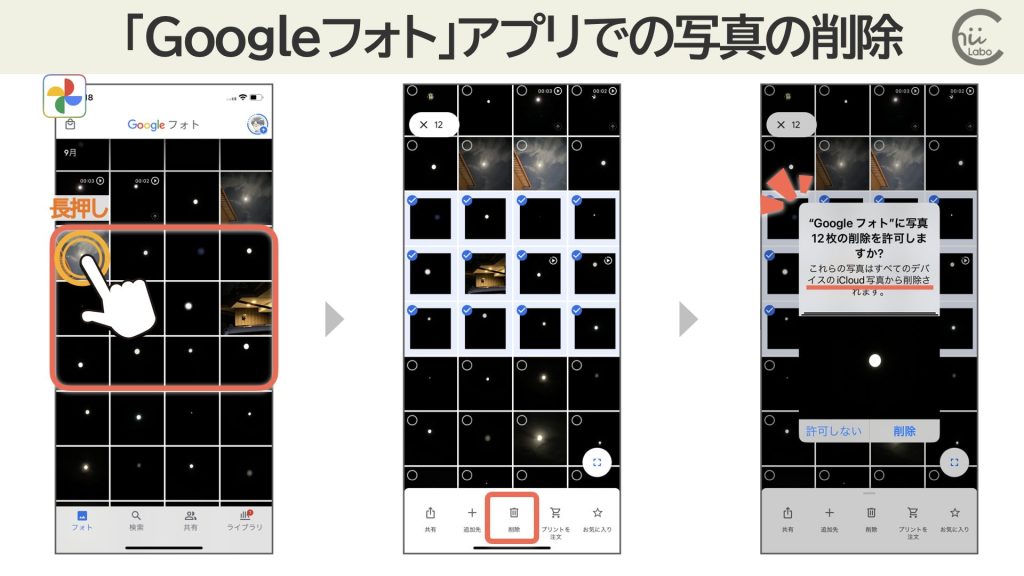
“Google フォト”に写真 〜枚の削除を許可しますか?
これらの写真はすべてのデバイスの iCloud写真から削除されます。
[許可しない] [削除]
「許可しない」を選ぶと、削除はキャンセルされます。
正しい方法は、
- まず、iPhoneの「Googleフォト」アプリの設定で「バックアップ」をオフにします。
- 次に、ブラウザから Google にアクセスして「フォト」内の写真を削除します。
2. 「Googleフォト」アプリのバックアップを止める
iPhoneの「Googleフォト」アプリを開き、右上アイコンから「Googleフォトの設定」を選びます。

「バックアップ」の設定から「バックアップ」をオフにします。

これで、iPhone内の写真とGoogleフォトの連携を外すことができました。
しかし、これでは すでに Googleフォトに預けられた写真はそのままです。
Googleのストレージは少なくなったままなのです。
3. ブラウザからGoogleフォトの写真を削除する
次は、Googleのクラウド上に預けてある写真を削除していきます。
「Googleフォト」アプリに表示される写真一覧では、iPhone本体の写真と預けてある写真が区別しにくいです。
そこで、ブラウザからGoogleにアクセスします。
Safariを開いて「Google(google.co.jp)」にアクセスし、右上のメニューから「フォト」を選びます。

Googleフォトにログインすると、保管されている写真が一覧になっています。
「すべて選択」の機能はないので、面倒ですが個別に選択していきます。

すべての日付をチェックするので、大変です。
何回かにわけて削除しても大丈夫です。
「ゴミ箱」アイコンを押すと、どこから削除されるか確認メッセージがあります。

読んでみると、Googleのクラウドストレージ内だけでなく、バックアップがオンになっている iPhoneなどからも消えてしまうことが書かれています。
これがあるので、事前に iPhoneで 「Googleフォト」アプリのバックアップを無効にしておく必要がありました。
ただ、iPhoneの場合、実際には自動的には削除されません。
iPhoneの「Googleフォト」アプリの操作で「削除の許可」をしないとiPhoneの写真は削除されません。
3-1. パソコンからもアクセスできる
ウェブ版のGoogleフォトは、パソコンなど別の端末からもアクセスできます。

iPhoneだとブラウザとGoogleフォトアプリの区別が混乱しがちなので、パソコンがあればこちらがオススメです。

もし、ログインページが表示される場合は、Googleアカウントでログインできていないので、パスワードなどで認証します。
マウスポインタを日付の近くに持っていくと、チェックマークが表示されます。
クリックしていきます。


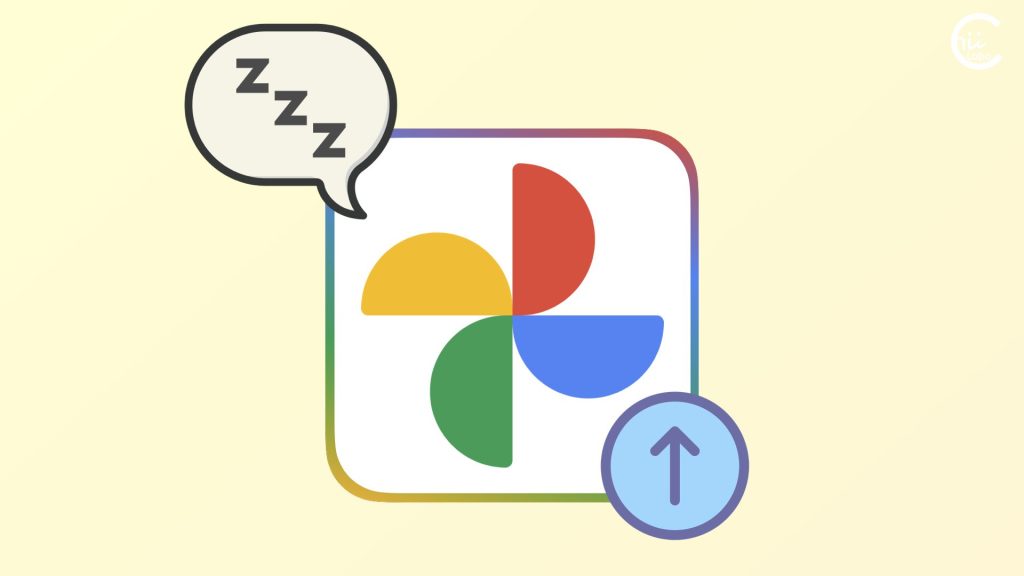
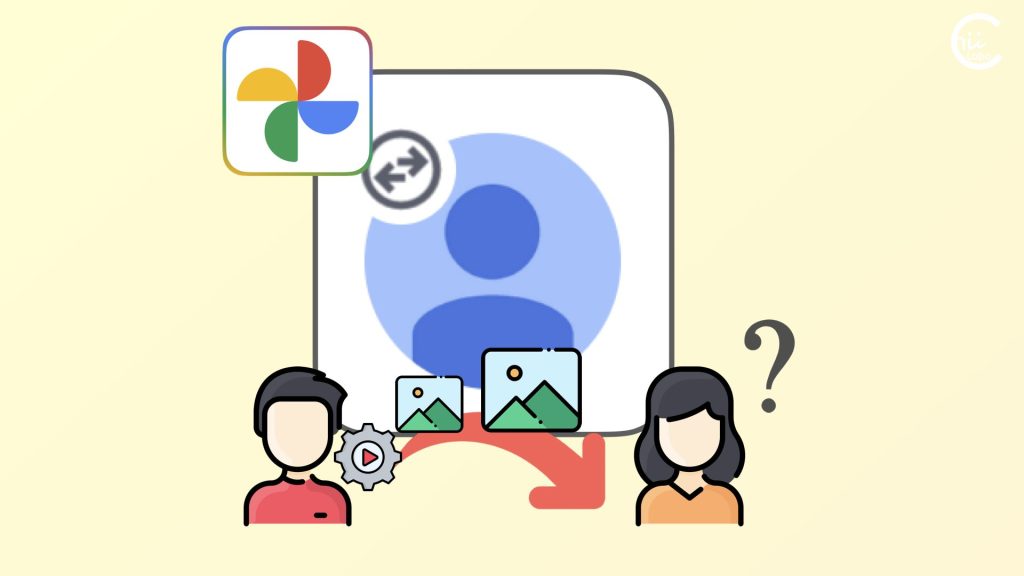

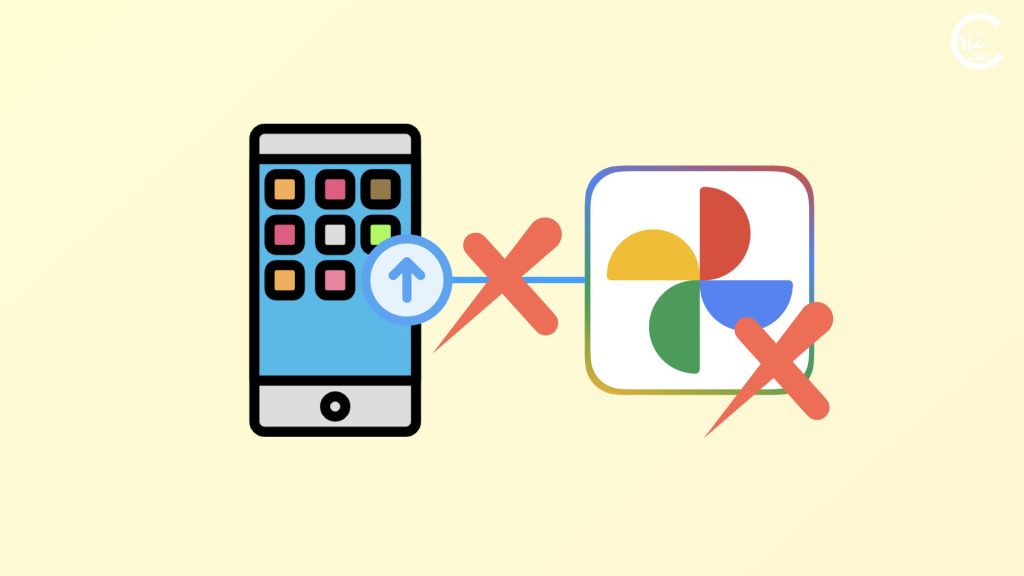
![[iPhone] クラウド上のGoogleフォトから写真を消すと iPhone本体の写真はどうなる?(バックアップによる同期と削除の許可)](https://chiilabo.com/wp-content/uploads/2023/09/image-13-14-1024x576.jpg)