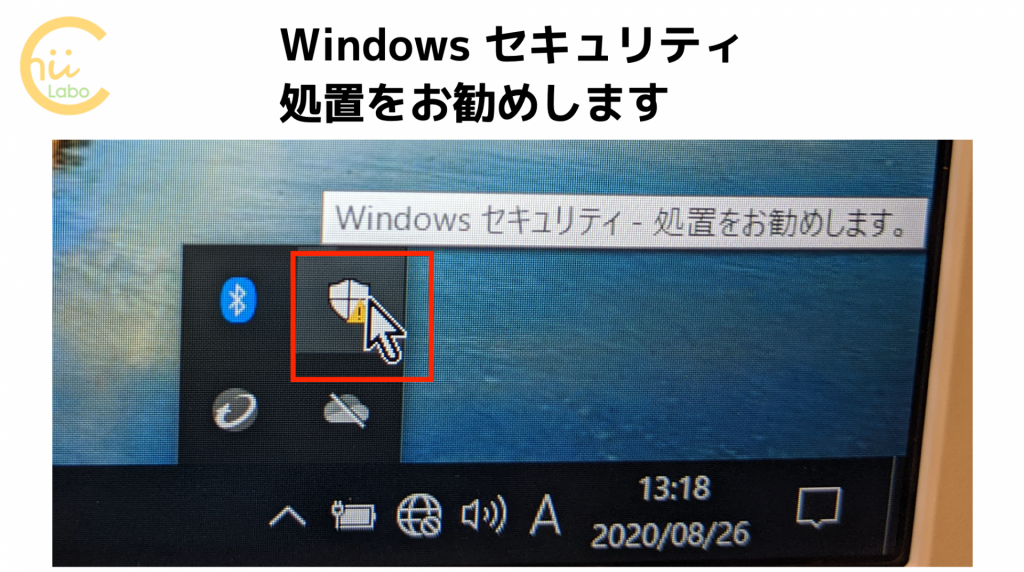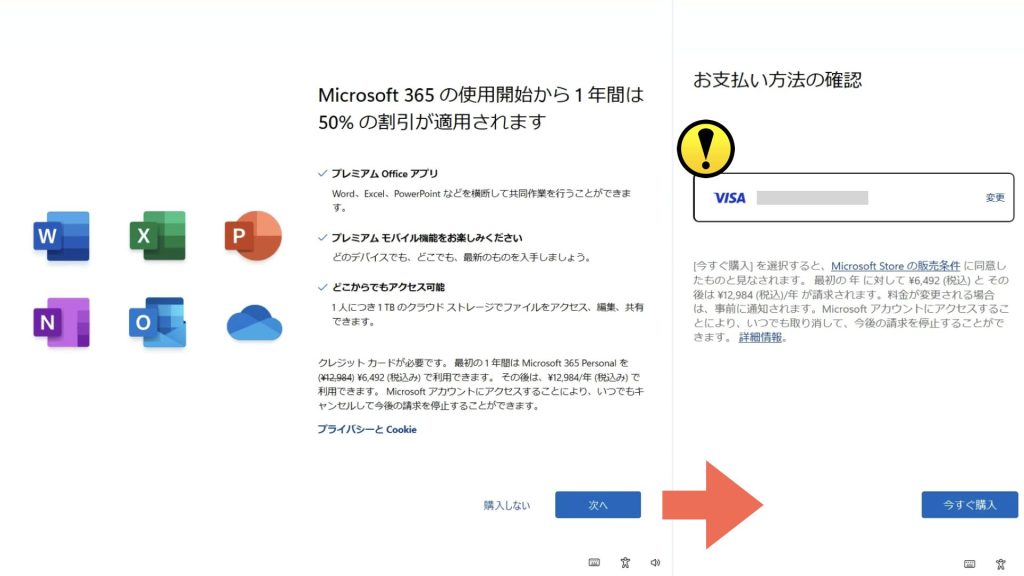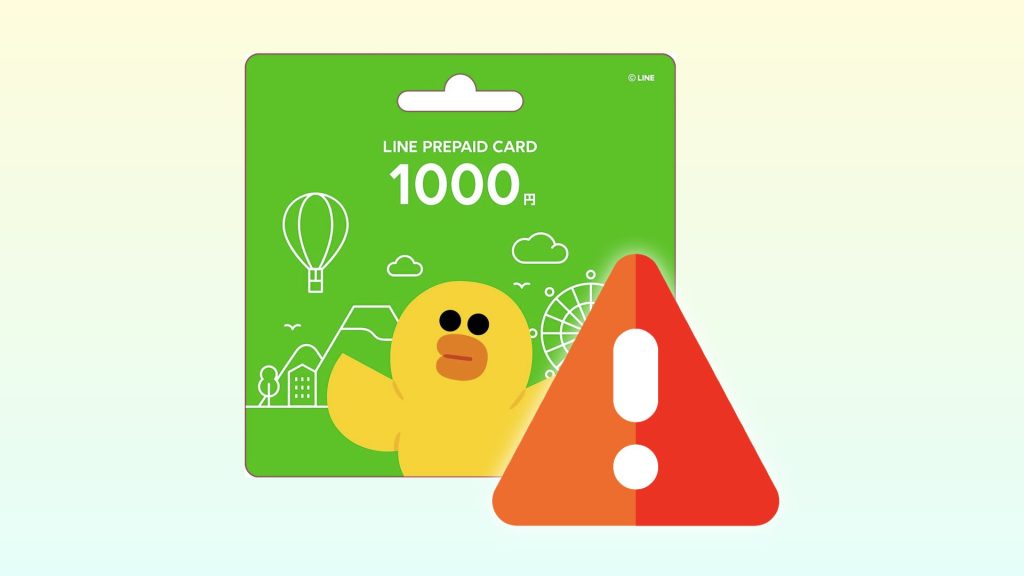- 「パソコンに保存していた文書データが全部消えてしまった」という相談がありました。
- 幸いデータは復元できましたが、間違えてファイルを削除してしまったようです。
- しかし、間違えるのも無理はない理由があります。
それが、OneDriveの「バックアップ・同期」機能です。

Windowsからオススメ表示されるのに、わかりにくいんですよね。
誤解したまま使って、大事なデータを消してしまうケースがあります。
1. OneDriveのバックアップ
パソコンを使っていると、いつの間にか「OneDriveのバックアップ」が有効化されていることがあります。
勝手に設定が変わるわけではありません。
しかし、Windows Updateの後などに機能紹介の青い画面が表示されます。
この中でバックアップの有効化を推奨しているので、深く考えずに有効にしてしまうケースも多いと思います。
表示では「大事なデータを保護するため」と書かれているので、セキュリティのために必要な操作だと勘違いしやすいです。
「OneDrive」は、マイクロソフトの運営するクラウドストレージです。
インターネット上にデータを保管するサービスですね。
確かに、大事なデータを外部のデータサーバに保管しておけば、パソコンが破損・故障してもデータは無事です。
これが「大事なデータを保護する」の意味です。
1-1. バックアップの対象フォルダ
OneDriveのバックアップは、PC内の「ドキュメント」、「デスクトップ」、「ピクチャ」の3つのフォルダを、丸ごとOneDriveに保存する機能です。
バックアップ対象のフォルダ内のファイルは、わざわざ自分で選んで OneDriveに転送しなくても、プログラムが自動的にバックアップしてくれます。
2. 無料プランの容量制限は小さい
しかし、注意点があります。
それは、クラウドストレージの容量制限です。
OneDriveは会員制のサービスで、無料プランでは保存容量に5GBの制限があるのです。
5GBは USBメモリ 約1本分 に相当します。
文書や少しの画像ファイルを保管するには十分ですが、写真や動画が増えるとすぐにいっぱいになってしまいます。
つまり、ちょっとデータを持ち運ぶには便利なのですが、パソコン内のデータをすべて保管するには全く不十分です。
従って、バックアップ機能を有効化すると、多くのパソコンでOneDriveはいっぱいになり、警告が表示されるようになります。

容量を超える場合は、そもそも「オススメ」しないでくれればあいのに…
2-1. 容量を空ける
対処方法は、3つあります。
1つは、OneDriveの警告を無視することです。
確かに、インターネット上へのバックアップは機能しなくなります。
しかし、放っておいても、パソコン内でファイルを保存・編集するには問題ありません。
ただし、よくわからない警告を放置するのは、習慣としてあまり望ましくありません。ほんとに大事な警告を見逃してしまうからです。
2つ目は、有料プランに加入することです。
月額・年額の費用を支払えば、より多くのデータを保管してくれます。パソコンの容量以上にすることが可能です。
しかし、継続的な支払いは避けたい人も多いと思います。
3つ目に考えられるのが、OneDriveに預けるファイルを減らすことです。
これが定番の解決法ですね。
3. 同期の落とし穴
ところが、預けているファイルを削除したところで悲劇が起こります。
OneDriveの容量を空けるためにファイルを削除したのに、パソコンの方のファイルも消えてしまうからです。
これは「同期」の落とし穴です。
「同期」は、追加されたファイルをバックアップするだけでなく、削除もするのです。
OneDriveに預けたファイルを削除すると、パソコン内のファイルも削除されてしまいます。
これが、ファイルが消えてしまった(消してしまった)原因です。
3-1. 復元して移動
ただし、OneDriveで削除したファイルは、30日以内なら復元できます。
OneDriveサービス内の「ごみ箱」に残っているからです。
「ごみ箱」にアクセスして、「ファイルを復元」することで、OneDriveに戻すことができます。
すると、同期されているパソコンにもファイルが復元されます。
3-2. ローカルフォルダに移動する
しかし、ここで問題点があります。
それは、容量不足です。
そのままでは OneDriveの容量不足のため、すべてのファイルは復元できません。
その場合は、ファイルの移動をします。
順次、復元されたファイルをパソコン内のローカルフォルダに移動すれば、復元作業は進んでいきます。
ちなみに、OneDriveからローカルに移動したファイルは、削除と同様「ゴミ箱」に入ります。
再度 復元しないように削除日時を確認して、復元作業を進めます。
3-3. バックアップの停止
必要なファイルを復元できたら、バックアップを停止します。
そもそも、「デスクトップ」や「ドキュメント」というパソコン内の重要なフォルダを、OneDriveと「同期」してしまったことで容量不足になったからです。
OneDriveの「設定」から、「バックアップを停止」すれば「同期」が外れます。
あとは、復元したファイルを元の場所に戻せば、元通りですね。
こちらもどうぞ