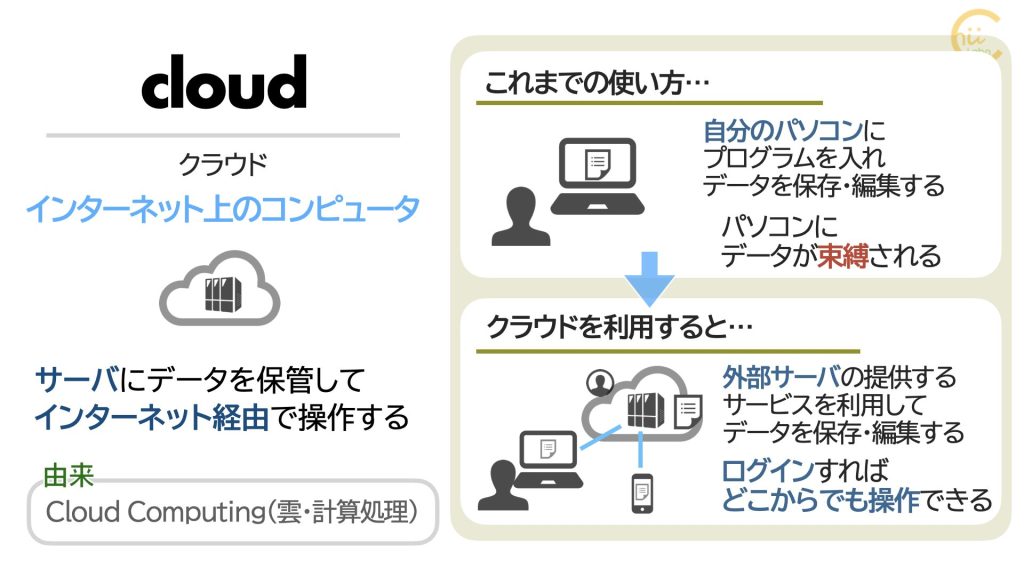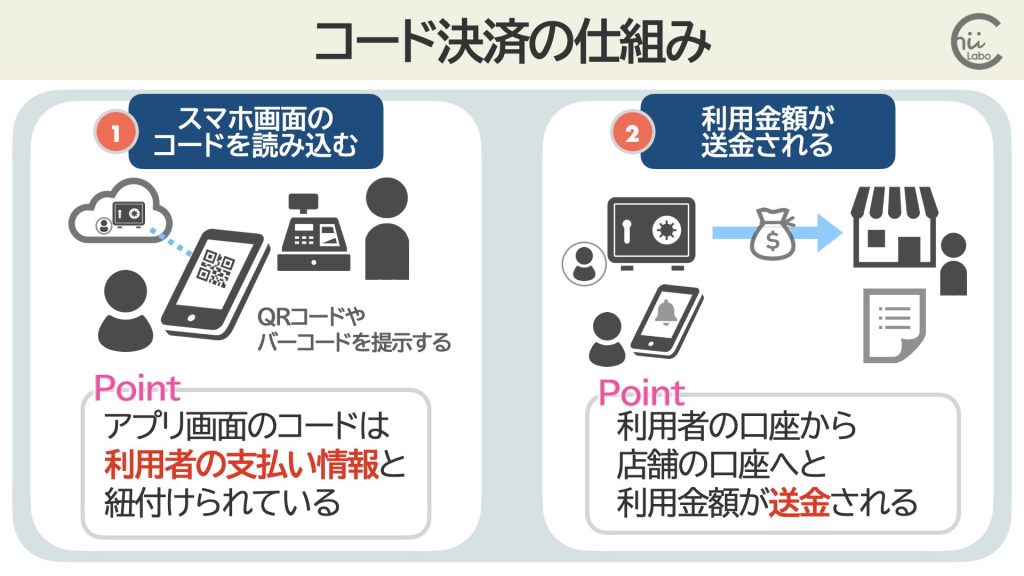- Excelでデータを効率的に管理するには、データベースの視点が重要です。
- 1つのシートには1つの表を作成し、1行に1つの項目を記録するようにします。
- 必要に応じてテーブルを増やしたり、フィールドを追加したりして、データの整理と構造化を行います。
1. 印刷とデータ管理を分ける
Excelは、「表計算ソフト」です。
並んだマス目に自由に入力していくことができます。
しかし、それだけでは管理しやすい表にはなりません。

Excelでデータをスムーズに管理するには、「何を項目にするのか」というデータベースの視点が大切です。
データベース設計では、印刷時の見栄えではなく、記録する情報の性質に注目していきます。
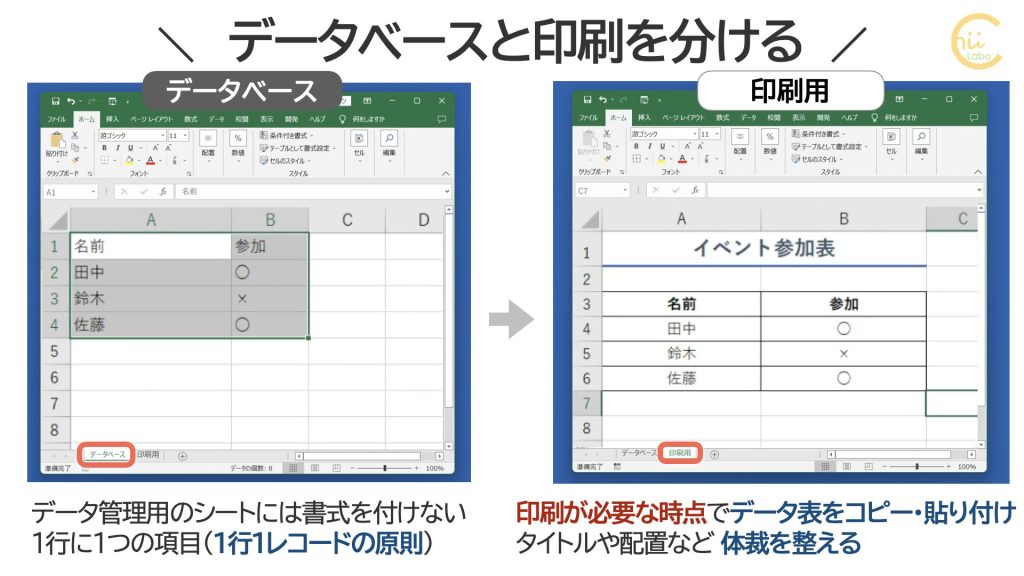
まずは、一つのシートには、1つの表だけを入れます。
さらに、表は 1行に1つの項目になるようにします。
1-1. 空行やセル結合などの「見た目」は後回し
空行を混ぜたり、セルの結合などをすると、(たとえ見やすくても)集計しにくくなります。
データ管理は日常的に発生しますが、印刷は必要なタイミングが限られていること(月に一回など)が多いです。
必要なときだけ印刷用に体裁を整えた表を作るのがオススメです。

1行のデータが、1件の記録(レコード)になるようにすると、あとあと管理しやすいです。
2. データベース設計(表の構成を考える)
よく計画せずに表を作っていくと、例外や重複などでどこに記録したらよいかわからなくなります。
そこで、表作りでは、事前の計画や途中の見直しが大切になります。
「データベース」では、情報を管理しやすいように整理・構造化してまとめます。
まずは、大事な観点が2つあります。
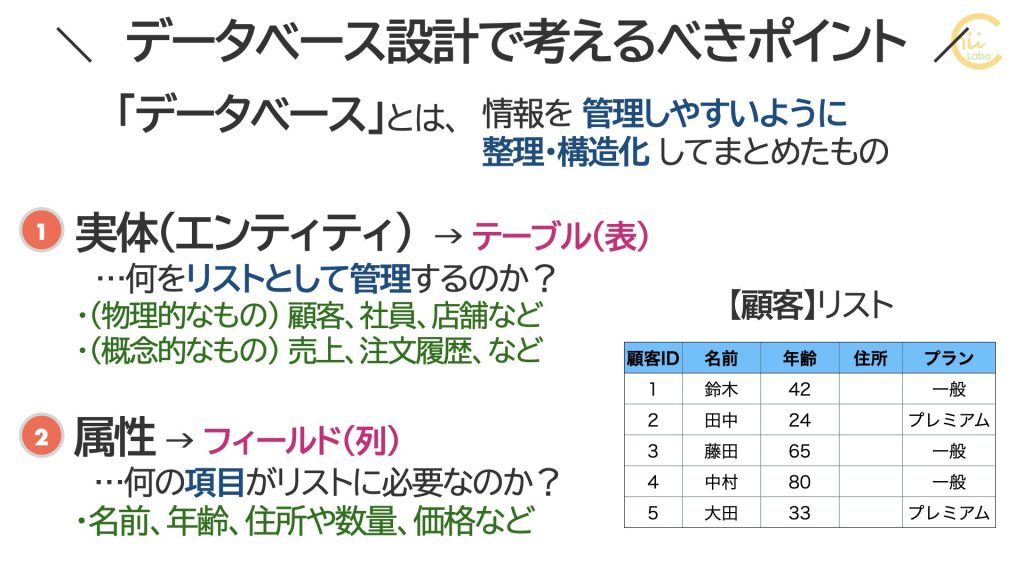
1つ目は、「何を」リストとして管理するのか?という点です。
商品なのか?注文なのか?在庫なのか?
管理する対象、エンティティ(実体)を明確にしていきます。
明確にしたエンティティごとに、1つのシートを作成し表を作るのが基本です。
エンティティ → テーブル → シート

これを意識しないと、1つの表であれこれ管理しようと詰め込んで、収拾がつかなくなってしまうんですよね。
次は、「エンティティ」に対して、必要な記録項目を決めていきます。
これが「属性」です。
表作成においては、フィールド(列)を追加していきます。
属性 → フィールド → 列

データベースの考え方を、実際の表作成に落とし込んでいきます。
2-1. 必要に応じてテーブルを増やす
業務に必要な情報は、一つのテーブルでは収まらないことが多いです。
管理する対象(エンティティ)が複数なら、複数の表が必要になってきます。
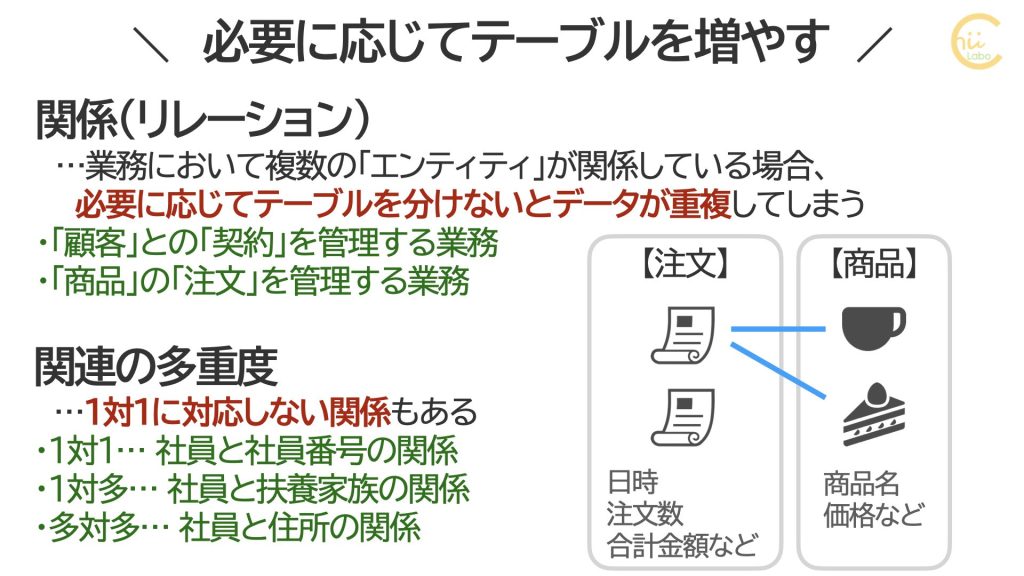
例えば、「注文履歴」には、商品が含まれますが、
「商品情報」はそれとは別の表にまとめた方がよいです。
これは、注文と商品で管理するもの(エンティティ)が違うからです。

整理してみると、2つの表に分けた方がよい場合があるのです。
2-2. フィールドを追加して同種の表をまとめる
反対に2つに分けて印刷する表でも、データベースとしては1つにまとめた方が管理しやすい場合があります。
表を区別している属性を、フィールドとして追加すると、一つのテーブルにまとめることができます。
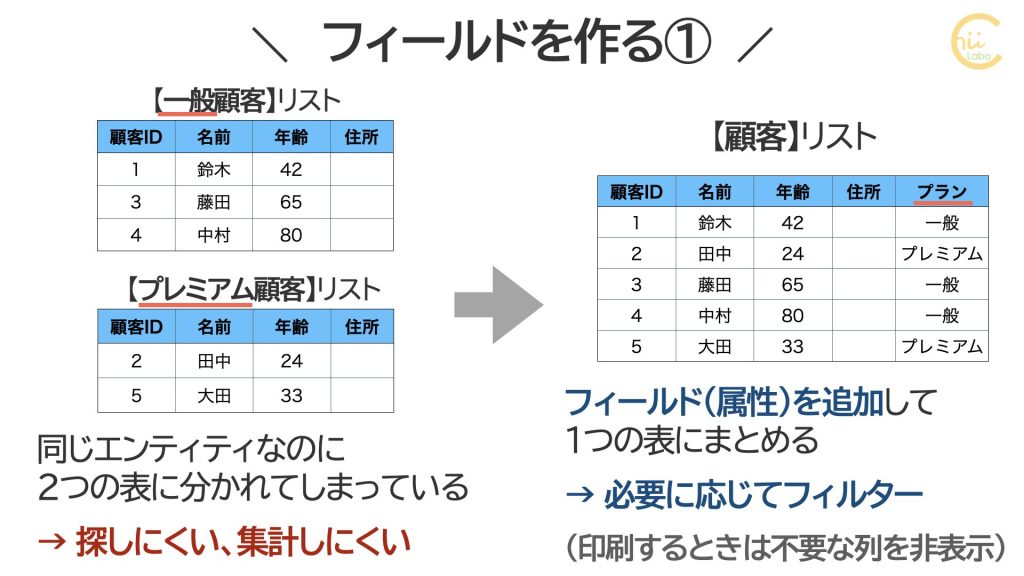
印刷するときには、「プラン」でフィルターしてから、列を非表示にすれば、それぞれのリストを作ることができます。
印刷時には、Excelの「フィルター」や「列の非表示」を活用する。
2-3. フィールドを追加して複数項目に対応する
1つのセルに複数の値があると、編集・集計しにくくなってしまいます。
この場合は必要に応じて、フィールド(列)を追加します。
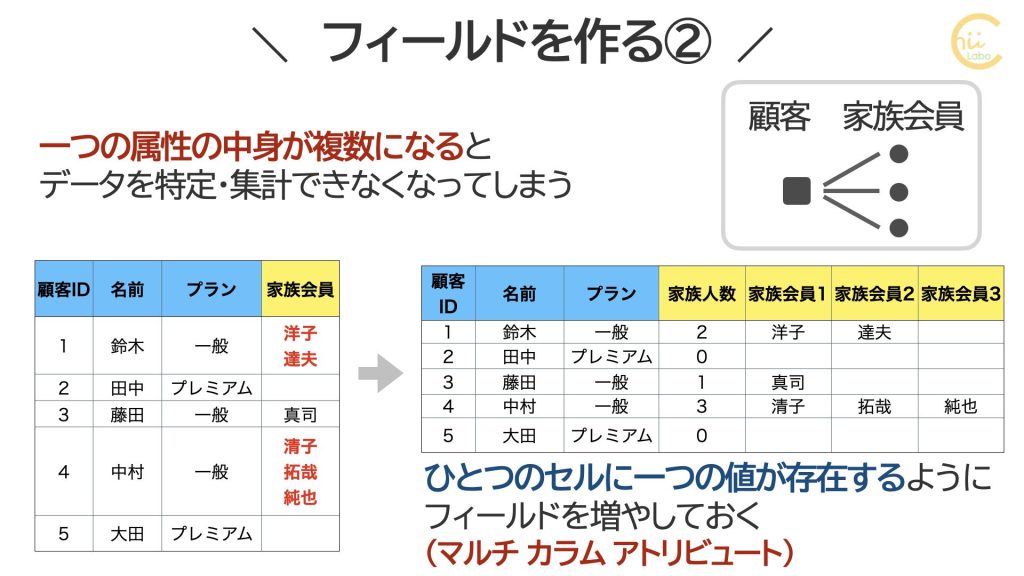
このような「マルチカラムアトリビュート(複数列属性)」は、どんどん列を増やす必要があるため、保守性は悪いです。しかし、手軽ではあります。
リレーショナル・データベースの王道を行くなら、家族会員は別の表で一覧にして、属性として「顧客ID」を持つようにする方法もあります。規模が大きいデータベースなら表を分けることも検討しましょう。

今回は、家族人数はそこまで幅がないので、手軽な方法を採用しています。
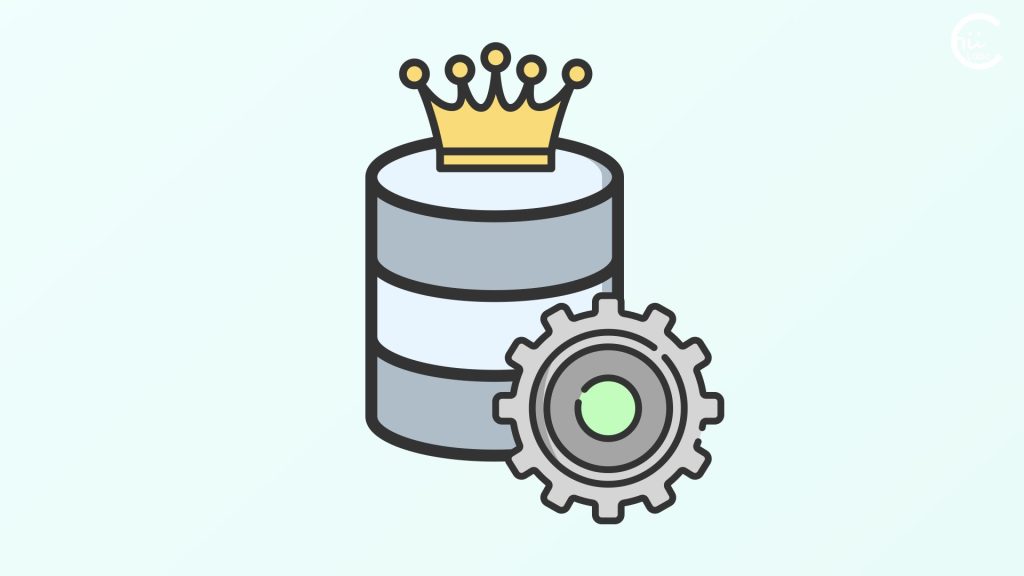
![[Excel] 表に後から項目を追加できない?減らせない?【セルのシフト】](https://chiilabo.com/wp-content/uploads/2021/04/ScreenShot-2021-04-12-18.50.28-1024x522.jpg)
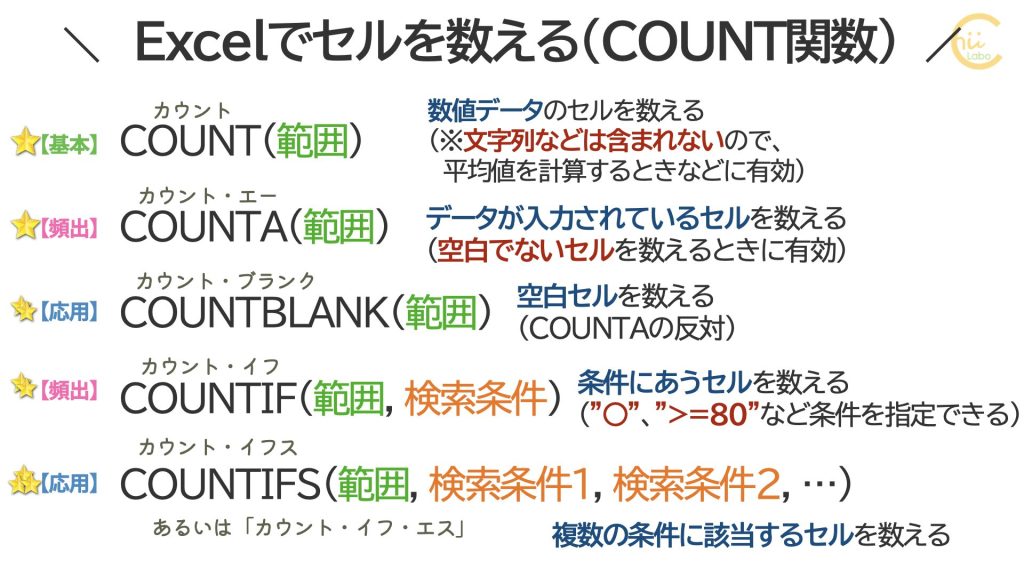
![[Excel] 入力規則を設定したはずなのにドロップダウンリストが表示されない?](https://chiilabo.com/wp-content/uploads/2024/03/image-15-30-1024x576.jpg)