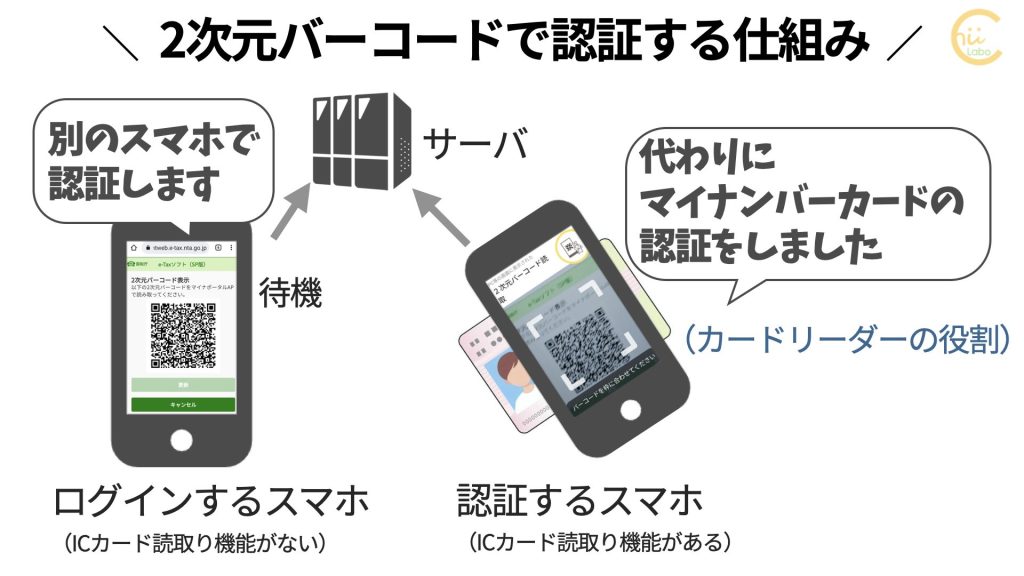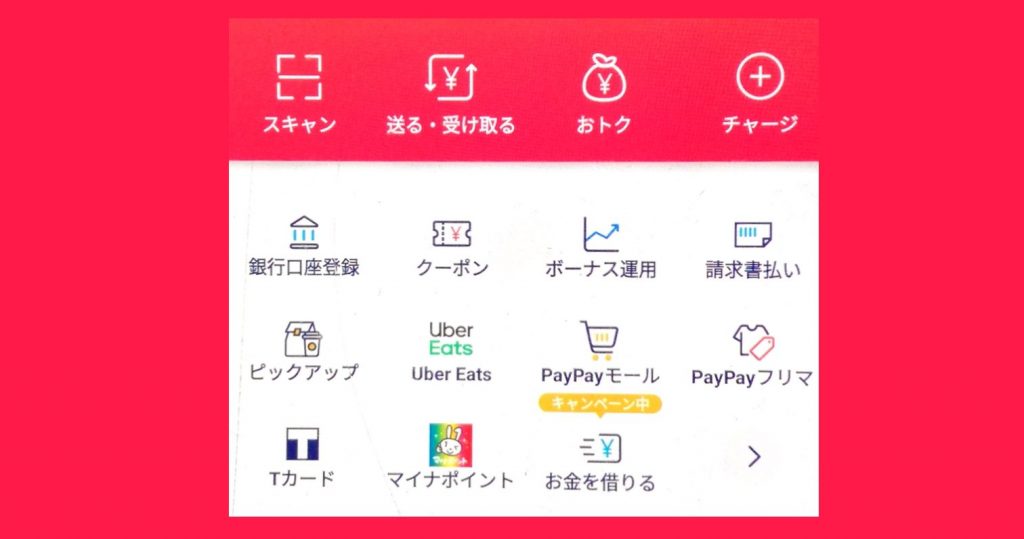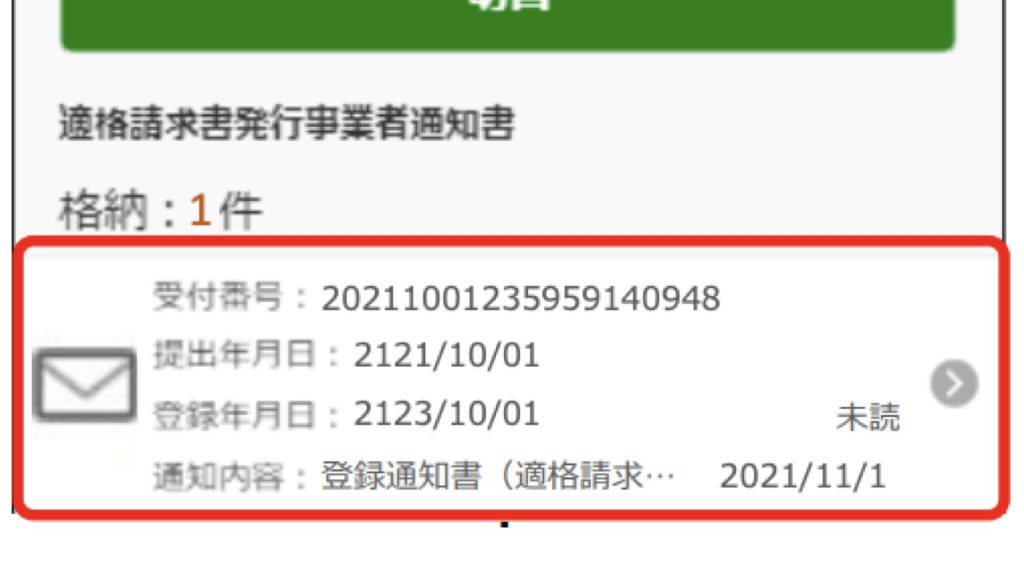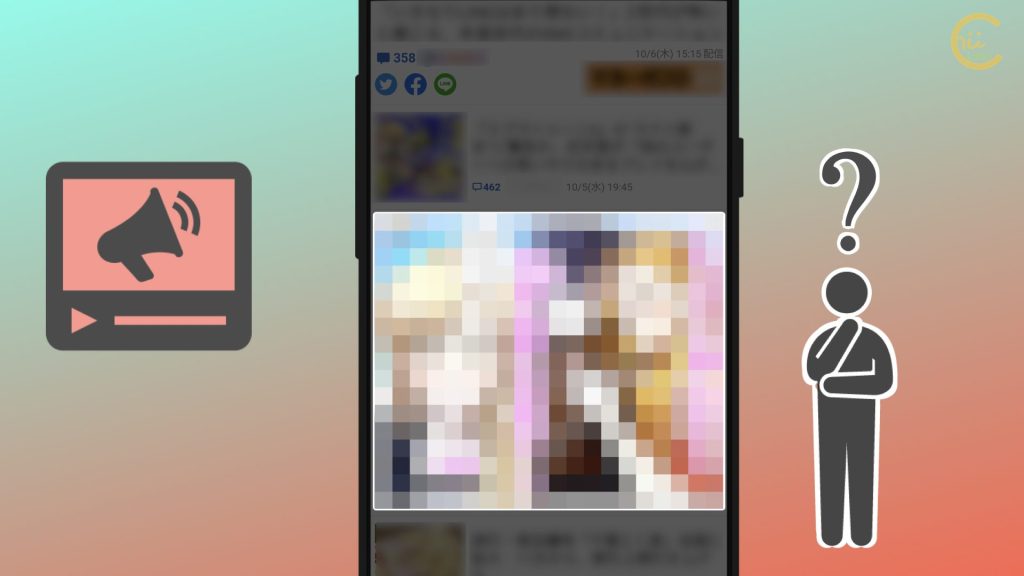毎月 スタッフの給料を支払ったあとで、源泉徴収の申告があります。これまで徴収高計算書を手書きして、銀行にわざわざ提出しに行っていました。試しに e-Tax から申請してみたら、かなり手間が減りました。

ここでは、スマホでのe-Taxの操作手順を解説しています。
税についての正確な情報は、国税庁などを参照してください。
1. 源泉徴収と徴収高計算書
小規模の個人店でも、従業員を雇用すると、給料を支払うときに一部を預かって、「源泉所得税」として国に納付する必要があります。「源泉徴収」です。
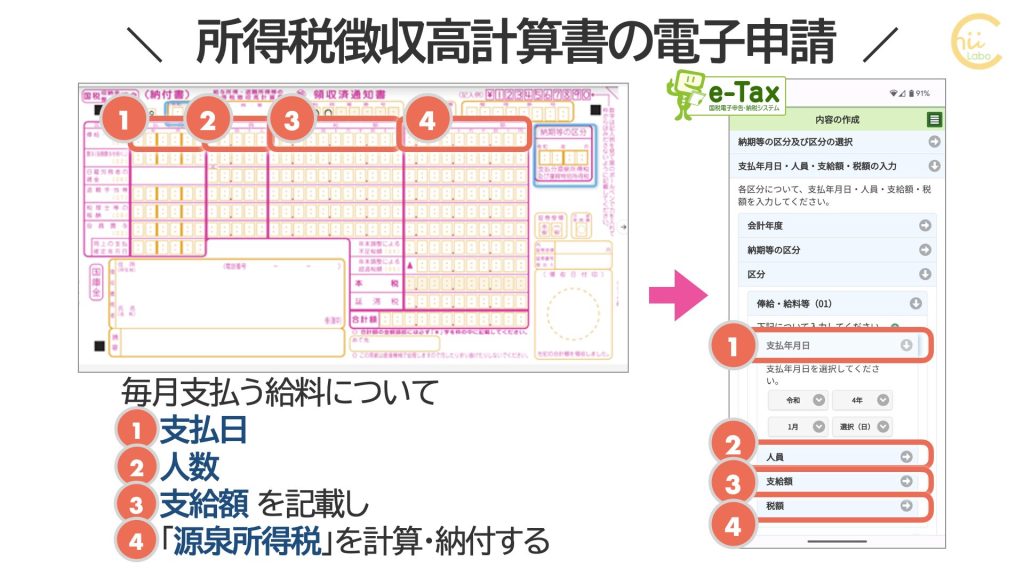
所得税は、所得者自身が、その年の所得金額とこれに対する税額を計算し、これらを自主的に申告して納付する、いわゆる「申告納税制度」が建前とされていますが、これと併せて特定の所得については、その所得の支払の際に支払者が所得税を徴収して納付する 源泉徴収制度 が採用されています。
源泉徴収制度について(03.pdf)
とはいえ、非課税の範囲内で働くパートスタッフだけの場合には、源泉所得税の金額は 0円になることが多いです。しかし、それでも、税務署に全員の支給額と税額を申告しないといけません。
この手続きを手書きでしていたのですが、毎回 銀行に持っていく時間を確保するのが大変でした。そこで、e-Taxでの電子申請に切替えてみました。
1-1. 「源泉所得税徴収高計算書」を手書きで提出するときの大まかな流れ

まずは、手書きの場合の手続きの流れを確認しておきましょう。
「源泉所得税徴収高計算書」の提出期限は、給与を支払った月の翌月10日までです(一般の納付の場合)。

手書きの場合は、まず、記入用紙を税務署の窓口でもらいます。
郵送してもらうこともできますし、銀行・郵便局などでも取り扱っている場合もあります。
年度月はこちらで記入できるので、何枚かまとめてもらうことが多いです。
所得税納付書を手書きで記入すると、今度は管轄の税務署窓口や銀行・郵便局などに持っていきます。
納付書と合わせて、納税額を支払います。
ちなみに、このとき納付金額が0円だと、納付書を提出することで作業完了です。

ちなみに、毎月は大変なので、従業員が10人未満の場合は、あらかじめ「納期の特例」の申請書を税務署に提出して、年2回にしてもらうこともできます。
2. e-Taxで「源泉所得税徴収高計算書」を提出する
用紙を取りに行ったり、銀行で提出したり、というのは大変です。
今は「電子申請」の仕組みがあるので、申請内容をスマホで入力して送信することができます。

デジタルでの申請は、どんな感じなの?
事前に入力内容を表などにまとめておけば、慣れると数分で作業が完了します。


入力する内容は、手書きの用紙と同じですが、スマホの画面なので、だいぶ印象が違います。
2-1. e-Taxサイトからログイン画面へ
細かい手順を見ていきます。
まずは、「e-tax」で検索して、e-Taxサイト(https://www.e-tax.nta.go.jp/)にアクセスします。

2-2. マイナポータルアプリでマイナンバーカードを読み取る
スマホでアクセスすると、「SP版(SmartPhone版)」の画面になります。
「マイナンバーカードの読み取り」をタップすると、「マイナポータル」アプリに切り替わります。
インストールが済んでいれば、暗証番号を入力する画面になります。
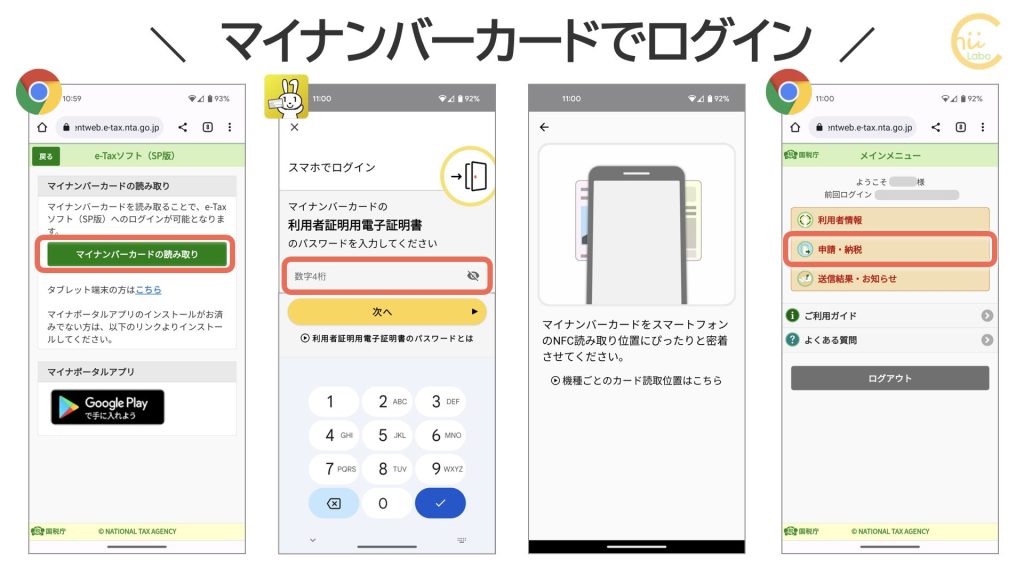
暗証番号を入力して「次へ」を押すと、マイナンバーカードを読み取り待機中になります。
個人事業主の場合は、個人のマイナンバーカードですね。
机などにマイナンバーカードを置いて、その上にスマホを載せると認識されやすいです。スマホによってもNFC読み取りセンサーの位置が微妙に違うこともあるので、ゆっくり試してみましょう。
読み取り完了すると、もとのブラウザ画面に戻ります。

カードの載せ方ですぐに読み取れるときと、そうでないときがありますね。
だいたいはイラストのように、スマホとカードの中央と重なるように載せます。
3. 所得税徴収高計算書の申請
所得税徴収高計算書は、「申請・納税」のメニューの中に「徴収高計算書を提出する」があります。
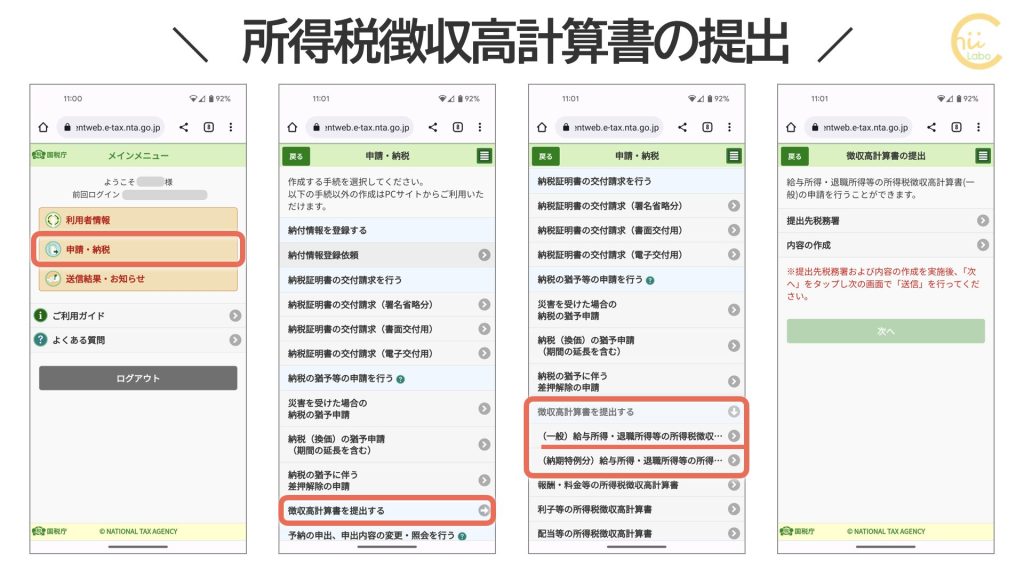
「(一般)」は毎月、「(納期特例分)」は半期に一回の方です。

かなりたくさんの申請が、スマホからできるようになっています。
メニューには「源泉所得税」の単語が出てこないので、ちょっと見つけにくかったです。
3-1. 提出先税務署を確認
申請手続きでは、提出先税務署を確認してから、内容を入力していきます。

3-2. 徴収高計算書の内容を作成していく
「内容の作成」では、大まかな「納期・区分」を選んでから、細かな内容を入力していきます。
この徴収高計算書には、毎月の給与以外のパターンも含まれているからです。
まずは、年度・月、「俸給・給料等」を選択します。


役所の様式は、いろんなパターンを網羅しているので、自分に必要な部分を探すのが大変ですよね。
次は、会計年度を入力し、納期等の区分(これは自動で入力されている)を確認します。
そして、「区分」から「俸給・給料等(01)」を選択して、記載事項を入力していきます。
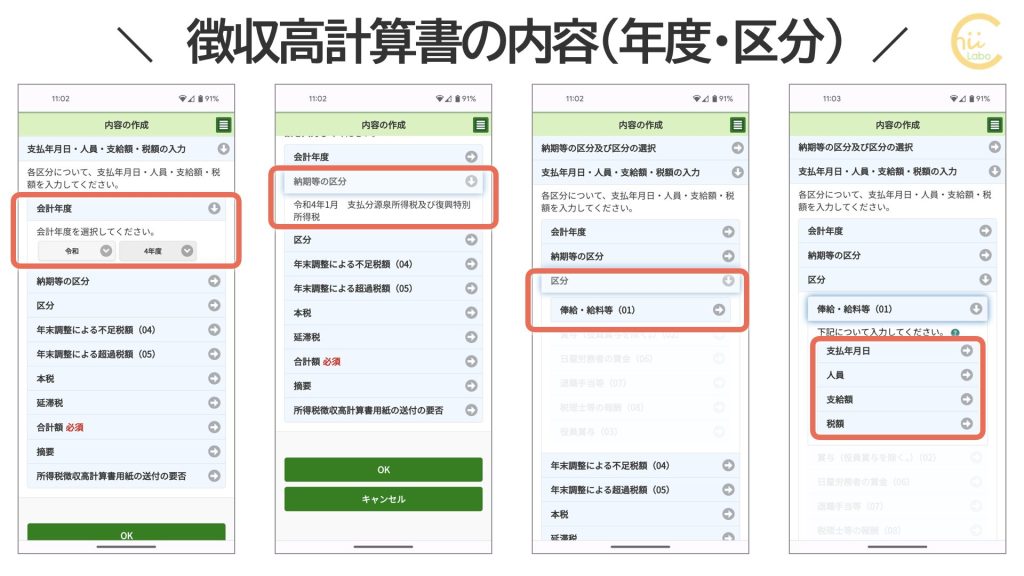
ここがメインの部分です。支給日、人数、合計支給額、合計税額を入力していきます。
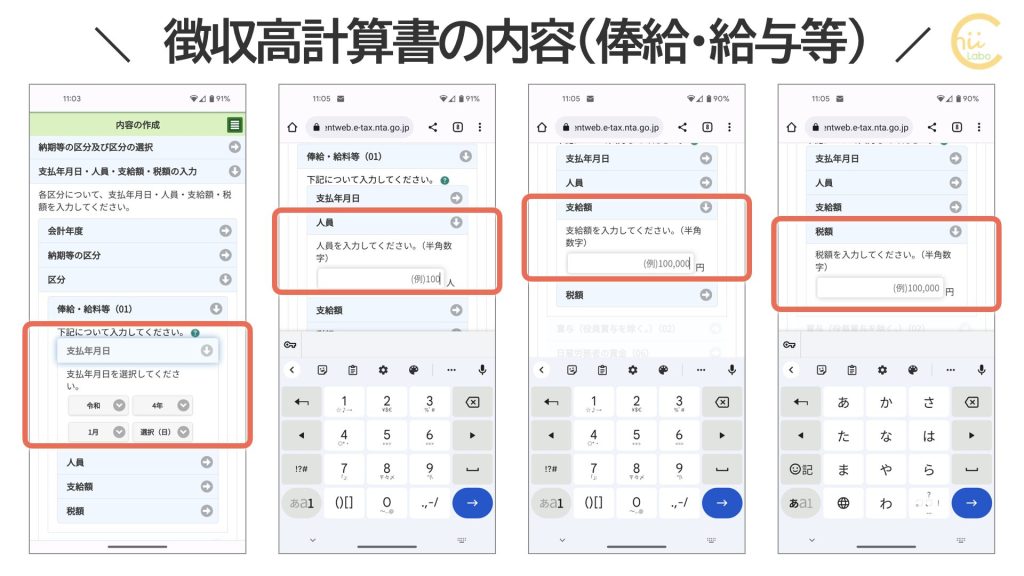

一人ひとりの税額は、税額表を確認します。
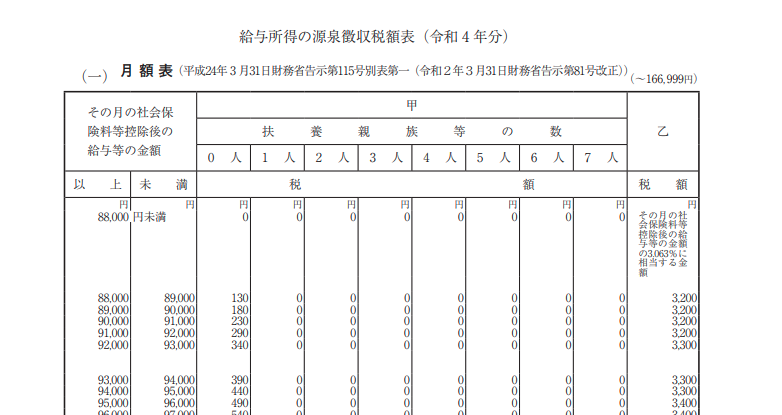
あとは、「仕上げ」です。「合計額(必須)」は自動計算です。延滞税がなければ、そのままです。

「摘要」は、記載要領を参考に必要があれば記入します。


個人事業主だとあまり関係ないかもしれません。
4. 受付システムに送信する
入力できて「次へ」を押すと「送信」の確認画面になります。
「送信」ボタンを押して、「はい」を押すと、税務署に送信されます。
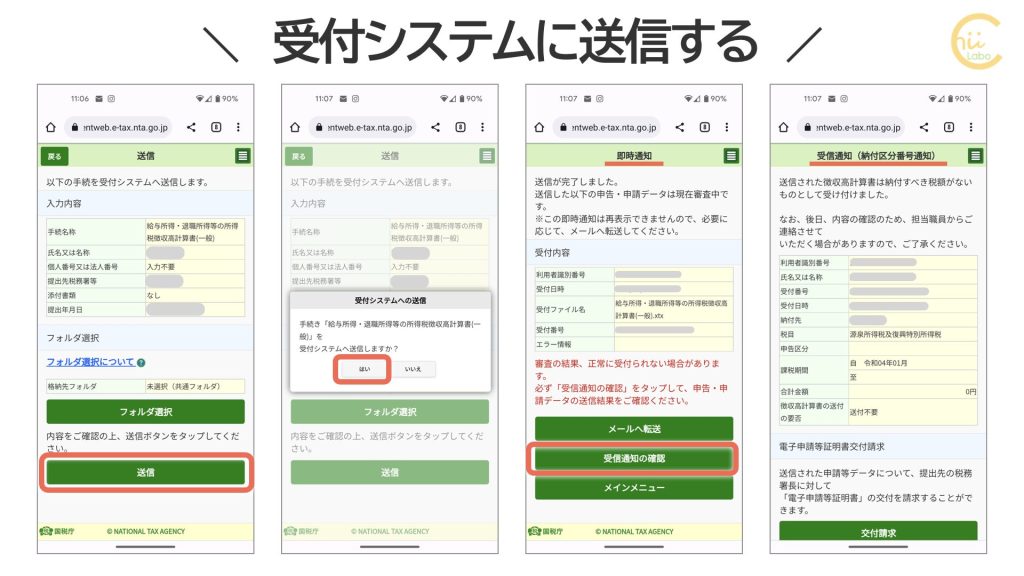

もう一度マイナンバーカードとパスワード入力での「電子署名」が必要かと思ったのですが、ありませんでした。
確定申告などとは違うんですね。
確認画面は2つあります。
▼「即時通知」は、送信直後に表示される結果です。
▼「受信通知」は、送信済みとして表示される結果です。
あとから送信できているか確認したい場合には、「受信通知」を見ます。
納付額が0円の場合は、これで完了です。

わざわざマイナンバーカードを取り出す必要がありますが、あとはスマホだけで操作できるので、スムーズです。
入力量が多い場合は、パソコンからも同じようにできます。
こちらもどうぞ。