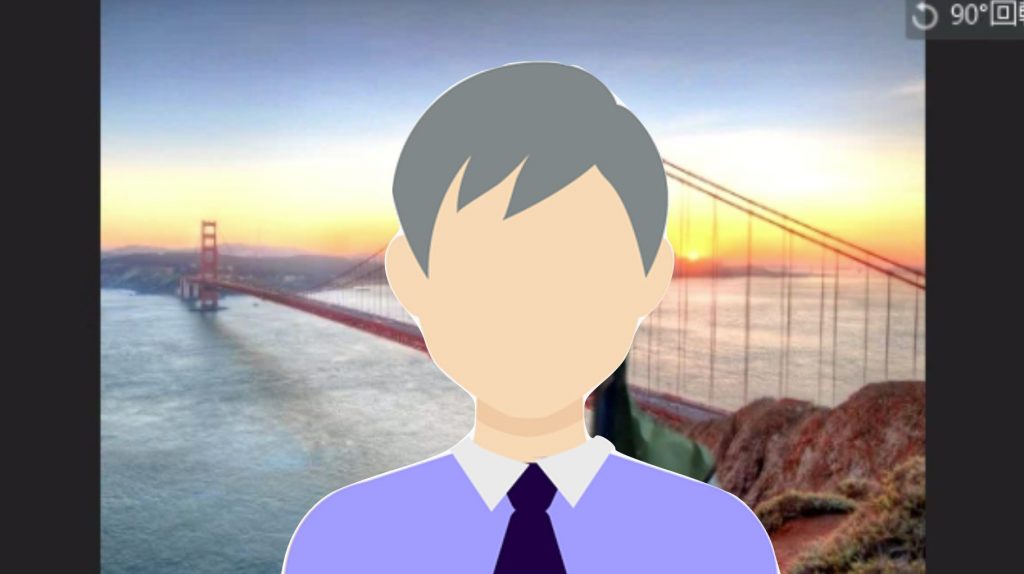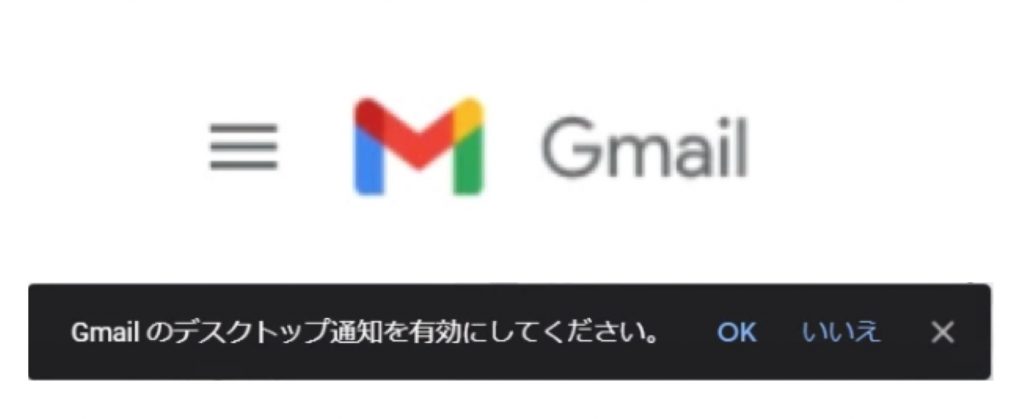Windows10には、知らない機能がたくさんあります。
何かエラーか出てくると、なんのことかわからないまま「とりあえず」の対処をしていることって、ありませんか?
![共有エクスペリエンスの「Microsoft アカウントの問題」でパスワードを入力する理由 [Windows10]](https://chiilabo.com/wp-content/uploads/2021/08/sakurotu-ga-ru2.jpg)
ギクッ(・・;
今回は、「共有エクスペリエンス」のエラーと、アカウント認証の意味について解説します。
1. 通知メッセージ
Windows PC で作業をしていたら、通知メッセージが表示されました。

設定
Microsoftアカウントの問題
お使いの Microsoft アカウントを修正する必要があります(最も多いのはパスワードを変更された場合)。こちらを選択し、[共有エクスペリエンス]の設定で修正してください。

今回は、特にパスワードを変更したタイミングではなかったのですが……。
2. 設定から共有エクスペリエンスを修正する
通知をクリックすると、設定アプリが起動し、「システム」→「共有エクスペリエンス」が選択された状態になります。

お使いのアカウントの一部に注意が必要です
[今すぐ修正する]
「今すぐ修正する」をクリックすると、パソコンのPINコードを要求されました。

Microsoftアカウントのパスワードを要求されたのではないので、パソコン端末の設定であることがわかります。
PINコードを入力すると、もう完了したみたいです。

すべてのアカウントが正常動作中
3. 共有エクスペリエンスとはなんなのか?
この本人確認は、何をしたことになるのでしょうか?
「共有エクスペリエンス」とは、いくつかパソコンの間で、作業を共有するためのWindows 10の機能です。
「共有エクスペリエンス」は、Windows10のCreatorsUpdate(2017年4月)に、設定に追加されました。開発段階では、「Cross-DeviceExperiences」とも呼ばれていました。
設定アプリの説明をよく読んでみます。
共有エクスペリエンスでは、すべての システムアカウントを使用してデバイス間での操作を承認します。

う〜ん??
文章がなんか頭に入りません〜
続きを見てみると、大きく2つの機能があることがわかります。

近距離共有を オン にすると、エクスプローラーでファイルを「共有」すると、共有先候補に 接続している端末を選択できます。

へぇー、いちいちUSBメモリに移して、ファイルを渡す必要がないのかー。

iPhoneを使っている人には、AirDropみたいな機能というとわかりやすいかもしれませんね。
ほかにも表示しているウェブページを「共有」したりすることもできます。
「デバイス間の共有」の実例としては、スマホの通知を「スマホ同期」アプリでパソコンで受け取ることがあります。
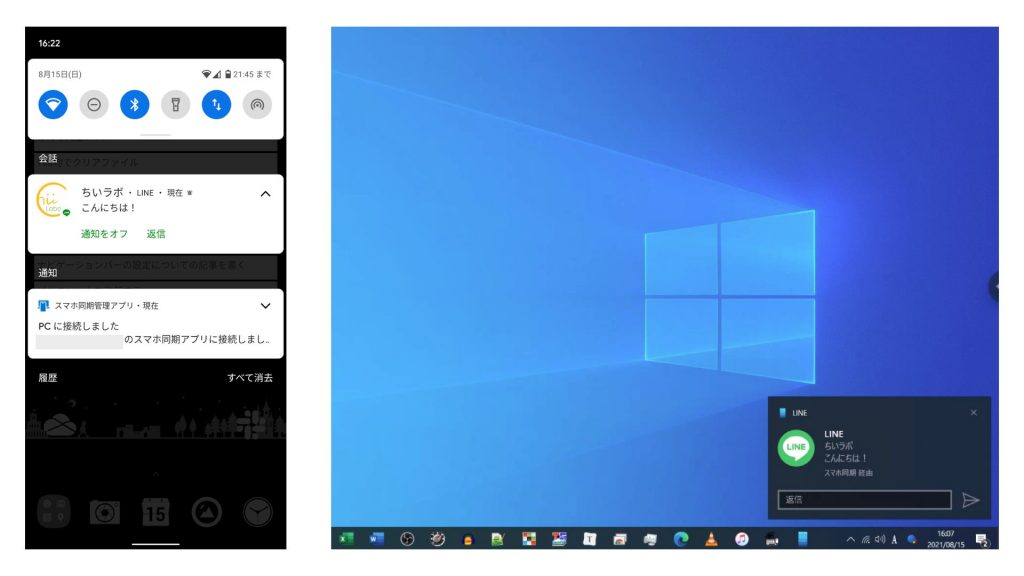
4. 「自分のデバイス」をどう区別しているのか?
共有範囲は、「自分のデバイスのみ」と「近くにいるすべてのユーザー」を選択できます。

「自分のデバイス」と「他人のデバイス」は、どう区別するのでしょう。ここでは、同じMicrosoftアカウントでサインインしているかどうかです。
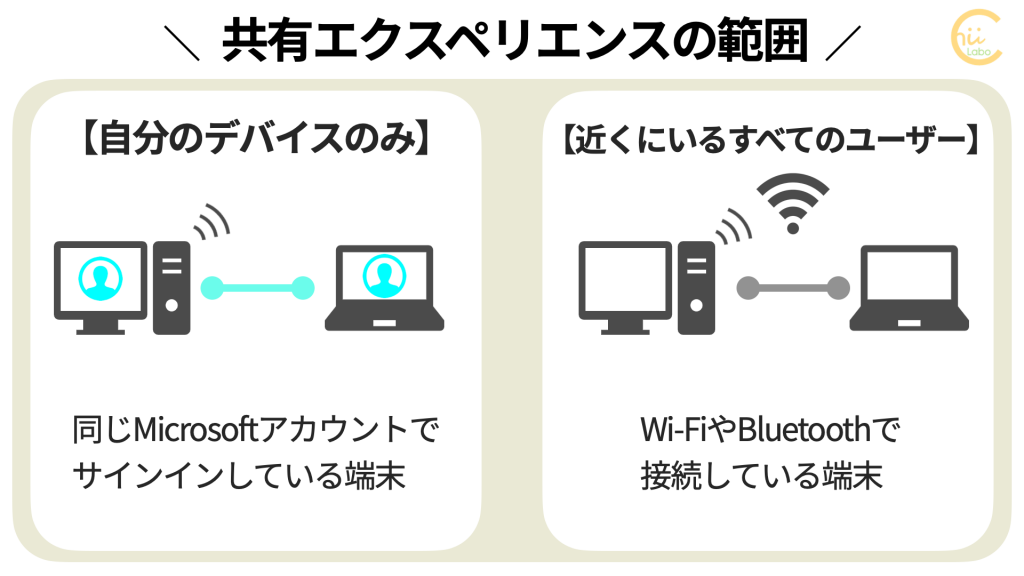

これで、ようやく 本人確認の意味がわかりましたね。
「自分のデバイスであるのか」確認していたわけです。
自分のパソコンやスマホの間でのデータのやり取りで利用したいなら、「自分のデバイスのみ」を選びます。
職場のほかの人とデータのやり取りがあるなら、「近くにいるすべてのユーザー」です。
そもそも、無線でのデータのやり取りが必要なければ、2つとも機能をオフにします。

おすすめは、使うときに限って有効にすることです。
5. 共有エクスペリエンスの2つのリスク
近距離共有やデバイス間の共有は便利な機能です。
「データ受信」のリスクもあります。もし、悪意のあるファイルを受信をしても、「保存」をしなければ問題ないはずですが、Windowsの機能に脆弱性がないとも限りません。
また、企業にとっては「データ持ち出し・データ流出」のリスクもあります。かんたんに機密データを別の端末にコピーすることができてしまうからです。
ですので、企業によっては禁止している場合もあるんです。
こちらもどうぞ。
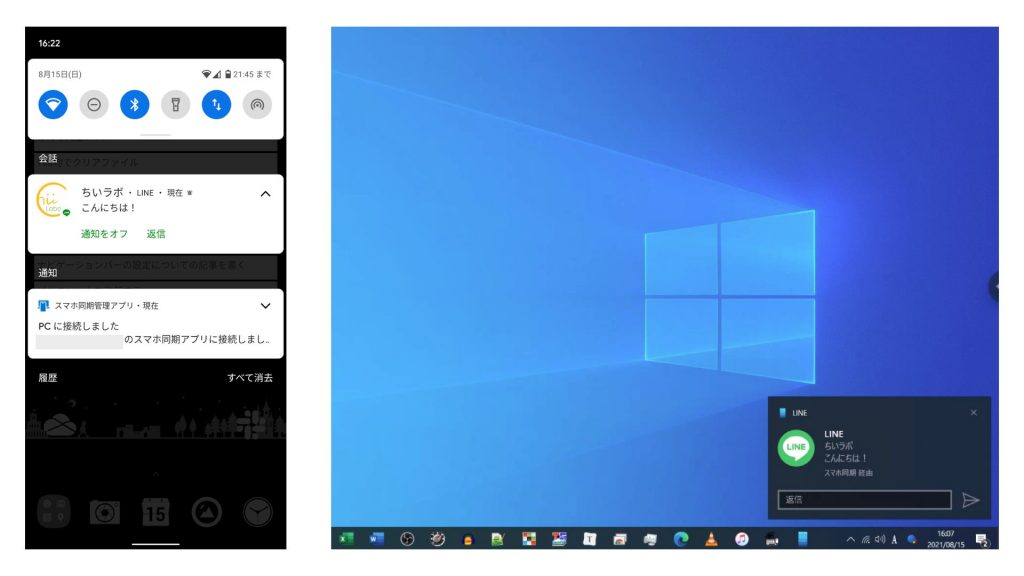

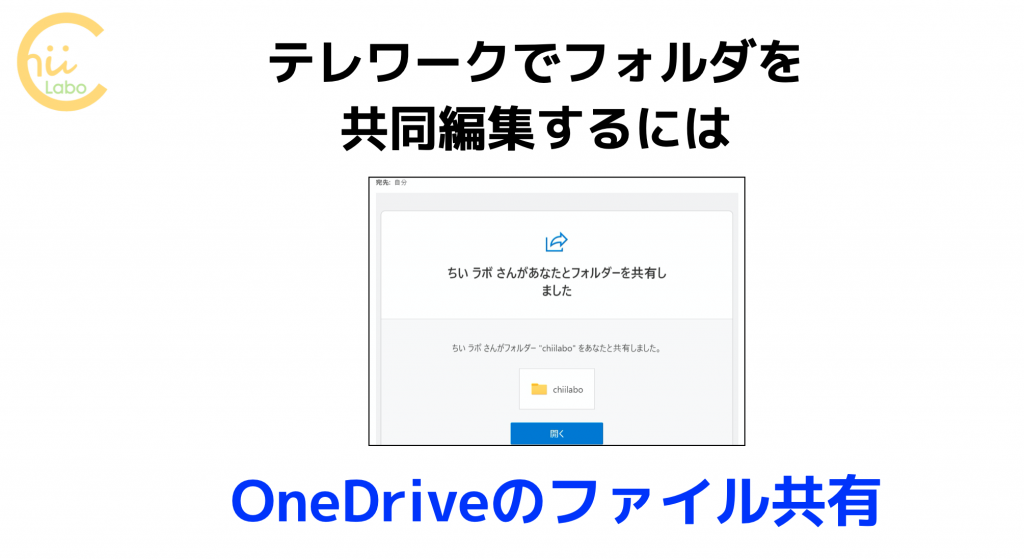

![共有エクスペリエンスの「Microsoft アカウントの問題」でパスワードを入力する理由 [Windows10]](https://chiilabo.com/wp-content/uploads/2021/02/ScreenShot-2021-02-10-16.56.27.png)