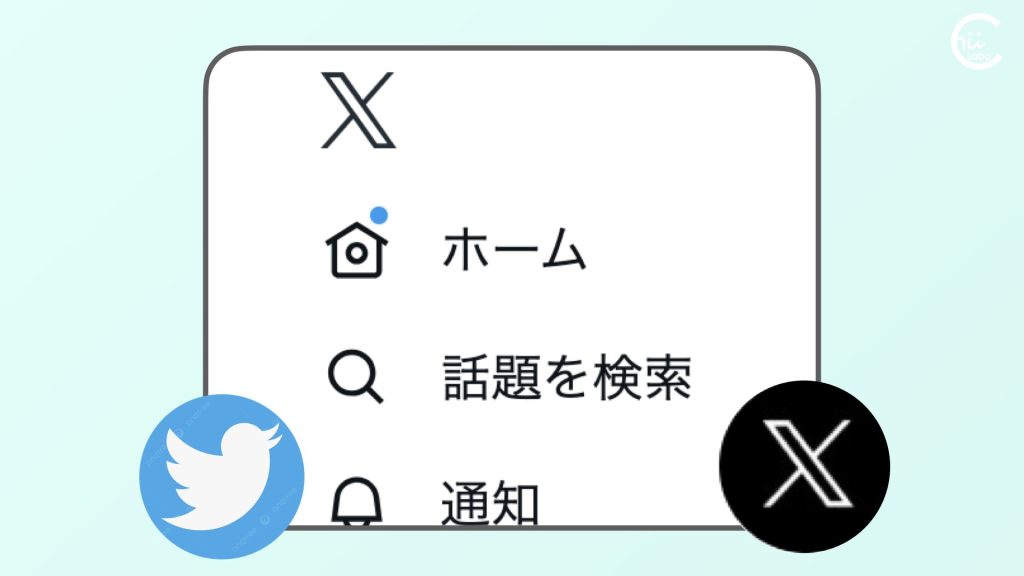- Windowsのタスクバーにある「バッテリー」アイコンを押すと、電源モードのパネルが表示されます。
- 「最大のバッテリー残量」から「最も高いパフォーマンス」まで、消費電力を調整する「電源モード」のスライダーがあります。
- この設定は、Windows のバッテリーに配慮する節約機能をどれくらい有効化するかを選びます。
とくに「バッテリー節約モード」にするとバックグラウンド処理が制限されるようになります。 - それ以外の電源モードは、メーカーごとにチューニング設定が違うようです。
1. 電源モードとバッテリー
タスクバーのバッテリーアイコンをクリックすると、バッテリー残量が確認できます。
ここに「電源モード」というスライダーがあります。
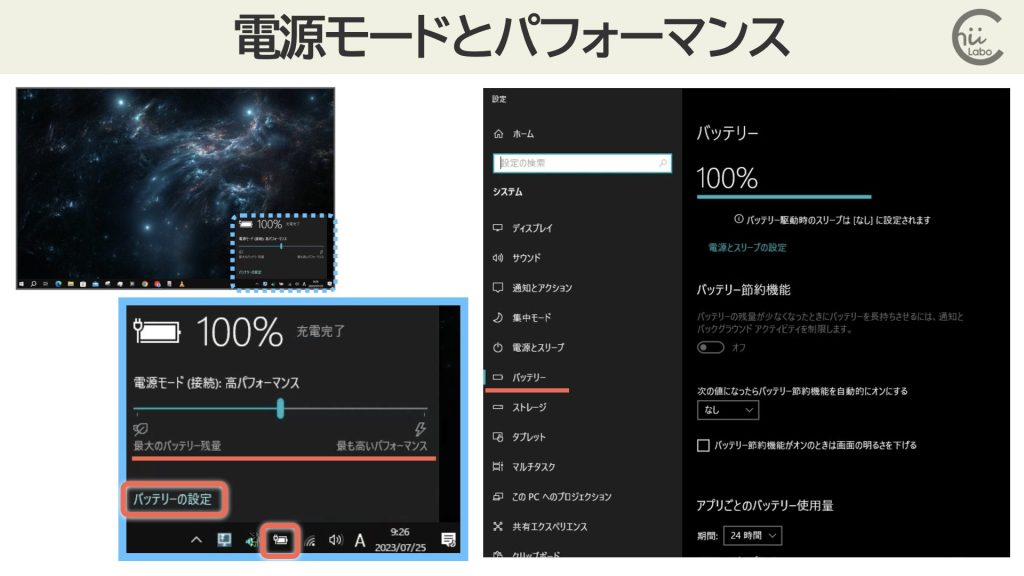
このスライダーは、Windowsにある細かなバッテリー節約設定を調節します。
Windows 10 (1703)以降で追加された機能ですが、PCの製造元によってはない場合もあります1。
1-1. バッテリー節約機能
一番大きな変化があるのは、一番左の「バッテリー節約機能」です。
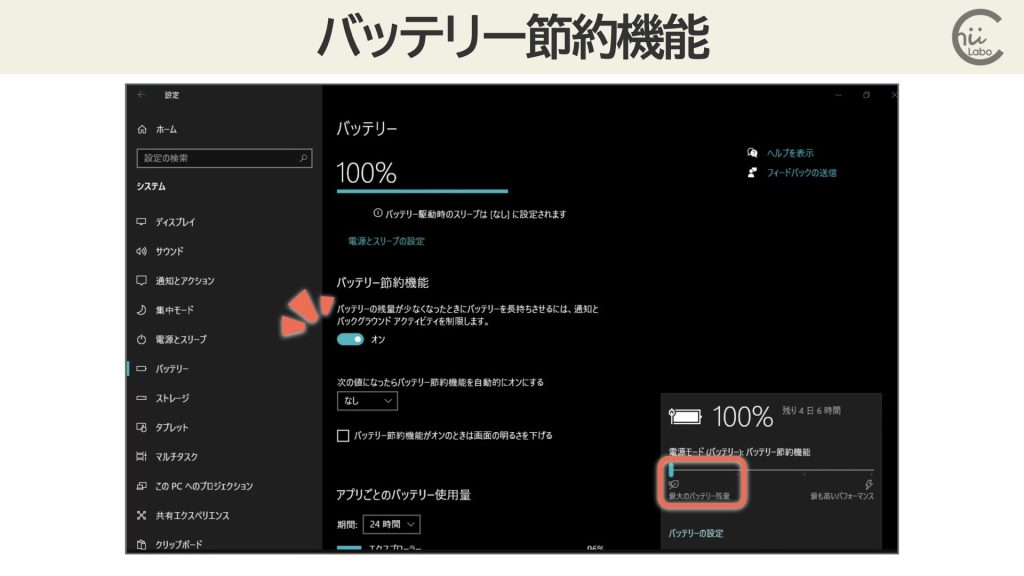
これは、「設定」ー「バッテリー」にある「バッテリー節約機能」と連動しています。
「バッテリー節約機能」をオンにすると、メールの受信やニュースの取得などのバックグラウンド処理を制限します2。
ただし、「バッテリー節約機能」は バッテリー接続時にしか選択できません。
そのほかの3段階は、バッテリー節約はオフになり、消費電力と処理速度のバランスを考えて調節したメーカー設定が選択されます。
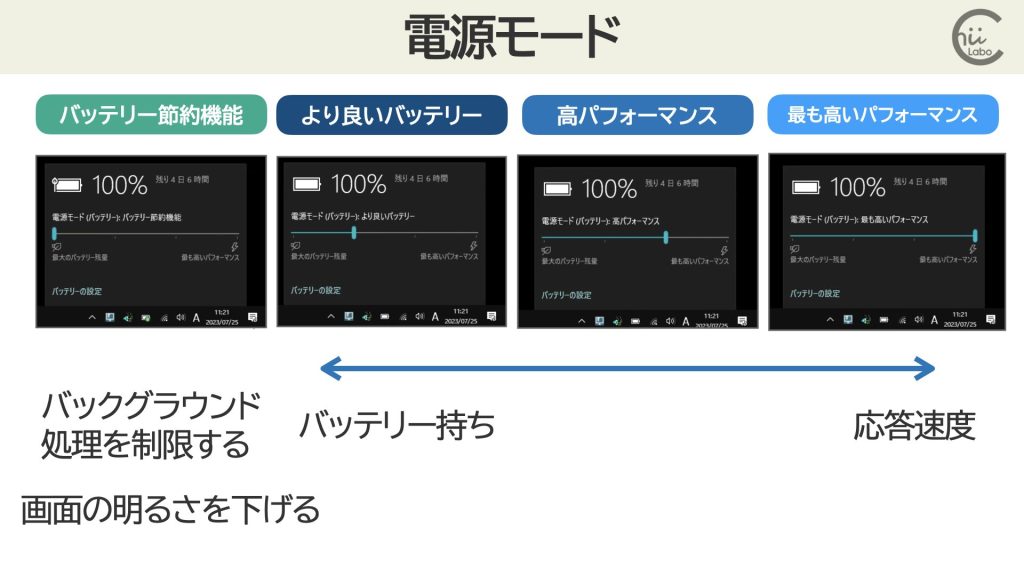
- バッテリー節約機能:
システムが電源に接続されていないときに、電力を節約し、バッテリーの寿命を長くするのに役立ちます。 バッテリー節約機能がオンのときには、一部の Windows 機能が無効になるか、制限されるか、異なった動作を行います。 画面の明るさも低下します。
バッテリー節約機能は DC でのみ使用できます3。 - より良いバッテリー(推奨4):
以前のバージョンの Windows の既定の設定よりもバッテリー寿命が長くなります。
AC と DC の両方で使用できます。 - 高パフォーマンス:
既定のスライダー モード。
バッテリーの寿命よりもパフォーマンスがわずかに優先され、電源を犠牲にしてもアプリのパフォーマンスを高めたいユーザーに適しています。
AC と DC の両方で使用できます。 - 最も高いパフォーマンス:
電源よりパフォーマンスを優先し、電源を犠牲にしてもパフォーマンスと応答性を望むユーザーを対象とします。
AC と DC の両方で使用できます。
これらの電源モードごとの電源設定やプロセッサ電源管理(PPM:Processor Power Management)は、メーカーによってあらかじめ設定されています。
オーバーレイを使用して、各スライダー モードで使用される電源設定と PPM オプションをカスタマイズできます。 以前のバージョンの Windows では、電源設定は電源プランごとにのみ構成でき、PPM オプションは電源プロファイルごとにのみ構成できました。 オーバーレイの導入により、OEM は、デバイスによって選択された電源プランや電源プロファイルとは対照的に、ユーザーが選択したスライダー モードに基づいて電力設定をより適切に最適化できます。
Windows パフォーマンス電源スライダーをカスタマイズします | Microsoft Learn
Windows 11の場合は、「設定」「システム」ー「電源」に「電源モード」の選択があります。
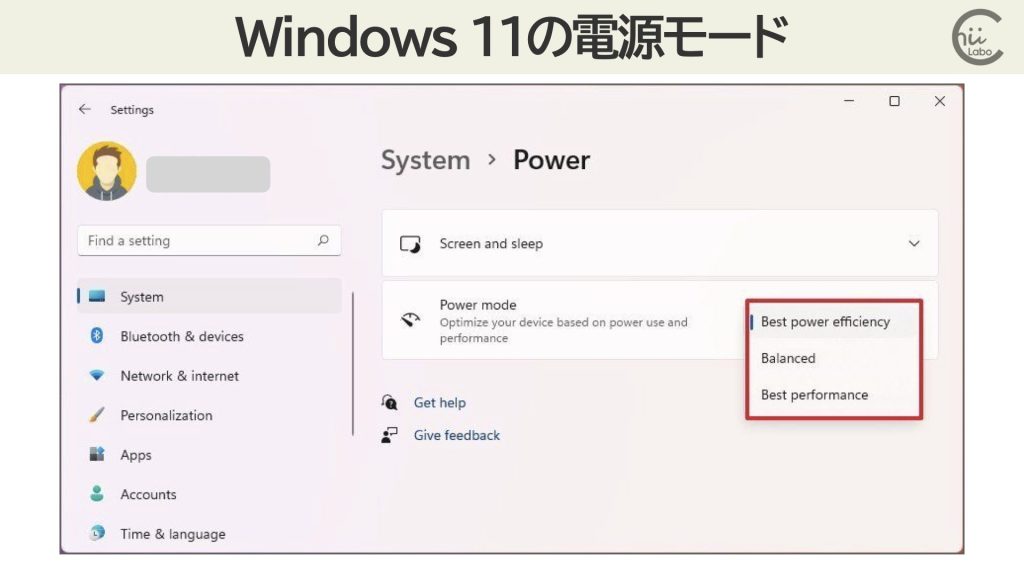
2. 電源モードと電源プランの違いは?
ちなみに、電源モードは電源プランとは、直接 関係なさそうです。
多くの Windows PCには、Balanced、High Performance、Power saver などの「電源プラン」が用意されています。「コントロールパネル」の「電源オプション」から選択できます。
しかし、電源モードを変更しても
- 電源プランが変更されたり、
- 電源オプションの詳細設定にある「プロセッサの電源管理」が変更されたり、
ということはありませんでした。
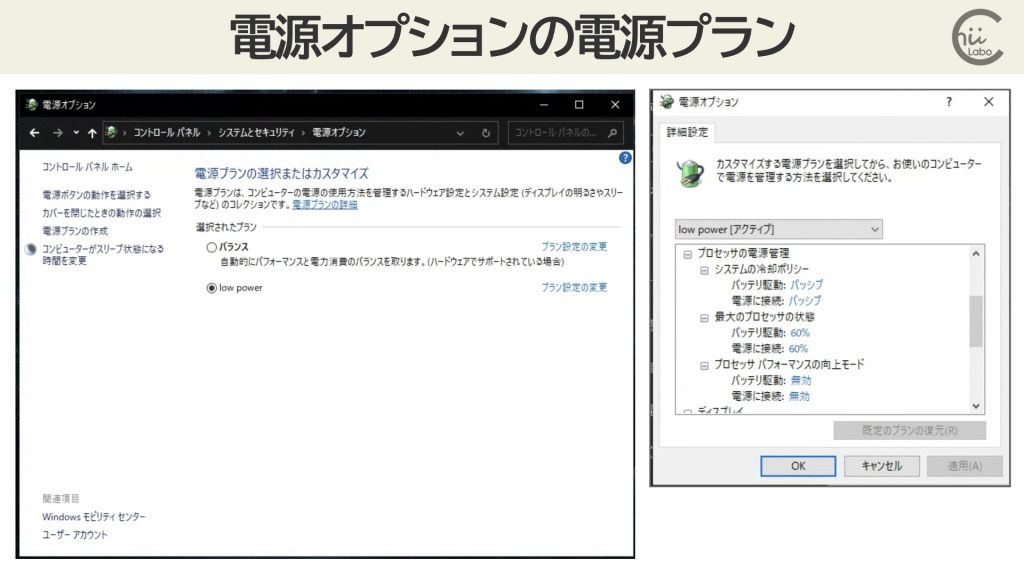
2-1. 「バランス」電源プランでないと電源モードは変更できない?
電源プランが「バランス」でないと電源スライダーが表示されない、という情報がありました。
しかし、自分の環境では「バランス」以外の電源プランでも電源モードを変更できました。
ユーザーに対して電源スライダーが表示されるのは、[システム]>[電源 & スリープ]>[追加の電源設定] の下にある[設定] アプリから [バランス] 電源プランを適用した場合のみです。
ユーザーがバランス パフォーマンス プランに変更した後、UI から高パフォーマンス プランの使用に戻す方法はありませんが、コマンド ラインからは (powercfg 経由で) 可能です。
Windows パフォーマンス電源スライダーをカスタマイズします | Microsoft Learn
こちらもどうぞ。
![[Windows 11] バッテリーの寿命を改善して炭素排出量を減らせる?(節電設定のこと)](https://chiilabo.com/wp-content/uploads/2023/04/image-59-12-1024x576.jpg)
![[Windows] PCのカバーを開けてもスリープから起動しないのは?【パネルオープン パワーオン】](https://chiilabo.com/wp-content/uploads/2022/05/image-4-1-1024x576.jpg)
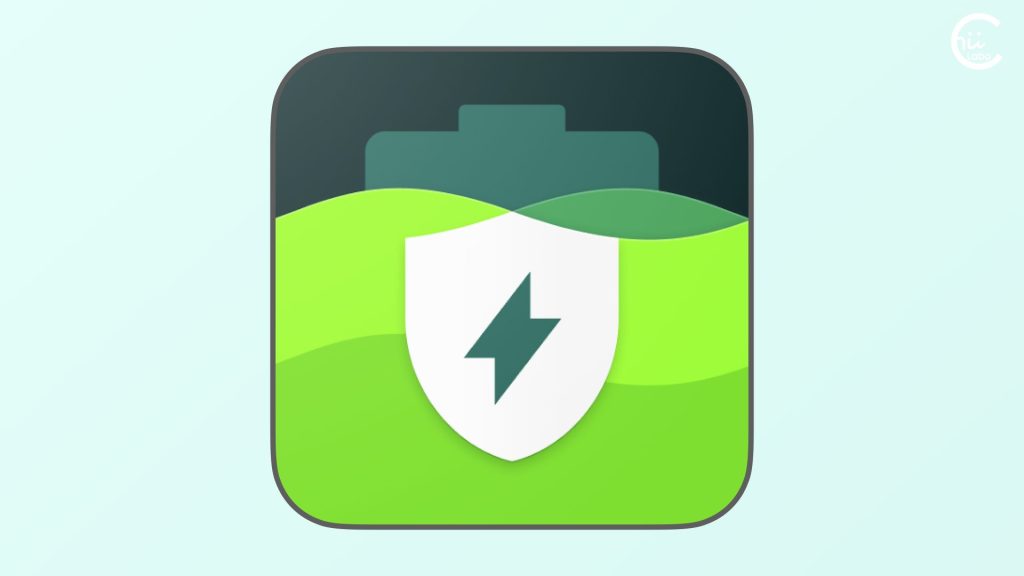
(補足)
- この設定はすべての Windows 10 PC で利用できるわけではありません。PC のハードウェアと PC の製造元によって異なります。 PC で Windows 10 Version 1703 以降が実行されている必要があります。 – PC の電源モードをWindowsする – Microsoft サポート
- 詳細については、「バッテリー節約機能」を参照してください
- AC電源はコンセント、DC電源は内蔵バッテリーのこと
- 場合によっては、スライダー UI にこのモードが [より良いバッテリー] ではなく [推奨] というラベルが付けられて表示されます。

![[Windows 10] 電源モードの「パフォーマンス」をずらすと何が変わるの?(電源モードと電源プラン)](https://chiilabo.com/wp-content/uploads/2023/07/image-11-6-1024x576.jpg)