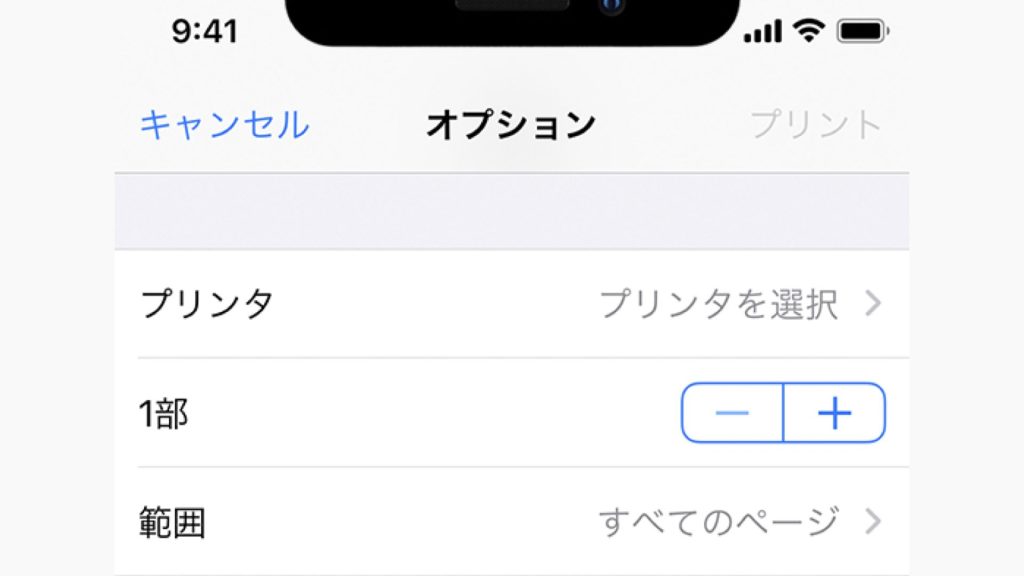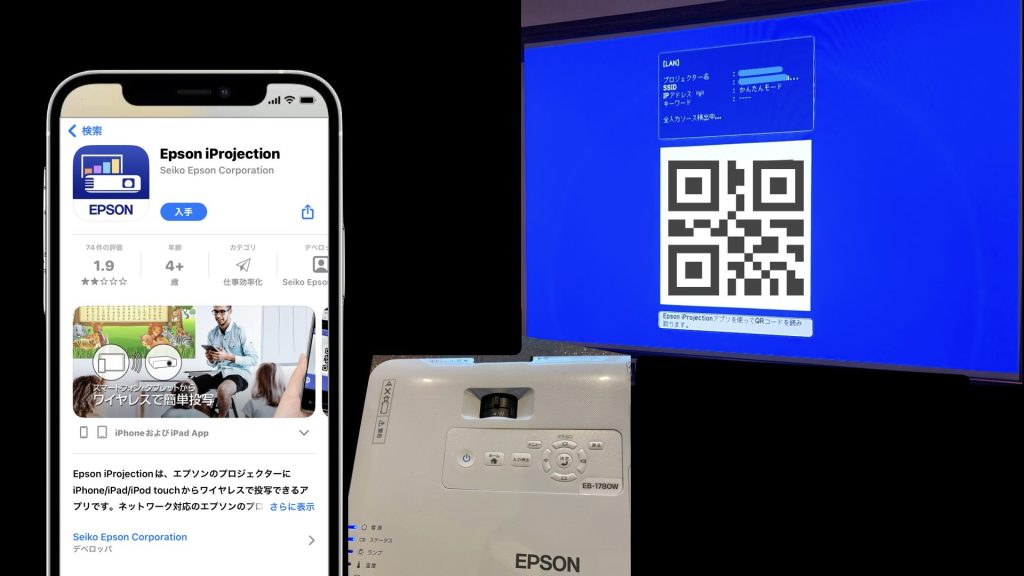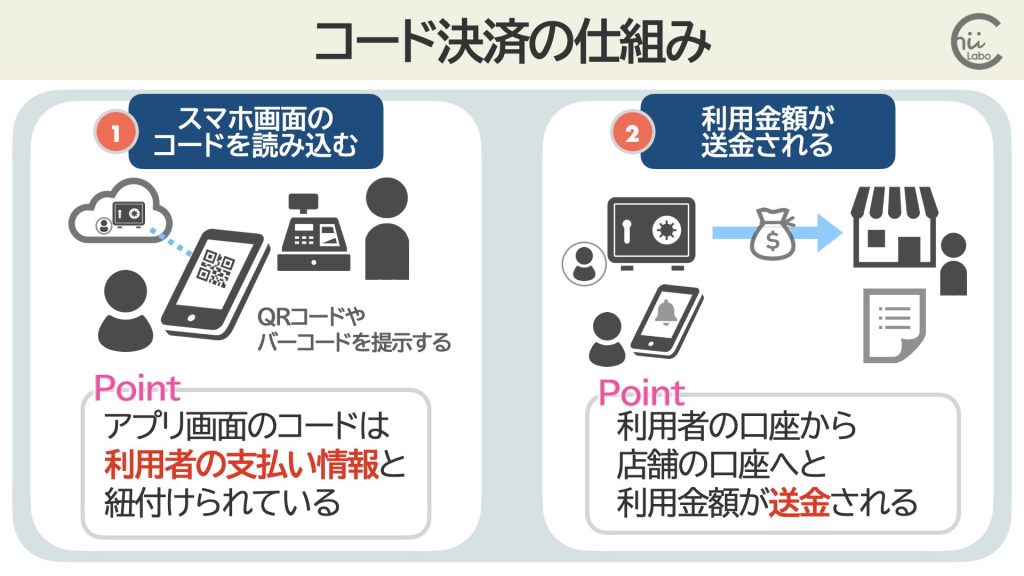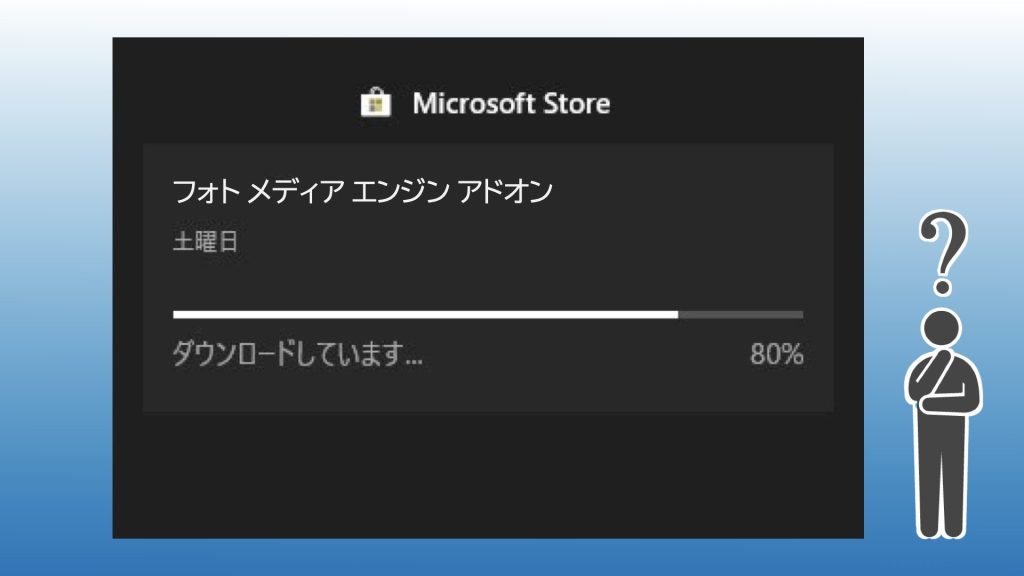外部でEPSONのプロジェクターで発表したいんだけど、パソコンとプロジェクターを両方とも持っていくのは大変かな。
iPhoneからプレゼン資料を表示できないかな?
プロジェクターによって、iPhoneやスマホ・PCとの接続の仕方は異なります。
EPSONのプロジェクター(EB-1780W)では、「iProjection」アプリを使って、iPhoneから画面を投影します。
接続したiPhoneの画面をそのまま表示する(ミラーリング)だけでなく、PDFだけを指定して表示する(キャスト)こともできます。
1. プロジェクターと接続用アプリ
エプソンのEB-1780Wは、仕事用のコンパクトなプロジェクターです。
パソコン・スマホ・iPhoneと接続して、画面を表示できます。
一番 オーソドックスな接続方法は、映像用のHDMIケーブルです。
しかし、有線だけでなく無線(Wi-Fi)でも接続できます。
1-1. iProjection
iPhoneとプロジェクターを無線接続するには、対応アプリを利用します。
EPSONでは、「iProjection」アプリを用意しています。

1-2. QRコードを読み取る
プロジェクターを起動すると、青いメニュー画面が表示されるので、リモコンで「QRコードを表示」を選択します。
あとは、iPhoneでiProjectionアプリを起動して、画面の読み取ります。
iPhoneとプロジェクターは、Wi-Fi 接続でつながります。
ただし、これは、プロジェクターの作った Wi-Fi アクセスポイントに iPhoneが接続する形になります。
インターネットルーターのWi-Fiネットワークにつないでいた場合は外れてしまうので、注意しましょう。

つまり、QRコードには、プロジェクターのWi-Fi のネットワーク名のパスコードが埋め込まれているわけです。
いちいち映像用コードを用意しなくてもよいのが、手軽ですね。
ちなみに、アプリには接続履歴もありますが、選んでもつながらないことがあります。iProjectionの「QRコード読み取り」から操作する方が確実です。
2. ミラーリングとキャスト
「iProjection」アプリは、プロジェクターと接続して、
▶ スマホ画面を複製表示したり(ミラーリング)
▶ 対応している文書や写真を指定表示したり(キャスト)
することができます。
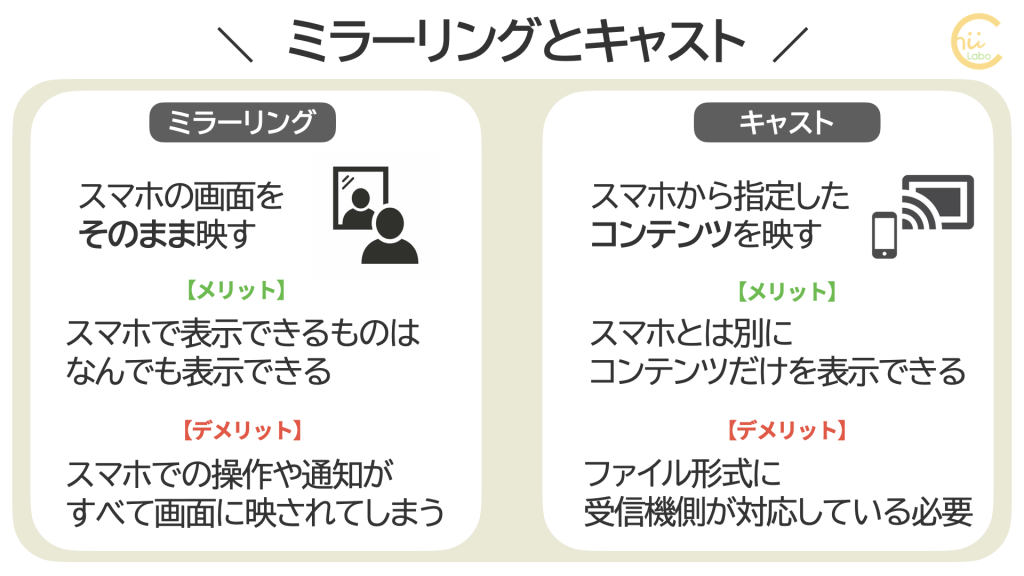
2-1. iPhoneの画面をそのままミラーリング
「ミラーリング」は、iPhoneの画面をそのままプロジェクターに投影します。
デメリットは、スマホの通知をオフにしておかないと、思わぬ通知を見せることになってしまうことになります。
また、iPhoneの画面はかなり縦に細長いです。
横に画面を回転させても、プロジェクターで投影される領域が細長くなってしまいます。
2-2. コンテンツだけをプロジェクターに転送する
iPhoneの画面サイズによらず、文書や画像(コンテンツ)を表示するなら、「キャスト」が便利です。
「iProjection」アプリを使うと、iPhoneやiCloudに保存したファイルを表示することができます。
データが送られると、プロジェクター内部で処理して画面表示します。
この方法の注意点は、ファイル形式が対応しているかです。画像やPDFだけでなく、Word文書やPowerPointプレゼンテーションも表示できますが、すべての機能が使えるわけではありません。

プレゼンテーションのアニメーションなどは動作しませんでした。
スライドごとに表示が切り替わります。

パソコンでPowerPointでプレゼンするのとは、ちょっと違うんだね。
互換性の問題で、レイアウトが崩れてしまうこともあるので、事前に確認しておきましょう。
また、動画は、現時点では対応していないようです。
3. まとめ
PDFで発表したいなら、iProjectionアプリの「ドキュメント」から、iCloudに保存されたPDFを選択するのがよいです。
動画を見せたいなら、「ミラーリング」を使って、iPhoneの「写真」アプリなどから表示します。
操作画面も見えてしまいますが、仕方がないです。

いずれ、アプリが動画のキャストにも対応するとよいですね。
こちらもどうぞ。
![[iPhone] PDFがうまく印刷できない?【PDFをファイルに保存】](https://chiilabo.com/wp-content/uploads/2022/10/image-7-1024x576.jpg)
![[iPhone]「AirDropで名前が知られる」ってどういうこと?【共有とプライバシー】](https://chiilabo.com/wp-content/uploads/2022/05/image-7-1-1024x576.jpg)