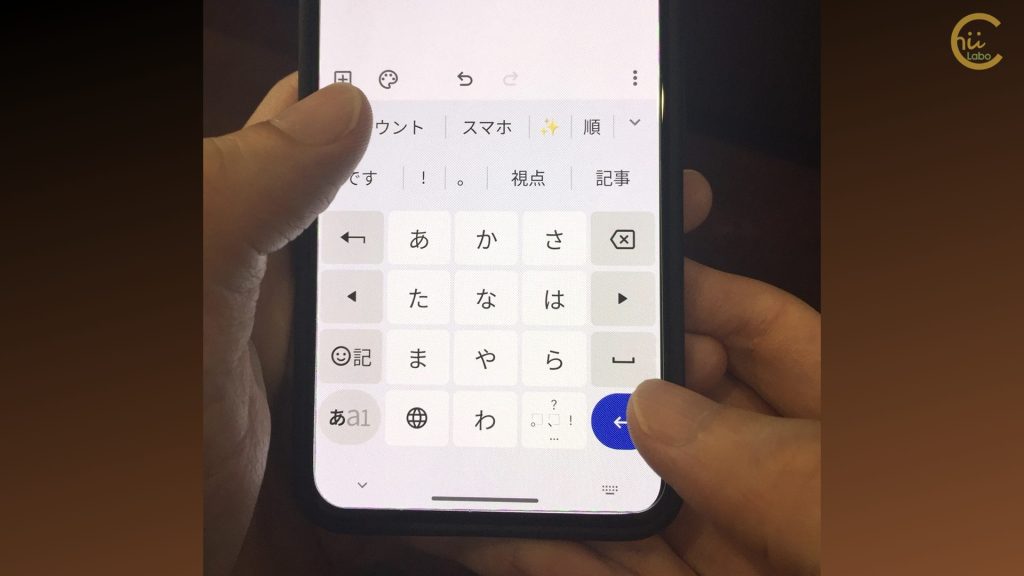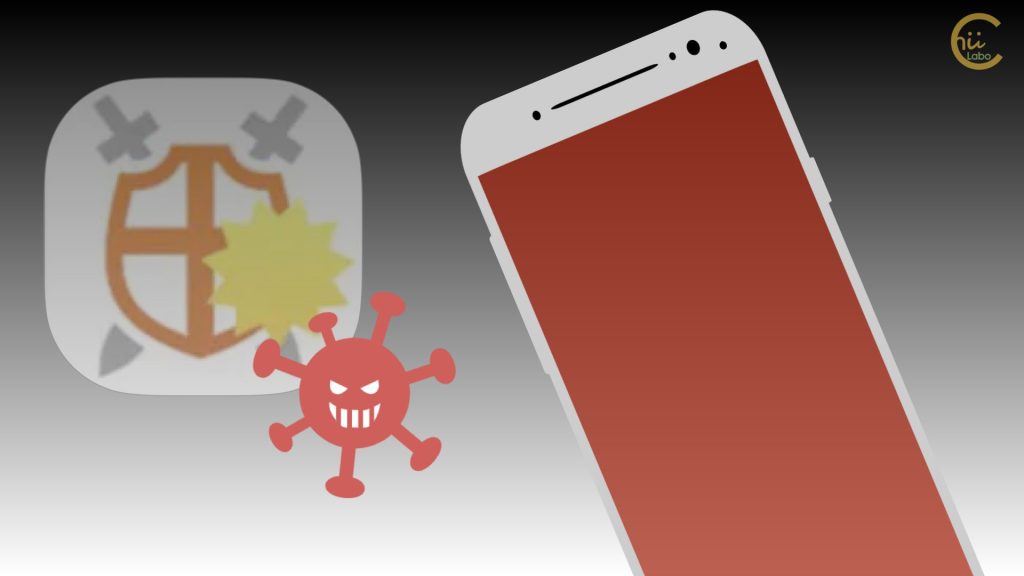- 古いノートパソコンの1TBのHDDを 256GBのSSDに換装しました。
- パーティション縮小とクローン作業は面倒だったものの、起動時間が約4分から約1分に短縮され動作が快適になりました。
環境:Acer Gateway NE574-H14G/F(2017年販売)

結論としては、同容量のSSDの方が作業が単純でオススメです。
小さい容量に合わせてデータ移行するのは、かなり大変でした。
1. SSD換装の概要
- 4年前のノートパソコンの起動が遅くなっていたので、SSDに換装することにしました。
- 今回の作業では、HDD(1TB)から容量の小さいSSD(256GB)へディスククローンするのがポイントになります。
- ついでに、メモリも増設します。
以前(10年前など)に比べて、SSDもメモリもかなり安価になっています。
合わせて8000円弱で用意することができました。
結果としては、起動時間が約4分から約1分に短縮されました。
「設定」などの画面の表示も、応答が速くなり、顕著に快適になりました。

ここ数年のパソコンの応答速度のネックは、やっぱり HDD ということを改めて確認できました。
特に、更新プログラムの適用、セキュリティソフトのスキャン、ファイル検索の準備などが定期的に実行されるので、常にHDDの処理が残ったまま作業をしなければならないことが多いのです。
2. 事前のデータ移行(クローン)
まずは、SSDにHDDの内容を完全移行します。
スムーズに換装するなら、元のHDDの容量 1TB と同等以上の容量のSSDを用意すればよいのです。
しかし、簡単な事務やネット用のパソコンだったので、ストレージはほとんど埋まっていません。
1TBのSSDでは予算的に高くなるので、最小限の容量のSSDに換装することにしました。

ただし、その分、データ移行に時間と労力がかかりました。
今回は、検証も兼ねていますが、「お得」とまでは言えないです。
2-1. クローンに必要ない領域を分離する
新しいSSDにCドライブのファイルを全てコピーするだけでは、同じ状態で換装できません。
起動に関する情報は、ファイルシステムの外にあるからです。
そのため、ディスクの中身をまるごとコピーする(クローン)必要があります。
ただし、クローン先が容量が大きいディスクならよいのですが、小さい場合には問題になります。
当然ですが、クローンできない領域が残ってしまうからです。
そこで、まずはクローンで必要なパーティション領域を縮小しておきます。
その後に、データをディスクに書き込んでいきます。

未割り当ての部分が後続する分には問題ありません。
GatewayにはDVDドライブがあったので、「UBCD」というLINUX環境をCDから起動して、実行しました。
- パーティション縮小(GParted)
- クローン(dd)
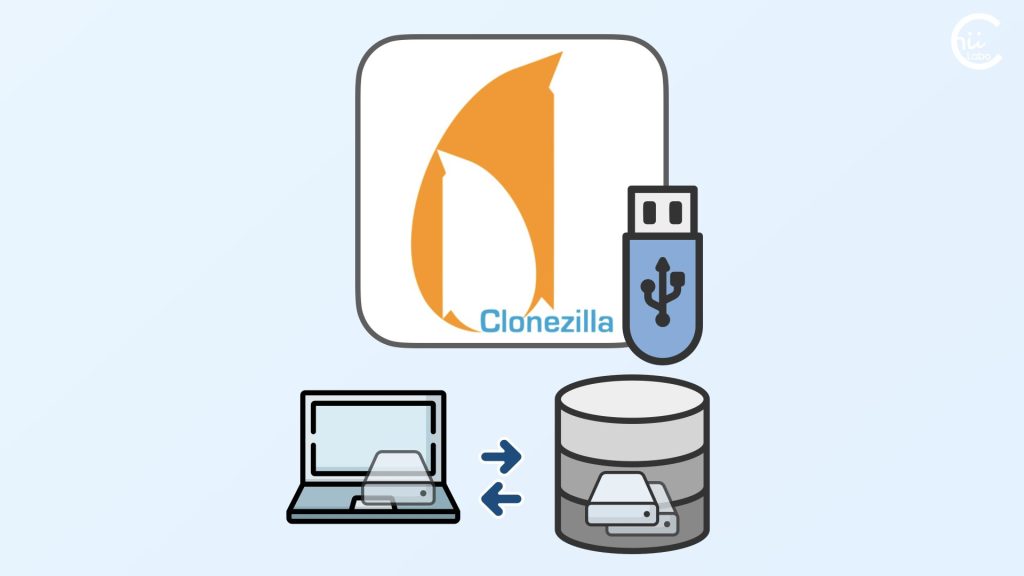
2-2. ディスク換装前に起動チェック(できない)
今回はディスクのクローンが変則的なので、分解してSSDに換装する前に起動できるかチェックしておこうと思いました。
しかし、結果から言うと、これはできませんでした。
BIOSの設定をいろいろ変えましたが、外付けSSDの状態では起動ディスクにできないようです。

CD-ROMやUSBメモリのように起動ディスクにできるかと思って試したのですが、うまくいきませんでした。
3. パソコンの分解と換装
修復コマンドは、ドライブを指定せず自動的にシステムパーティションが選択されるものが多いです。
外部ドライブの状態では修復作業が捗らないので、あとは実際にパソコンにSSDを取り付けることにしました。

起動できなければ、回復ドライブから修整することにしました。
まずは、分解です。
Gateway NE574-H14G/Fの分解は、二段階あります。
HDDとメモリの換装なら、比較的 簡単にできます。
取り付けが結構しっかりしていて、プラスチックの蓋が曲がりそうで心配でしたが、少しずつ丁寧に噛み合わせを外していきました。

パソコンの分解手順は、インターネットで検索すると見つかることが多いです。
ただ、微妙な力の加減にコツがあるので、いつも緊張します。
SSDやメモリは簡単に取り付けられました。
ただし、分解途中でバッテリーの位置が傾いてしまって閉じなくなったので、結局 一度 全部開いてから戻すことになりました。

SSDは2.5インチサイズで、3.5インチのアダプタがなかったので、うまく設置できるかも心配でした。
実際に開けて見てみると、HDDも2.5インチだったので杞憂でした。
こういうサイズは、購入する前にスペックから確認しておいた方がよいのですが、なかなか見落としなく確認するのは大変ですよね。
いつも、何かしら見落としがちで、買い直すことも多いです。
4. 起動のチェック
換装が終わったら、起動チェックです。
回復ドライブから起動領域を修復して、なんとか起動できる状態になりました。
SSDから起動すると、やっぱり動作が快適です。

起動後のディスクアクセスがすぐに完了するので、プログラムの切り替えがものすごくスムーズになりました。
「お店の前の行列」がなくなった感じです。
メモリ増設については、正直 効果は実感できませんが、ネット閲覧で複数のページを読み込んでも、重くならないはずです。

CPUが2017年ごろのCORE i3(2コア)なので、若干 同時処理に弱さを感じますが、もう少し使って行けそうです。
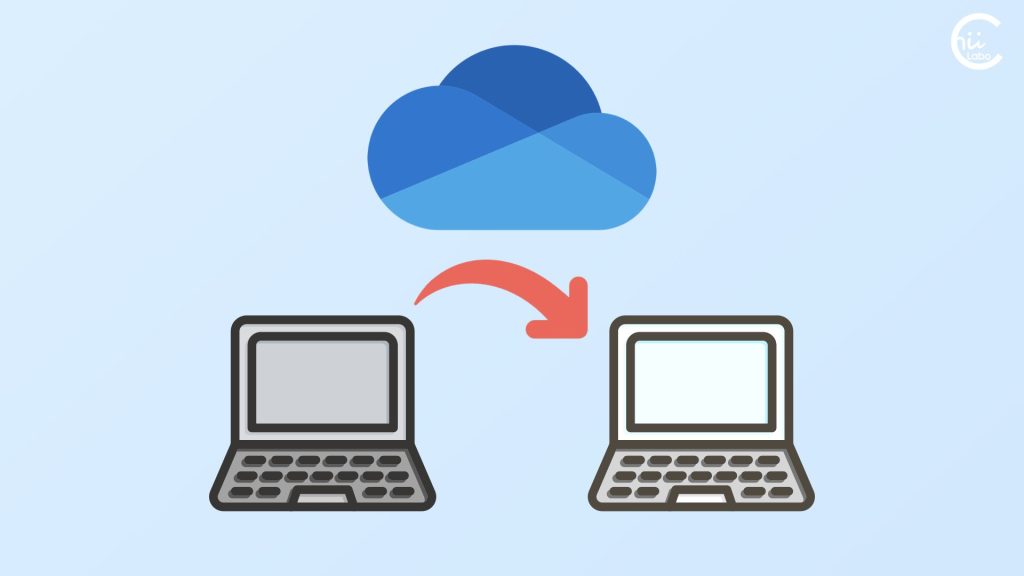



![[Windows] 「自動修復を準備しています」から進まない【Dell Vostro 15-3568の事例(1)】](https://chiilabo.com/wp-content/uploads/2022/07/image-8-23-1024x576.jpg)
![[Windows] ログインできないPCのデータを丸ごとコピーした(xcopy src dest /s /e /h /i /c)](https://chiilabo.com/wp-content/uploads/2024/04/image-16-7-1024x576.jpg)