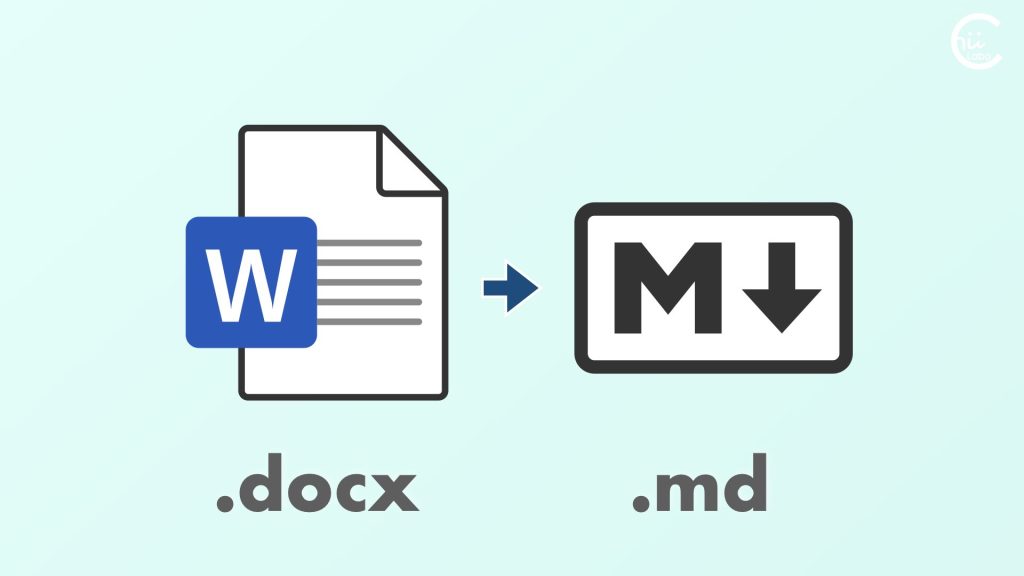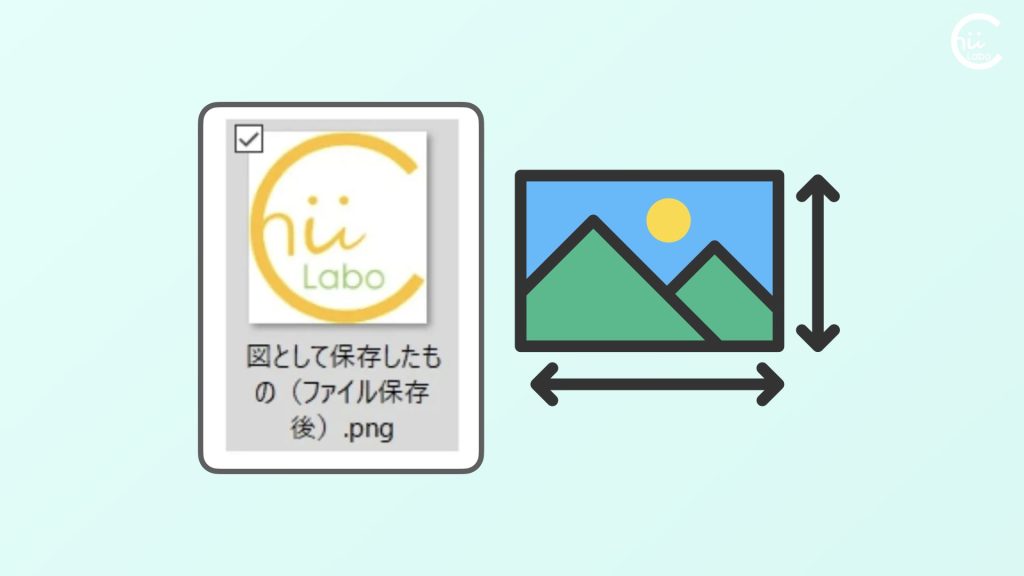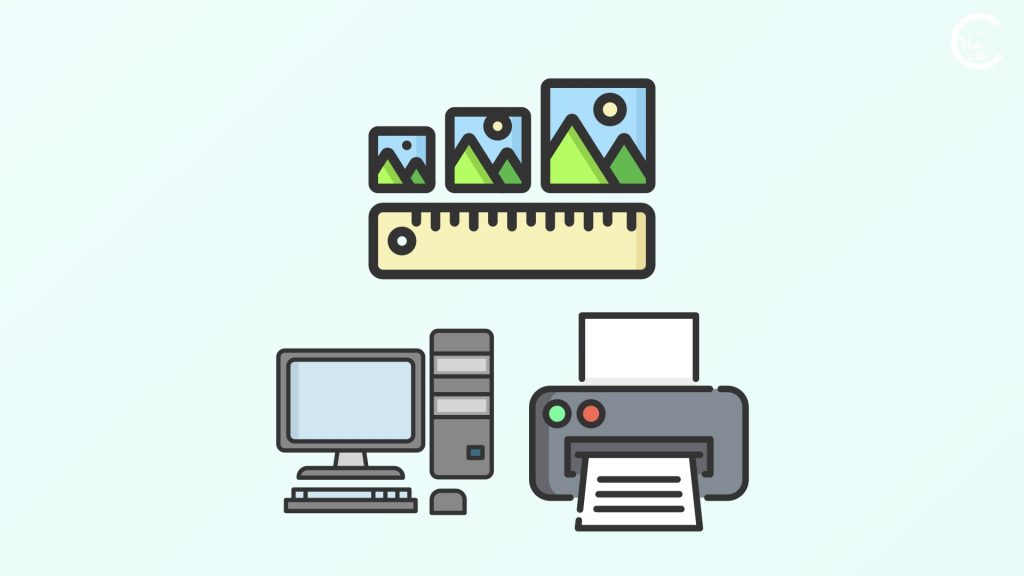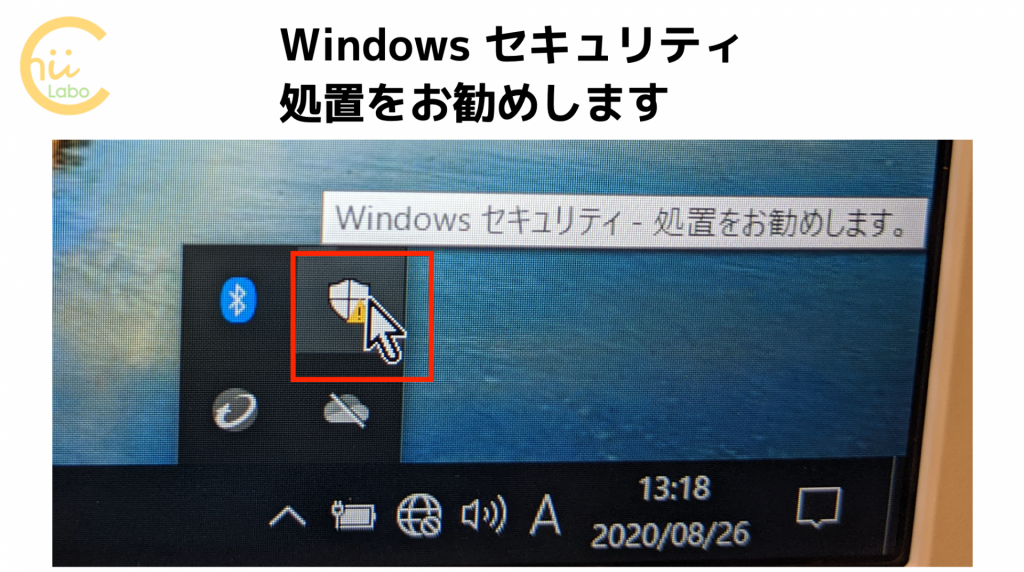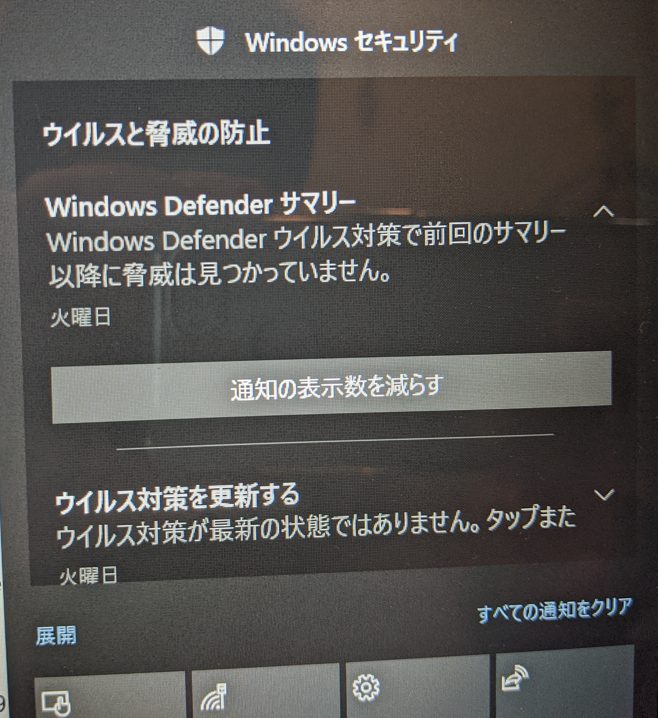- 「図として保存」で作成された画像サイズは解像度と表示サイズで決まります。
- Word文書が保存されるときに、文書の内の画像は解像度(ppi)とサイズをもとに自動的に圧縮されます。
- ただし、この自動圧縮は Wordのオプション設定でオフにできます。
1. 印刷したときに写真がぼやける?

あれー、印刷したら写真がぼやけた
WordやExcel、PowerPointに慣れていると、ちょっとした図表やデザインを作るのに重宝します。
しかし、画像作成の専門ソフトではないため、印刷時の画質には注意が必要です。
1-1. 画質の計算式(解像度)
「画質」は、解像度と印刷サイズによって決まります。
解像度(ppi)=ピクセル数(pixel)÷ サイズ(inch)
「ピクセル数(画素数)」は、写真などの画像データをどれぐらい細かく分割したマス目に色をつけて表現するか という数です。
この色をつける点を「画素(ピクセル)」といいます。
「解像度」は、画像をどの大きさで表示・印刷するのかによって代わります。
表示サイズが小さければ画像データのピクセル数は小さくても同じ解像度にできます。
1-2. Wordでは上書き保存をすると図は圧縮される
Wordに挿入された画像は、縮小してから拡大しても元に戻りません。
これは、Wordにはファイルサイズを小さくするために、文書内の画像を自動的に圧縮する設定があるからです。
Wordに挿入した画像して縮小してから、いったん上書き保存をします。
このとき、画像は圧縮されます。
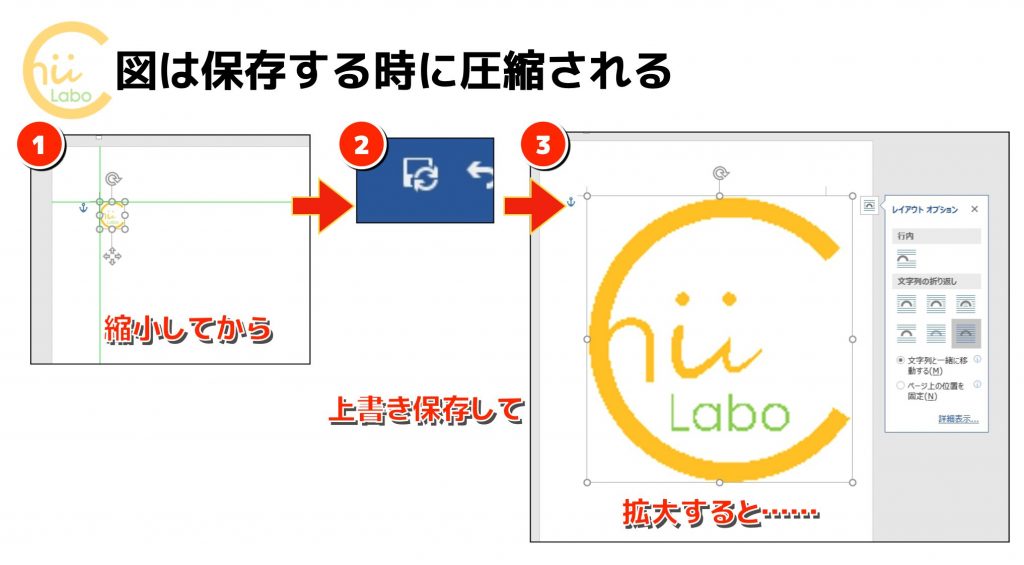
その後、文書を開いて画像を拡大するとギザギザになってしまいます。
これが、写真がぼやける原因です。

つまり、いったん低い解像度になった画像を大きなサイズにすると、粗が目立ってしまいます。
Wordに挿入した図(画像や写真)は、小さくして保存しない
1-3. オプション「ファイル内のイメージを圧縮しない」にチェック
自動的な圧縮処理をしないようにするには、あらかじめ Wordの「オプション」を変更しておく必要があります。
Wordの「オプション」の「詳細設定」を開きます。
「イメージのサイズと画質」に「ファイル内のイメージを圧縮しない」という項目があるので、チェックを入れます。
2. 挿入された図はどのように圧縮される?

Wordはどういう基準で、画像ファイルを圧縮しているの?
それは、画像サイズと解像度によって決まっています。
ピクセル数(pixel)= サイズ(inch) × 解像度(ppi)

実験してみます。
いったんWordに挿入した画像は、画像ファイルとして保存して取り出すことができます。
それが「図として保存」。
Wordに挿入した画像を右クリックして「図として保存」すると、画像ファイル(.png)が保存できます。
この保存された画像ファイルのデータサイズを見てみることにします。
まず、高画質の画像(幅 5736ピクセル)を用意して、Wordに挿入しました。
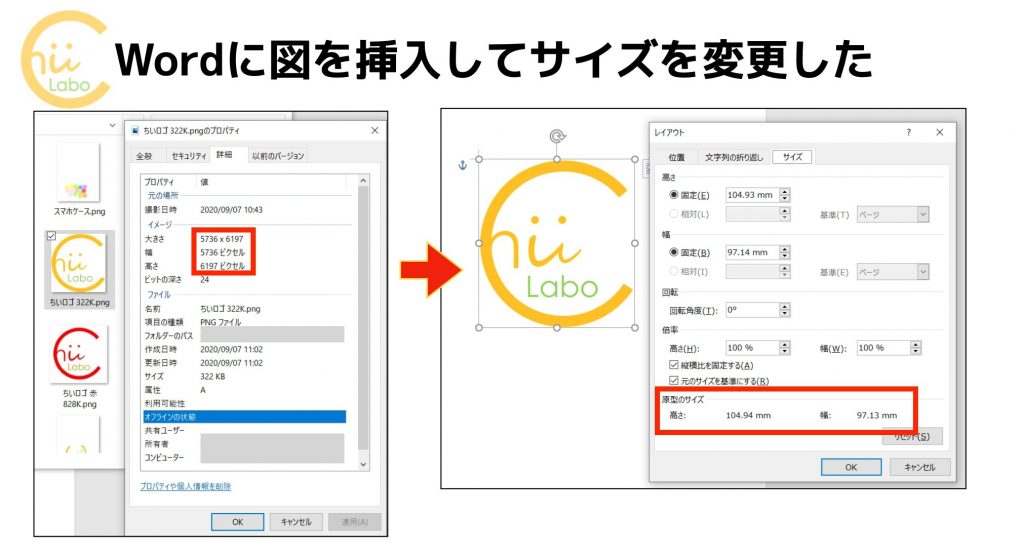
Word上のレイアウトでは、サイズを97.13mmになっています。
これをすぐに「図として保存」した画像ファイルを見ると、幅5736ピクセルのままでした。
しかし、いったんWordの文書として保存すると状況が変わります。
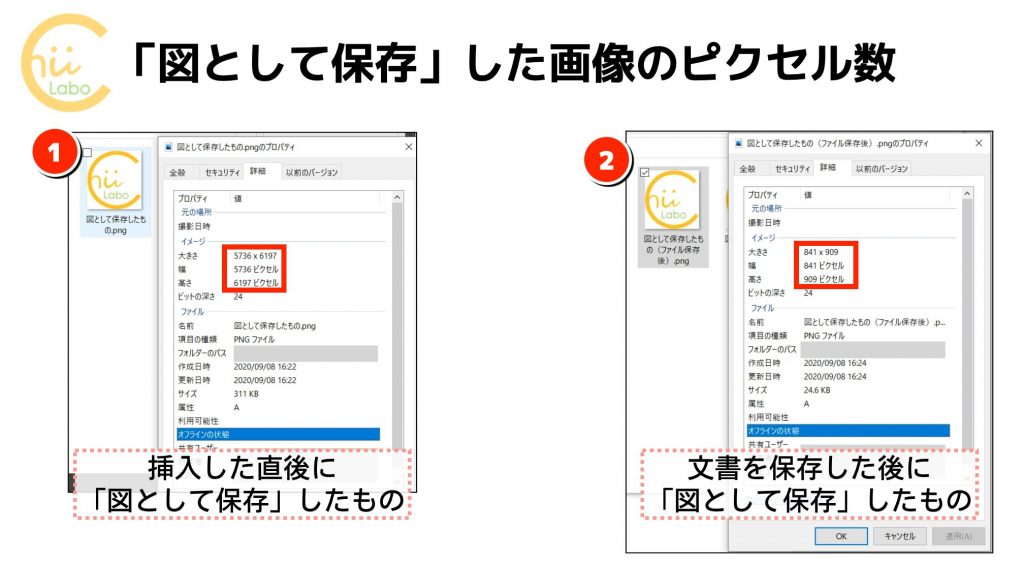
保存した後に、画像を「図として保存」すると、幅841ピクセルに圧縮されていました。
この「841ピクセル」という数値は、
(94.13mm ÷ 25.4) × 220ppi
を計算した結果と一致しています。

94.13mm は inchに換算しています。
2-1. Wordの「既定の解像度」

高解像度の元画像を用意しても、編集している途中で関係なくなってしまうんだね。
ところで、220ppi っていう数字はどこから来たの?
Wordの場合は、通常は解像度が 220ppi になっています。
この解像度は、オプションの「既定の解像度」によって決まっています。


つまり、Word文書が保存されると、文書の内の画像は解像度(ppi)とサイズをもとに圧縮されていたわけです。
3. 【補足】図形の場合の解像度
Wordには、図や図形を挿入することができます。
まず、前提として「図(画像)」と「図形」には大きな違いがあります。
つまり、「図の挿入」と「図形の挿入」は扱うデータに違いがあるのです。
3-1. 図形の挿入(ベクター画像)
「図形の挿入」は、円や四角といった図形をサイズを指定して挿入します。
図形は拡大しても荒くなりません。
図形は円や四角を描く「指示」を記録しているので、拡大した状態で描き直すからです。

このようにサイズに合わせて描き直すタイプの画像を、「ベクター画像」といいます。
3-2. 図の挿入(ビットマップ画像)
一方、「図の挿入」では、写真やイラストなどの「ビットマップ画像」を文章に挿入します。
「ビットマップ画像」は、小さな色の粒(ピクセル)を並べたものです。
写真などの画像はピクセルを並べて表現されています。
一つひとつのピクセルは小さくて人間の目には「写真」として見えますが、拡大するとピクセルが目立ってしまい、画像が「粗く」なります。
「ビットマップ画像」形式のファイルには、無圧縮のBMPだけでなく、圧縮処理をしたPNGやJPEGがあります。
「BMP」は一つ一つのピクセル(画像のマス目)の色を記録しています。
そのままではデータサイズが大きくなるので、同じ色の範囲をまとめて指定したり、似た色をひとまとめにしたりすることで圧縮するのが一般的です。
3-3. コピー・貼り付けでのデータ変換
基本的には、図形はベクター画像なので拡大してもぼやけません。
しかし、編集中にデータ変換されることがあります。
例えば、「コピー」するときや「貼り付け」るときには、図形や文字が「図」として貼り付けられることになります。
「コピー」は元のデータをいったん「クリップボード」というパソコンの記憶領域に保存し、「貼り付け」のときに呼び出します。
このときにデータ変換されることがあるのです。
3-4. 図形を「図として保存」した場合
ここで、問題になるのは、「図として保存」したときの画質です。
Wordで図形を組み合わせてロゴを作っても、このままでは別のソフトで使えません。
そんなときに「グループ化」して「図として保存」を利用します。
ただし、Wordでは図形を右クリックしても「図として保存」はありませんが、そこでいったんPowerPointに貼り付けます1。
このときの画質は、「図として保存」したときの解像度・サイズによって決まります。
例えば、幅18.75cmの図(グループ)を「図として保存」した場合、
18.75cm÷2.54×150ppi = 1107ピクセルになります。
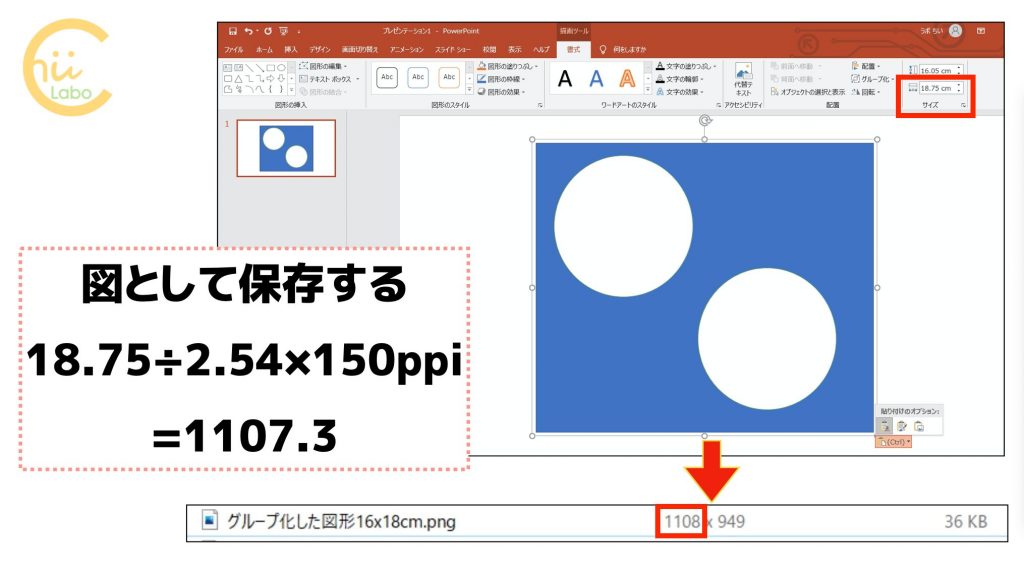
反対に小さい状態 幅2.0cmで「図として保存」すると、
小さいサイズ(119ピクセル)で保存されました。
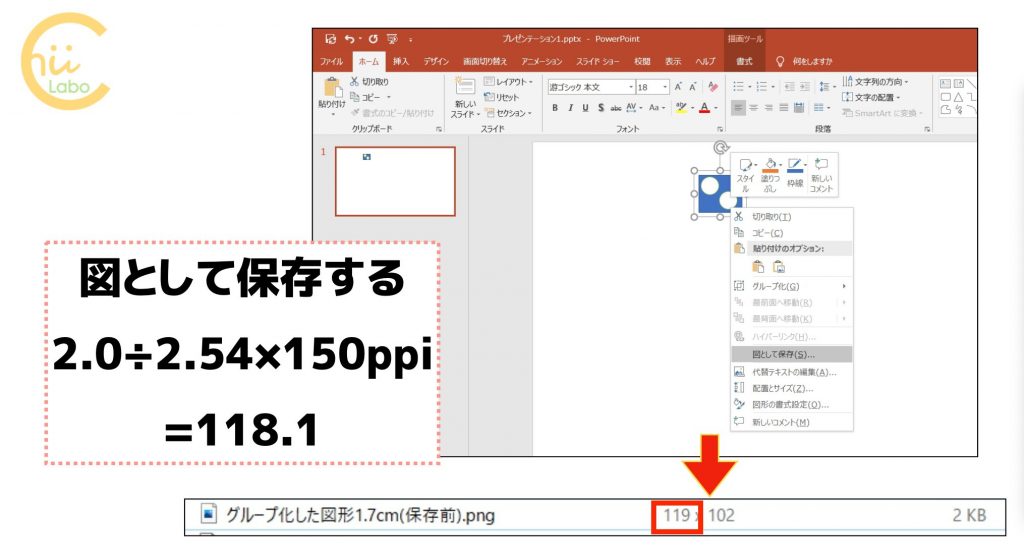
ビットマップ画像にした画像は、拡大すると一つ一つのピクセルが大きくなってしまって、荒く目立ってしまいます。
ですので、きれいに印刷したい場合は、解像度を高くして保存しておく必要があるのです。
- 画質に関する用語
- ピクセル数:画像自体の画素数
- 解像度:ppi, dpi 長さあたりの画素数
- 画像のサイズに関する用語
- 印刷時の大きさ:縦・横 cm
- 画像の大きさ:縦・横 pixel
- データの大きさ:KB, MB