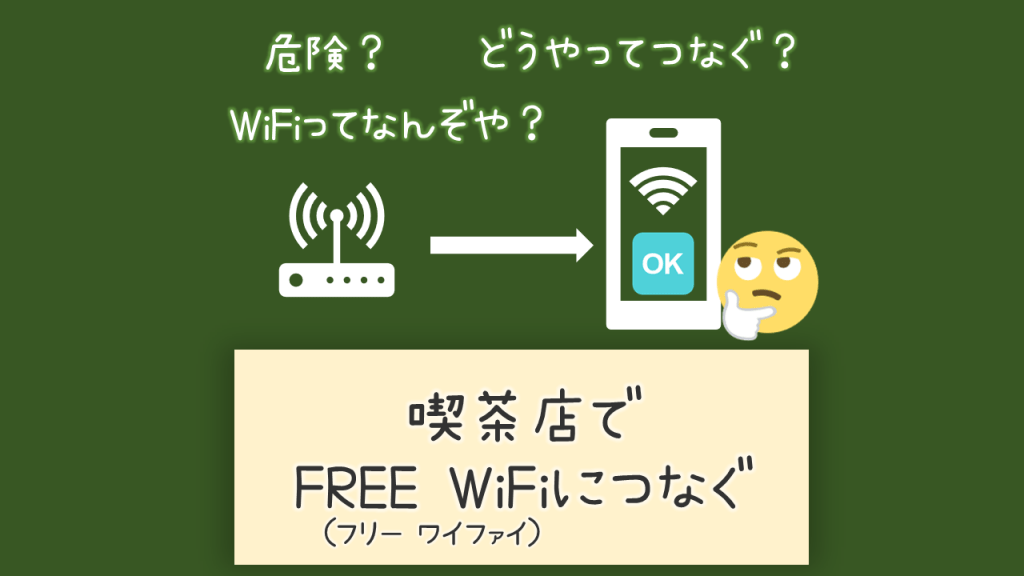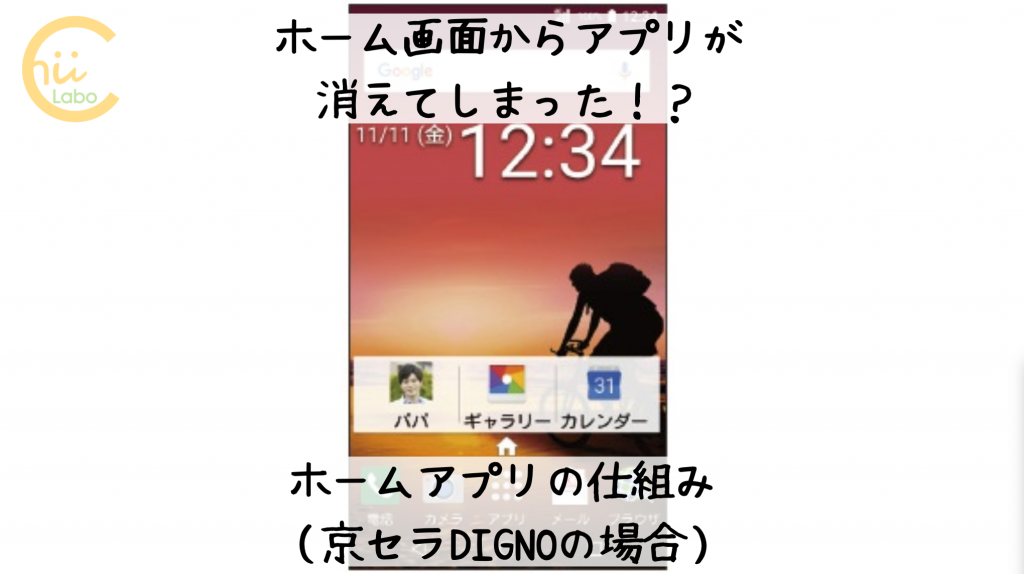最近はイヤホンジャックのないスマートフォン増えてきて、無線接続するBluetoothイヤホンが普及してきました。
この記事では、よく似た無線の種類である「Wi-Fi」との違いや、実際にMac PCにBluetoothイヤホンを繋ぐ方法を解説します。
この記事では、T18というBluetoothイヤホンをMacbook Airにつないでみました。
・T18(メーカー型番:BQR-C-B63)
・MacBookAir8,1(2018)で、macOS Catalina 10.15.4
1. ペアリングの流れ
基本的な流れは2つです。
- イヤホンを「ペアリング待機状態」にする
- パソコンの「Bluetooth」の設定からデバイスを選んで「接続」する

2. Bluetoothって何?
さて、上の説明ではわかりにくかった人のために、用語や細かな手順を解説していきます。

そもそも、「Bluetoothイヤホン」って何?という話です
まず、「Bluetooth(ブルートゥース)」というのは無線接続の方式の一つです。
消費電力が少ないのが特徴で、主に、パソコンやスマホとイヤホンやマウスを無線でつなぐのに利用されています。
「Bluetooth(ブルートゥース)」は、消費電力の少ない無線の一種です。
2-1. BluetoothとWi-Fi(2つの無線接続の違い)

無線といえば、よく「Wi-Fi(ワイファイ)」って聞くけど、あれとはどう違うの?
「Bluetooth」は1対1での通信のための無線接続方法です。Wi-Fiに比べて消費電力が少なく、いわば「コードの代わり」として使われます。
一方「Wi-Fi」は、複数の機器をネットワークとしてつなぐために利用される無線接続で、インターネット接続のルーターで利用されています。


イヤホンやマウスが「コードレス」になるわけです。
例えば、「Wi-Fi接続」の例として、「無線のプリンター」があります。
プリンターは、いくつかのパソコンやスマホからの印刷指示にも待ち受けられるようにする必要があるので、「Wi-Fi接続」になっています。
一方の「無線のマウス」は、「Bluetooth接続」を採用しています。
マウスは1つのパソコンとつなげられればよいからです。

このような使い方の違いがある理由は、主に消費電力です。
Bluetoothの方が、通信方法としては「貧弱」なのですが、消費電力が少ないというメリットのため、「小さい機器」で利用されているのです。
「Bluetooth」も「Wi-Fi」も無線接続です。
それぞれに特徴があって、機器ごとに使い分けています。
2-2. ペアリングって何?
さて、もう少しBluetoothについて詳しく見ていきましょう。
Bluetooth接続でもう一つ大事な言葉、それが「ペアリング」です。

「ペアリング」とは、機械同士を認識させ、使えるようにすることです。
まず、つなぎたい機械それぞれで「Bluetoothの接続状態」にします。
どちらかの機械で相手を選んで「接続」することで、「ペアリング」されます。

パソコンやスマホといった「メイン」の機械の側から「接続」することが多いです。
一度、「ペアリング」したらお互いに相手は覚えていて、電源を入れ直しても自動的に接続されます。
3. 具体的につないでみよう(Mac PCの場合)
まずは、Bluetoothイヤホンの方の電源を入れる必要があります。
手元のBluetoothイヤホン(T18)の場合は、親機である右耳側の(+)ボタンを長押しするのが、電源のオンです。
これだけで電源が入り、Bluetooth接続の待機状態になりました。

イヤホンによっては、特に以前に製造されたものの場合、ペアリング待機状態にするために何かボタンを押す必要があるものもあります。
次に、Macの方から「接続」しましょう。

まず「システム環境設定」から「Bluetooth」を選択します。
周囲のBluetoothの接続待ちデバインが一覧で表示されています。
接続したい機種名を探して「接続」のボタンを押します。

T18はイヤホンなので、スピーカーのアイコンになっていますね

もし、画面上部のメニューバーにBluetoothのマークがあれば、それをクリックしても「Bluetooth」の画面を表示することができます。

スマートフォンでも基本的な流れは一緒です。
「設定」から「Bluetooth」を探してみましょう
こちらもどうぞ。