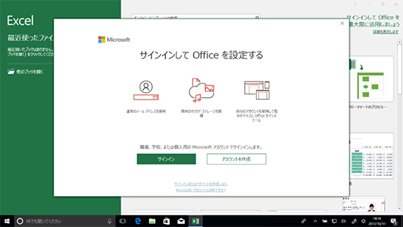こんにちは。Amazon で注文していたマイクが届きましたので、パソコンと接続してみたいと思います。
前回はマイクの種類について解説しました。
今回は、Windows10のパソコンでの設定を解説します。
1. Windowsのサウンドの設定を変更する
さて、パソコンにマイクを接続したらサウンドの設定を変更する必要があります 。ここではWindows 10の場合で説明します。
1-1. タスクバーとインジケーター
デスクトップ画面の下、タスクバーを見てみてください。
タスクバーには左のスタートボタンを先頭にして、様々なアプリのアイコンが並んでいます。画面の右側にはインジケーターという細かい設定項目が並んでいて、この中に「スピーカー」のボタンがあります 。

1-2. 「隠れているインジケーターを表示する」ボタン
しかし、タスクバーに表示されていない場合もあります。
その場合は「隠れているインジケーターを表示する」ボタンを表示すると出てきます。 上向きの山形のボタンが「隠れているインジケーターを表示する」ボタンですので、そこをクリックする スピーカーの項目が表示されます 。
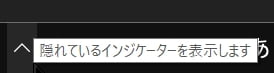
1-3. スピーカーボタン
スピーカーボタンのよく使う機能は音量調整です。しかし、今回は「入力で利用するマイクを変更する」設定をしたいと思います。
- そのためには先ほどのスピーカーボタンを右クリックします。
- 右クリックして出てくるメニューの中から「サウンドの設定を開く」をクリックします。
- 「サウンドの設定を開く」をクリックすると 「設定」画面から「サウンド」の項目が表示されます。
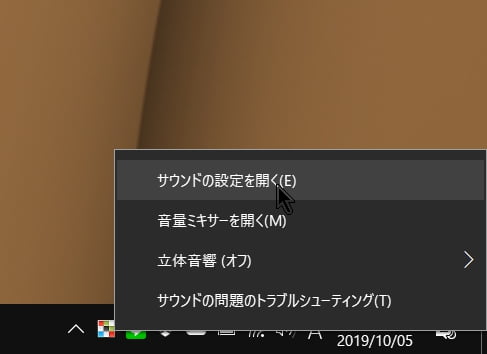
1-4. 「サウンドの設定」から入力するマイクを選択する
「サウンドの設定」では音について出力と入力の設定ができます。出力では主にスピーカーのボリュームの調整をすることができます。
入力の方にマイクの項目がありますので、「設定」画面を下方向にスクロール押していきます。すると「入力デバイスを選択してください」という項目がありますので、そこをクリックします。

この画面では今回は「マイク(USB PnP Audio device)」 と「マイク(Realtek High definition Audio )」という2つの項目が表示されています。
1-5. 「マイク USB PnP Audio device」とは
「マイク(Realtek High definition Audio )」の項目の方は、このパソコン内蔵のマイクを表しています。Realtekというのはマイク部品のメーカー名です。
今回は USB マイクですので、「マイク(USB PnP Audio device)」を選択することになります 。
USB PnP Audio device
=USB接続 + プラグ・アンド・プレイ(Plug aNd Play)+音声機器(Audio device)
つまり、メーカー名を指定しない汎用的なUSBマイクを指しています。
2. ソフトごとにマイク入力を選択する場合
2-1. OSの設定とソフトの設定
これでパソコンの標準的なマイク入力が USB マイクになります。これは「OSのマイク入力がUSBマイクになった」ということもできます。
OSとはWindows、つまりパソコンの全体の設定のことです。
どういうことかと言いますと、例えば 「インターネットのGoogle ドキュメントで音声入力をする」という時に専用マイクから声を拾うようになったので、従って内蔵のマイクに比べてかなり正確に聞き取ってくれるようになりました。

パソコン全体のソフトのマイク入力は、OSの設定が適用されます。
2-2. ソフトごとにマイク入力を選択する場合
しかし、すべてのソフトのマイク入力がUSBマイクに変更できたわけではありません。
私は音声の録音をする時に 「Audacity(オーダシティ)」 という録音ソフトを使っていますが、このAudacity では、マイクの入力をソフトの中で選択できます。
ソフトの方の設定を変更していなかったので、OSの入力設定を変えたにも関わらず、内蔵マイクからの録音のままになっていました 。
2-3. Audacity でマイク入力の設定を変更する
Audacity での マイク入力の設定を変更する方法もここに紹介しておこうと思います。
画面の上に見ていただくと「マイク」という項目があります。

そこをクリックすると先ほどと同じ「マイク USB PnP Audio device」 と「マイク Realtek High definition Audio 」という2つの項目が表示されますので、やはりここでも、「マイク USB PNP Audio device」という項目を選びます。
これでAudacity という録音ソフトでのマイク入力をUSBマイクに切り替えることができました。
このように Windows では全体のマイク入力を設定する場合には設定アプリから変更しますが、録音ソフトによってはソフトの中に設定項目がある場合があるので注意が必要です 。
こちらもどうぞ



ご興味があれば