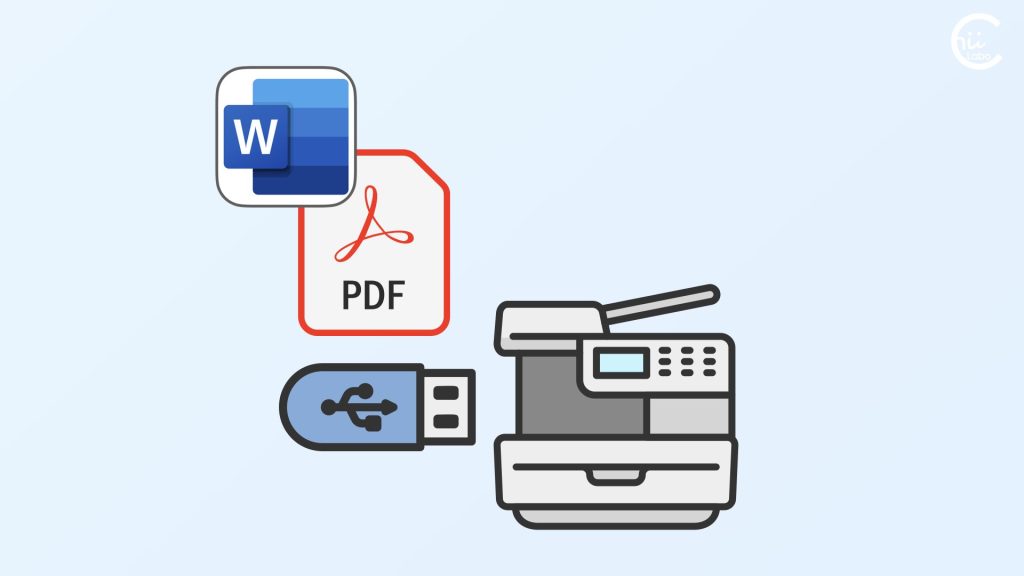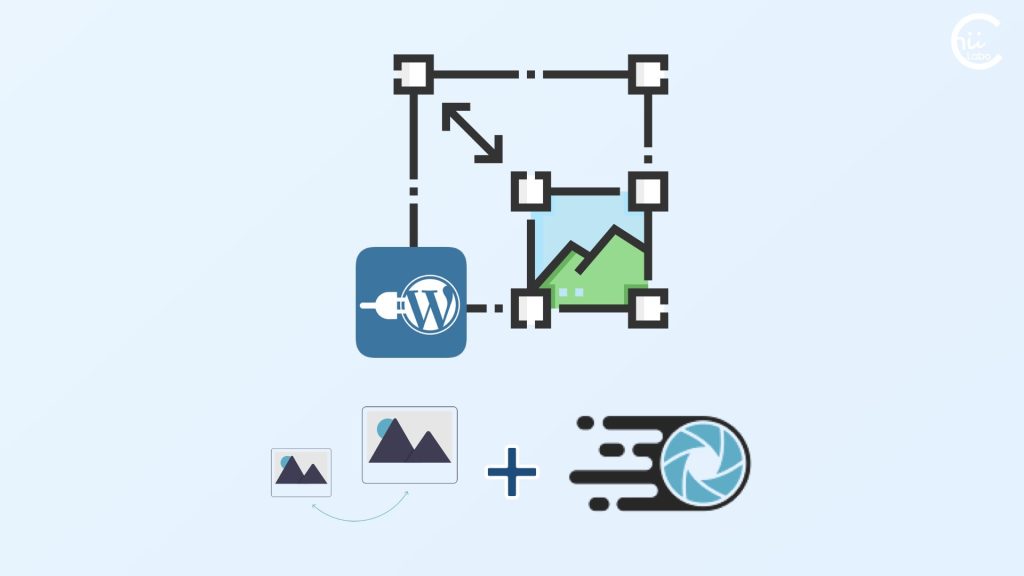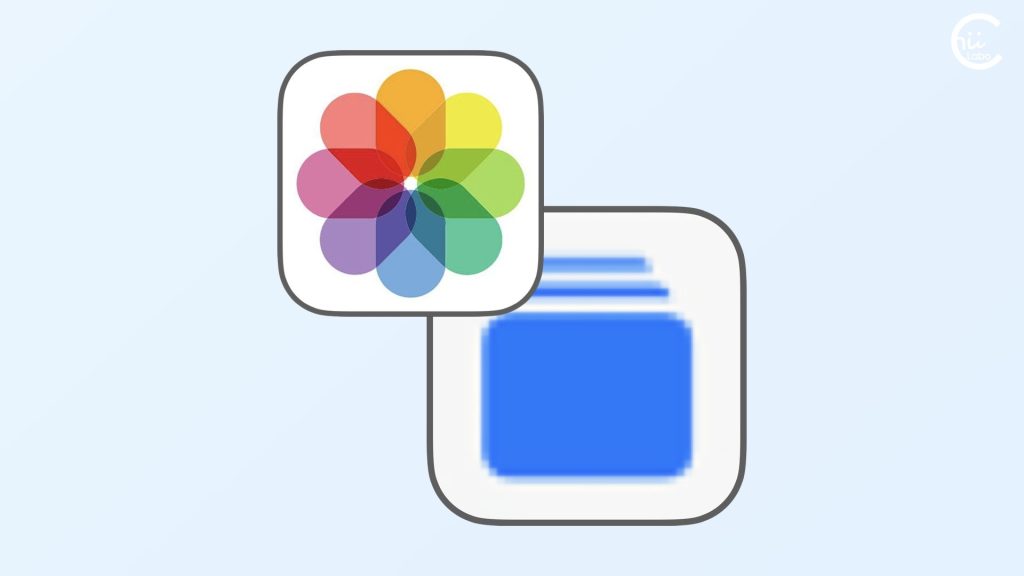- Word文書をコンビニで印刷するには、まずWordからPDFに変換します。
- 変換したPDFファイルをUSBメモリにコピーします。
- コンビニのマルチコピー機で「写真・文書プリント」を選び、USBから印刷できます。
1. マルチコピー機で印刷できるファイルの種類(ローソンの場合)
コンビニの店内にある「マルチコピー機」を使うと、USBメモリーに保存したデータを簡単に印刷できます。
マルチコピー機とは、コピーだけでなく印刷やスキャンなどさまざまな機能を持った複合機のことです。
ただし、マルチコピー機で印刷できるファイルは限られています。
ローソンのマルチコピー機の場合:
文書データはPDFファイルのバージョン1.3から1.7まで対応しています。
画像データはJPEG形式のファイルを印刷できます。
もし印刷したいファイルがワード(Word)やエクセル(Excel)の場合は、あらかじめPDF形式に変換しておくと良いでしょう。
用意したPDFは、USBメモリにコピーして持っていきます。

また、写真や画像はJPEG形式が一般的ですが、もし違う形式(PNG形式など)の場合も、事前にJPEG形式に変換しておくと安心です。
USBメモリーを使った印刷は手軽で便利ですが、念のため印刷したいファイルの形式を確認してから利用すると良いでしょう。
2. Word文書をPDFファイルとして書き出す
Word文書は、マルチコピー機では表示・印刷レイアウトが崩れることがあります。
元の書式を維持したまま持って行くには、PDFファイルに変換します。
Microsoft Wordでの手順は:(Office 365/Word 2019/2016/2013)
- Word文書を開きます
- 「ファイル」タブをクリックします
- 左側のメニューから「エクスポート」を選びます
- 「PDFまたはXPSの作成」をクリックします
- ファイル名と保存場所を指定します
- 「発行」ボタンをクリックします

保存するファイル形式から「PDF」を選択する方法や、印刷ダイアログを使う方法もあります
2-1. 【基本】Windowsのファイル保存とエクスプローラー
パソコンには、たくさんの情報が保存されています。
これらの情報は「ファイル」という形で保存されています。
ファイルには文書や写真、音楽などいろいろな種類があります。
これらのファイルは、パソコンの中の「フォルダ」という場所に整理して入れておくことができます。
フォルダは、実際の生活でも使う書類ケースのようなものだと考えるとわかりやすいでしょう。
パソコンの中のファイルやフォルダを見たり、移動したりするときに使うのが「エクスプローラー」というソフトウェアです。
エクスプローラーを使うと、パソコンの中にどんなファイルがあるか簡単に確認できます。
2-2. エクスプローラーの開き方
エクスプローラーを開くには、いくつかの方法があります。
まず、デスクトップ画面の左下にある「スタート」ボタンをクリックします。
すると、メニューが開きます。
このメニューから「エクスプローラー」または「ファイルエクスプローラー」を選びます。
もう一つの方法は、キーボードの「Windowsキー」(窓のマークがついたキー)と「E」キーを同時に押すことです。
この操作を「ショートカットキー」といい、すぐにエクスプローラーが開きます。
2-3. エクスプローラーの使い方
エクスプローラーを開くと、画面の左側にフォルダの一覧が表示されます。
この部分を「ナビゲーションペイン」といいます。
よく使うフォルダとして「デスクトップ」「ダウンロード」「ドキュメント」「ピクチャ」などがあります。
画面の右側には、左側で選んだフォルダの中身が表示されます。
ここにファイルやフォルダが並んで表示されます。
ファイルをダブルクリックすると、そのファイルを開くことができます。
フォルダをダブルクリックすると、そのフォルダの中を見ることができます。
3. USBメモリにファイルをコピーする
USBメモリをパソコンに接続してみましょう。
USBメモリには「USB端子」という差し込み口があります。
これをパソコンの「USBポート」に差し込みます。
USBポートはパソコンの側面や背面にあります。
USBメモリを接続すると、自動的に認識されます。
認識されると、エクスプローラーの左側のナビゲーションペインに「USBドライブ(E:)」のように表示されます。
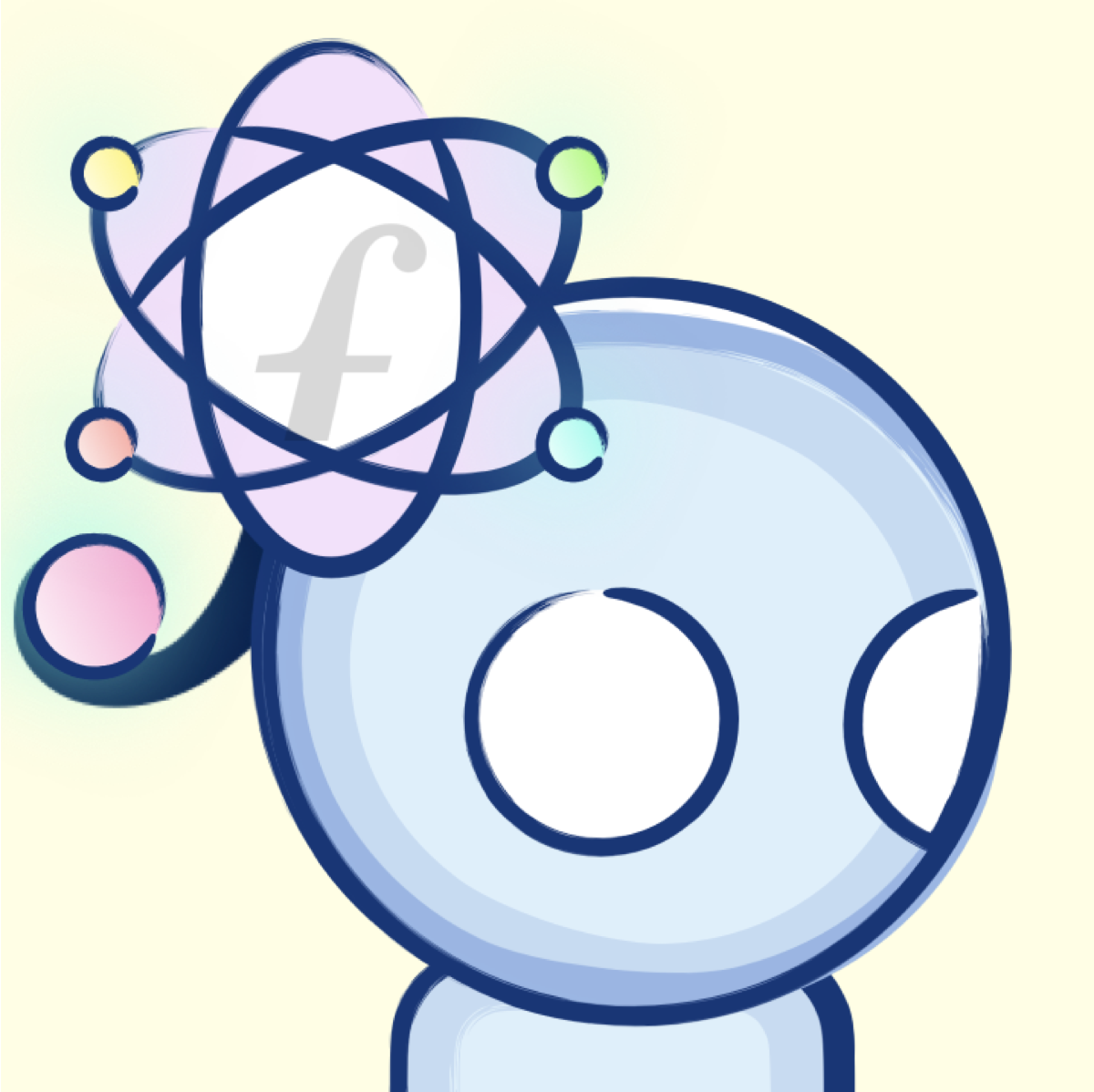
「E:」の部分は、パソコンによって「F:」や「G:」など異なる場合があります。
これを「ドライブレター」といいます。
3-1. 【基本】ドラッグ&ドロップ
PCのファイルをUSBメモリに入れる方法はいくつかあります。
ここでは主な2つの方法を説明します。
- エクスプローラーを開き、コピーしたいファイルがあるフォルダを左側のナビゲーションペインから選びます。
- 右側に表示されたファイル一覧から、USBメモリに入れたいファイルをクリックして選びます。
- 選んだファイルをマウスでクリックしたまま(ドラッグ)、左側のナビゲーションペインにある「USBドライブ」までマウスを移動させます。
マウスの矢印が「USBドライブ」を指すようにします。 - USBドライブの上でマウスボタンを離します(ドロップ)。
- するとファイルのコピーが始まります。
ファイルの大きさによっては、コピーに時間がかかる場合があります。
3-2. 【応用】コピーと貼り付け
- エクスプローラーを開き、コピーしたいファイルがあるフォルダを開きます。
- コピーしたいファイルを右クリックします。
表示されるメニューから「コピー」を選びます。 - 次に、左側のナビゲーションペインでUSBドライブをクリックします。
- USBドライブの中の空いている場所で右クリックし、表示されるメニューから「貼り付け」を選びます。
- すると、選んだファイルがUSBメモリにコピーされます。
3-3. 【注意】USBメモリの取り外し方
作業が終わったら、USBメモリを安全に取り外す必要があります。
いきなり抜くと、データが壊れることがあるので注意しましょう。
- デスクトップ右下の「タスクバー」にある「ハードウェアの安全な取り外し」アイコン(USBのマーク)をクリックします。
- 表示されるメニューから、取り外したいUSBドライブを選びます。「USBドライブ(E:)を取り出します」のように表示されます。
- 「デバイスを安全に取り外すことができます」というメッセージが表示されたら、USBメモリを抜いても安全です。
3-4. 【補足】USBメモリの空き容量
USBメモリには容量の限界があります。
大きなファイルや多くのファイルをコピーするときは、USBメモリの空き容量を確認しましょう。
USBメモリの空き容量は、エクスプローラーでUSBドライブを右クリックし、「プロパティ」を選ぶと確認できます。
また、USBメモリは小さいので、なくしやすいです。
大切なデータは、パソコン本体やクラウドサービスにもバックアップしておくと安心です。
4. コンビニでUSBメモリーから印刷する(ローソンの場合)
- マルチコピー機のタッチパネルで「写真・文書プリント」のボタンを押します。
- 印刷したいデータの種類を選びます。
文書はPDF形式のファイル、写真はJPEG形式の画像ファイルを印刷できます。 - 普通紙やはがきなど、用途に合わせた用紙を選んでください。
- 使用上の注意の「同意する」ボタンを押します。
- USBメモリーのタイプを選択します。
- USBメモリーをマルチコピー機の側面や前面にある差込口に差し込みます。
- USBメモリーをセットすると、中に保存されているデータの一覧が表示されます。
この中から印刷したいファイルを選びます。
フォルダがある場合は、フォルダを開いて目的のファイルを探してください。 - ファイルを選んだ後は、印刷の詳細設定をします。
カラーで印刷するか白黒で印刷するか、また用紙のサイズ(A4やB5など)を選びます。 - 印刷内容を確認する画面が表示されるので枚数や料金などを確認し、問題がなければ「スタート」ボタンを押します。