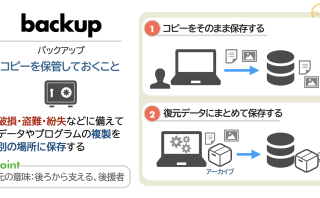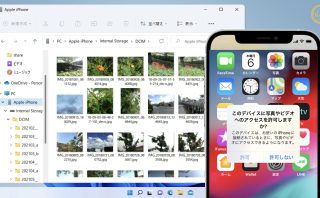USBメモリを使って書類を管理する場合には、「バックアップ」、つまり「控え」をとっておくことが大事です。
というのも、USBメモリは、接触不良や取り外しのミスなどで、かんたんに中身のデータが壊れてしまうことがあるからです。
一番シンプルな方法は、パソコン内のフォルダにも保存しておくことです。
パソコンは、USBメモリに比べて、大量のデータを保管できます。

あれ?
メインをパソコン本体、バックアップをUSBメモリにする方が一般的じゃないの?

確かに、USBメモリはデータ保管媒体としては、安全性にかけます。
しかし、人によって、ネットカフェやホテル、大学の情報棟など、外でパソコンを借りることが多い場合は、USBメモリをメインのデータ保管場所にする運用もあるんですよ。
パソコン教室などでも、USBメモリを保存場所にする方法で習うことが多いです。

いつも、同じパソコンを使える環境ばかりではないんだね。
USBメモリをコピーするには?
USBメモリ内のそれぞれのファイルは、「ドラッグ(マウスを押したまま動かす)」することでコピーできます。ところが、「USBドライブ」など外部ドライブの場合は、 パソコン内にドラッグしても「リンクのコピー」になってしまいます。これでは「ショートカット」ができるだけで、中身はコピーされません。
そこで、USBメモリをパソコン内に「まるごとコピー」するには、「コピー・貼り付け」を使うのがわかりやすいです。
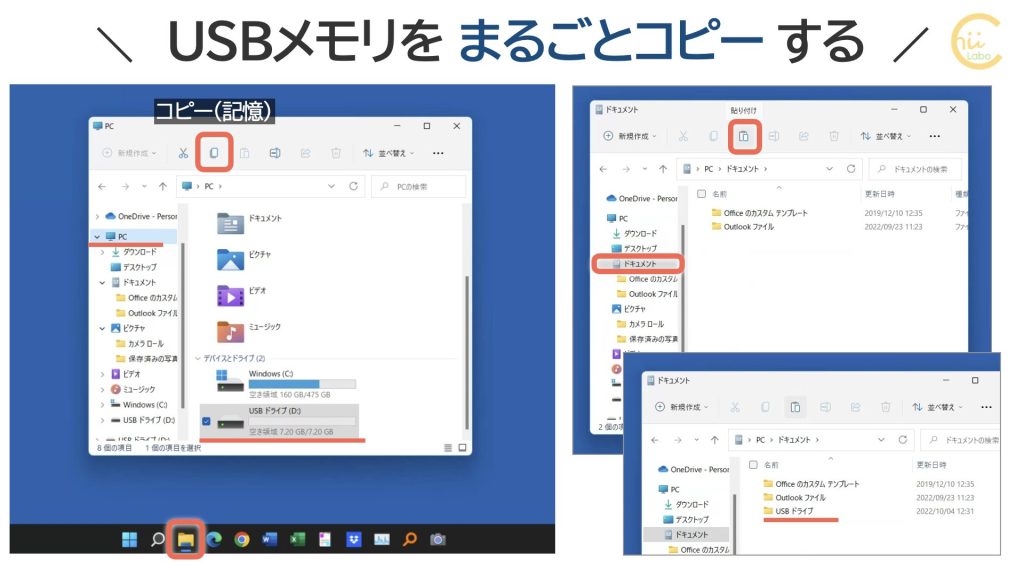
「エクスプローラ(書類入れ)」を起動して、「PC」から「USBドライブ」を選択します。
Windows 11では、画面上部にコピーのボタンを押します(右クリックのメニューからも「コピー」できます。)。
今度は、パソコン内の保管場所(例えば、「ドキュメント」フォルダ)を選択します。
この状態で「貼り付け」を選択すると、先程 記憶した「USBドライブ」の中身が全てコピーされます。
ちなみに、Ctrlキーを押しながらドラッグすれば、外部ドライブでも明示的にコピーできます。
フォルダ名を変更する
そのままでは、いつの時点のバックアップかわからないので、フォルダ名を変更して、バックアップ日時を入力しておきます。

このようにすることで、バックアップするたびに、それぞれの時点のデータが保管されることになります。
データコピーのメリット・デメリット
この方法のメリットは、
▼ 基本的な機能(コピー)だけでデータ管理できること
▼ 古いデータも探すことができること
です。
しかし、データ量が多くなるとデメリットもあります。
▼ 毎回 すべてコピーするので時間がかかる
▼ 重複するデータを保管するのでストレージ容量が必要になる
というのが、主なデメリットです。
もし、管理するデータが増えてきたら、より本格的なバックアップ方法が必要になってきます。
一般的なのは、パソコン本体を主なデータ保管場所にして、外付けHDDやクラウドストレージなどにバックアップする方法です。
とくに、クラウドストレージは、同じアカウントで設定しておくと、パソコンやスマホでデータが「同期」されるので、管理しやすくなります。

Windows PCの場合は、マイクロソフトの提供する「OneDrive」を利用するのが、一番 かんたんです。
こちらもどうぞ。