- Cursorは、「AI連携機能を追加したエディタ」で、文の補完や修正、AIパネルでの対話など便利な機能があります。
- これは、プログラミングだけでなく文章作成の全般にも役立ちます。
- 無料プランでも「プレミアムAIモデルでの修正や対話は月50回まで」などの回数制限がありますが、基本機能は使えます。
1. Cursorはプログラミングだけじゃない
「Cursor」は、AI機能を組み込んだテキストエディタです。
Visual Studio Codeをベースに開発されているのでプログラマ向けに見えますが、文章を作成する場合にも役立ちます。

とくに便利なのは、Ctrl+Kでの選択範囲の文章の修正です。
1-1. Cursorのインストール
WindowsやMacOS、Linuxに対応していて、Cursor公式サイトからソフトウェアをダウンロードできます。
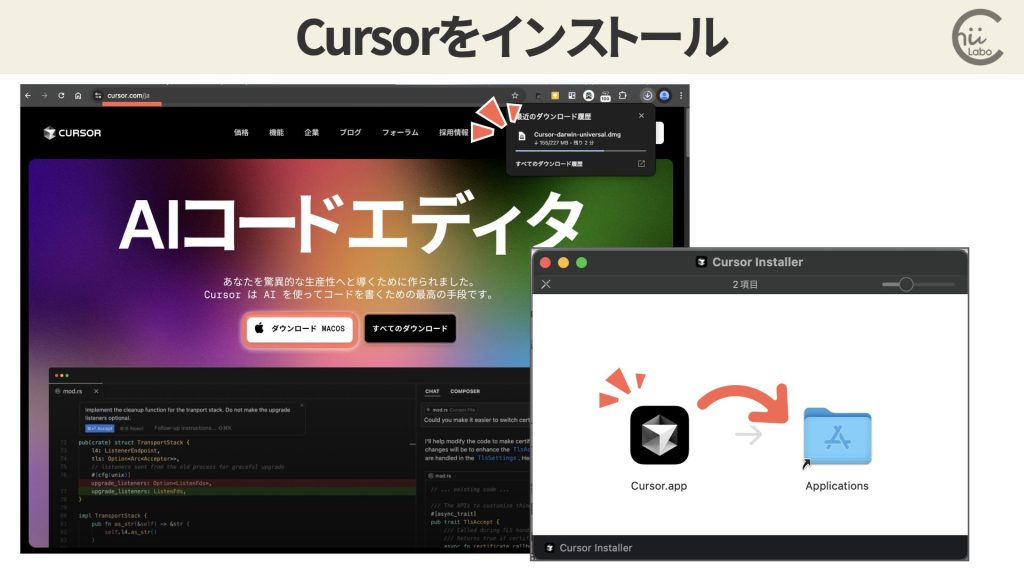
Cursorを起動すると、言語やプライバシー設定がありました。
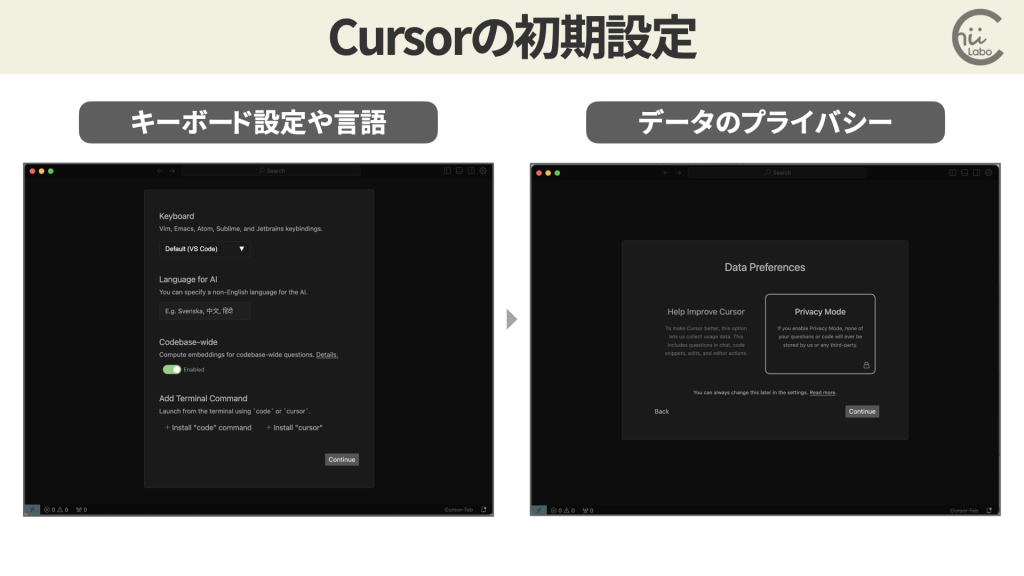
1-2. Cursorアカウントの登録
Cursorの利用には、Cursorアカウントが必要です。
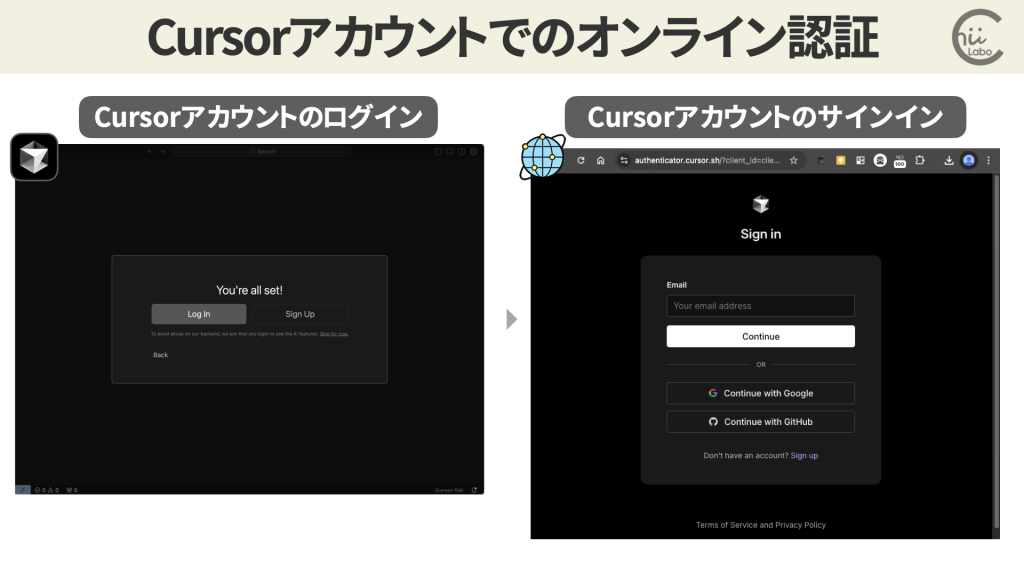
これは、Cursorを通して、オンラインのAIサービスを利用するからです。

基本機能は、無料プランでも十分に使えます(有料プランは月額20ドル)
まずは基本的な機能から少しずつ取り入れてみてください。
1-3. Cursorで新規テキストファイルを作る
「プロジェクトを開く」から作業用フォルダを選びます。


私は、ドキュメント内に「cursor-project」フォルダを作り、「temp.md」というMarkdownファイルを追加しました。
2. 文章作成時に便利な3つの機能
Cursorの特徴は、「思考を支援する」テキストエディタということ。
- (Ctrl+K)文章の修正・改善
改善したい文章を選択して[Ctrl+K]キーを押します。
「読みやすくして」「校正して」などの指示を入力すると、AIが文章を自動的に改善してくれます。 - (Ctrl+I)AIパネルでの対話
画面右側のAIパネルでは、ChatGPTのように自由に対話できます。
文章作成中に調べたいことがあれば、すぐに質問してみましょう。 - (Tab)文の補完機能
文章を書き始めると、AIが続きを予測して表示します。
[Tab]キーを押すだけでその提案を採用できます。
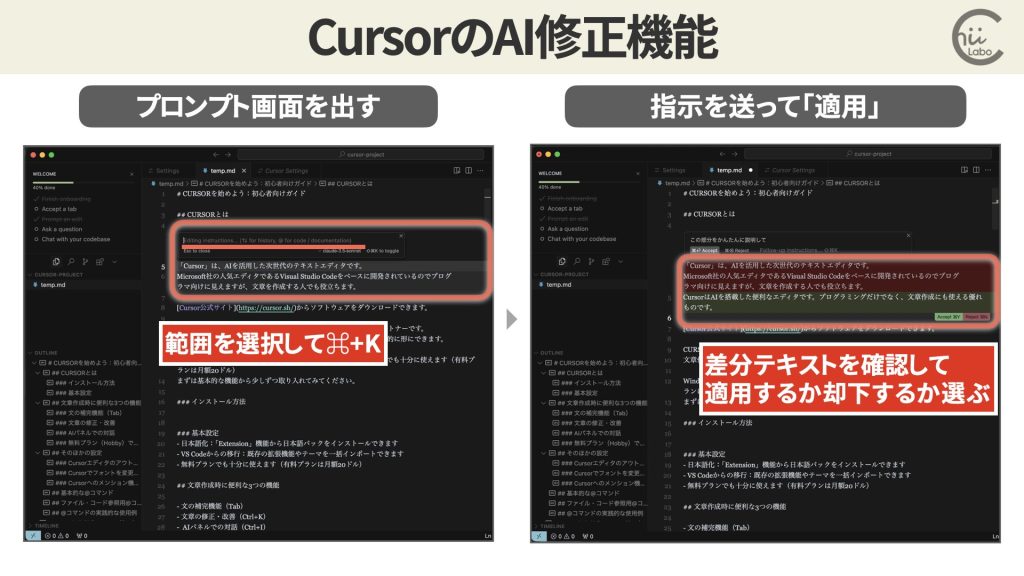
Ctrl+Iでサイドパネルに対話画面を表示できます。
Cursorからブラウザに離れなくても、そのまま生成AIを利用できます。

文章を入力したときに、補完文字列が出てくることもあります。


文章作成でもプログラミングでも、頭に浮かんだアイデアをより効率的に形にできます。
2-1. AIモデルの選択やAPIキー(Cursor設定)
選択できるAIモデルは、「Cursor設定」で選択できます。

2-2. 無料プラン(Hobby)での回数制限
CursorのAI機能は、ChatGPTやClaudeなどの生成AIにリクエストして動作しています。
そのため、高度な機能をたくさん使うには、Cursorの有料プランに加入するか、それぞれのAIサービスのAPIを利用できるようにする必要があります。
- また、修正・改善(Ctrl+K)やAIパネルでの対話(Ctrl+I)は基本的に月50回までしかプレミアムモデル(GPT-4、GPT-4o、Claude 3.5 Sonnet)を使えません。
- 文の補完機能(Tab)は、月間2,000回までの制限があります。
タブキーを押して補完を採用する回数をカウントし、制限に達すると補完機能は使えなくなります。

これらの回数制限を増やすには、月20$〜のPro、Businessプランの加入が必要です。
3. そのほかの表示設定
私は、いくつか見やすく設定をしました。
3-1. Cursorエディタのアウトラインタブ表示
Cursorエディタの左のサイドバーには、アウトラインタブが表示できます。

これにより文書の全体像を把握しやすく、目的の場所へ素早く移動できます。

Markdownファイル(.md)では、見出し(#)の階層構造が自動的に認識されます。
プログラミング言語ファイルでは、関数やクラスの構造が表示されます。
3-2. Cursorでフォントを変更する(VS Code設定)
Cursorのフォントを claude.aiと同じ明朝体にしてみました。
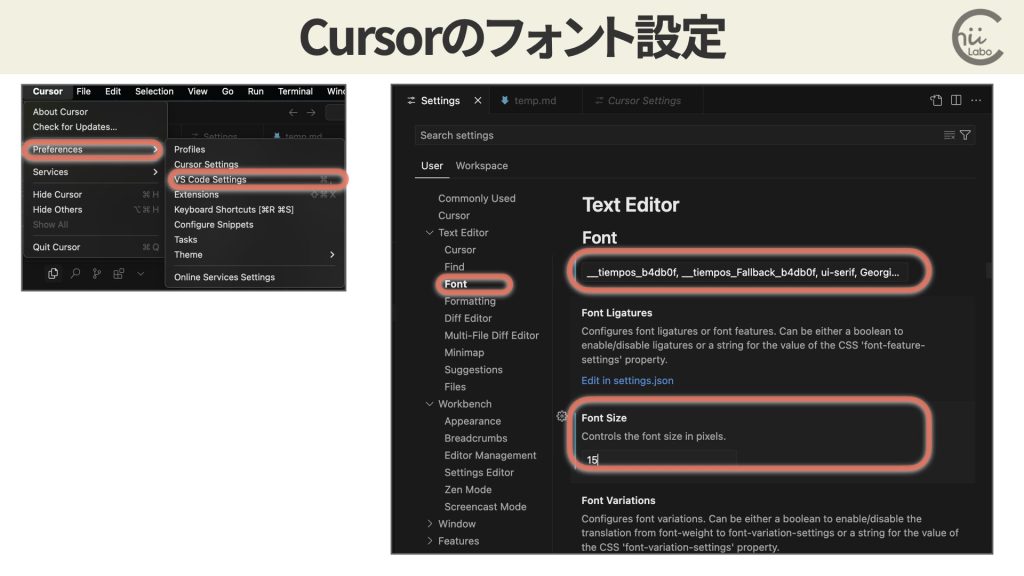
設定画面(Cursor>Preference>VS Code)にある「テキストエディター」→「フォント」を探します
フォントファミリーの設定箇所にフォント名を入力します
初期状態では等幅フォントになっています。
Menlo, Monaco, 'Courier New', monospace
Claudeのフォント設定は、以下のようになっていたので、それをペーストしました。
__tiempos_b4db0f, __tiempos_Fallback_b4db0f, ui-serif, Georgia, Cambria, "Times New Roman", Times, serif4. Cursorへのメンション機能(@)
Cursorでは、チャット機能内で @ 記号を使用することで、様々な参照やコンテキスト追加が可能です。
- @./draft.md この記事を中学生でも理解できるレベルに簡略化してください
- @./manuscript.md この原稿の構成を評価し、論理展開をより明確にするための提案をしてください
- @/research/interview-transcripts.txt この内容を要約して、記事の導入部分として使えるようにしてください
| コマンド | 説明 |
|---|---|
@/パス/ファイル名 | 特定のファイルをAIのコンテキストとして参照 |
@関数名 または @変数名 | 特定のコードシンボル(関数や変数など)を参照 |
とくに、プロジェクト内のテキストをかんたんに参照できるのがメリットです。

@コマンドを活用すると、文章作成で参照すべき資料やコンテキストを明示的にAIに伝えられるため、より質の高い文章作成支援が受けられます。
4-1. インターネット検索やカスタムドキュメント
インターネット検索を利用することもできます。
- @Web “スマホ教室ちいラボ”について、200字ほどで紹介文を書いてください。丁寧だけど、親しみやすい語り口で。

滋賀県大津市にある「スマホ教室ちいラボ」は、「機械はニガテ…」という方に寄り添う、温かみのある個人レッスンの教室です。びわ湖浜大津駅から徒歩5分の場所にあり、完全予約制で40分5,000円の個別レッスンを提供しています。講師がマンツーマンで丁寧に指導してくださるので、ご自身のペースでスマートフォンやパソコンの操作を学ぶことができます。家族に聞いても「やってくれるだけ」という方も、ここでは自分で操作できるようになると好評です。初めての方には無料体験レッスンもご用意しており、無理な勧誘は一切ありません。営業時間は平日10:00〜15:00で、お気軽にご相談いただける雰囲気の教室です。スマートフォンやパソコンでお困りのことがありましたら、ぜひ一度「ちいラボ」の扉を叩いてみてはいかがでしょうか。

ちゃんと、学習データだけでなく、検索結果を利用できていることがわかります。
ただし、インターネット検索のスピードは、Perplexityのほうが段違いに速かったです。
| コマンド | 説明 | ショートカット |
|---|---|---|
@. | 現在選択しているコードブロックをAIのコンテキストに追加 | ⌘+Shift+L |
@Codebase | コードベース全体を対象に検索し、関連するコードを参照 | ⌘+Enter |
@Web | インターネット検索を実行し、最新の情報をもとに回答 | – |
@Docs | ドキュメントの追加・参照(Add new docなどのオプションあり) | – |
また、カスタムドキュメントを追加してプロジェクト固有の情報を参照できるようにしておくと便利です@Docs → Add new docで追加した自社のスタイルガイドを参照し、ブランドの一貫性を保った文章作成もできます。
- @CompanyStyleGuide この商品説明を会社のトーンに合わせて書き直してください
特に複数の情報源や過去の文体を参照する必要がある場合に非常に効果的です。
- @/articles/previous-posts.md このスタイルに合わせて、新しい製品発表の記事を書いてください
- @/references/scientific-papers.txt これらの論文を参考に、気候変動と生物多様性の関係についての段落を追加してください
- @/book/chapter1.md @/book/chapter2.md これら2つの章で矛盾している内容がないか確認してください

「これを書きたい」と思ったときに、Cursorは頭の先を行く提案をしてくれます。
自分で書いたのかAIが書いたのか分からなくなるほど自然な体験ができるのが魅力です。
![[Mac]Cursorエディタで起動時に自動でプロジェクトを開くには?(cursorコマンドのインストール)](https://chiilabo.com/wp-content/uploads/2025/03/image-16-7-1024x576.jpg)
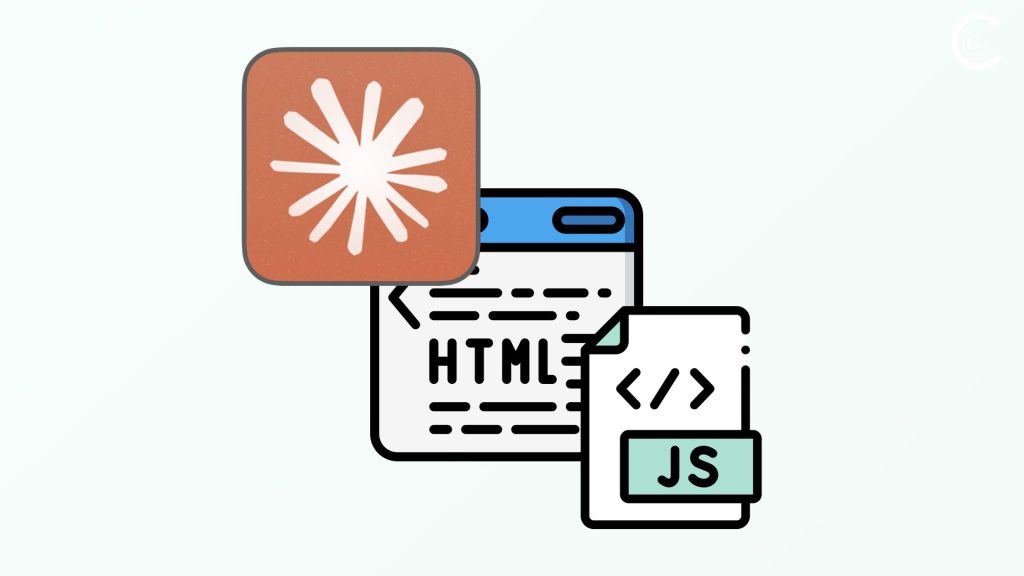
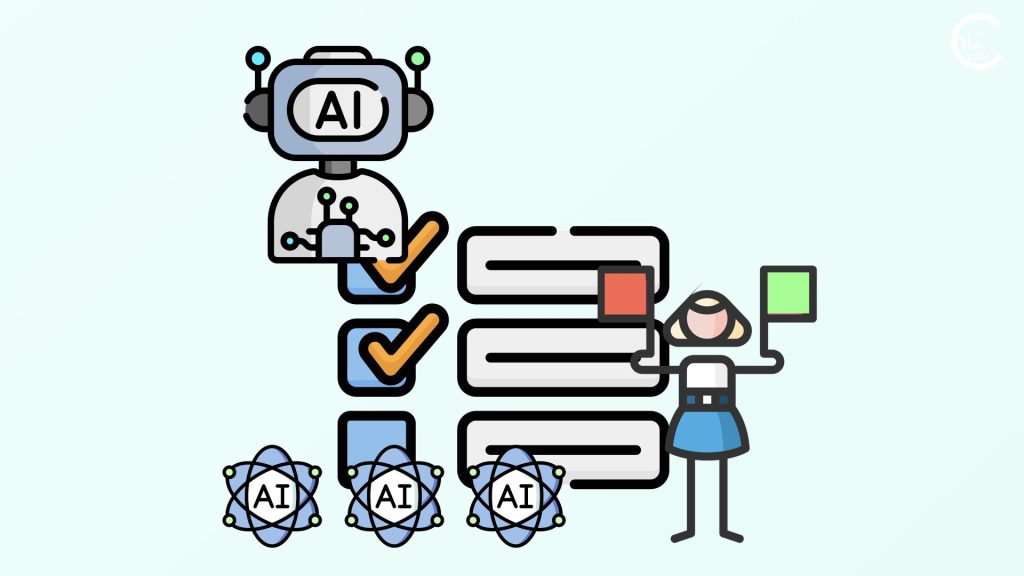

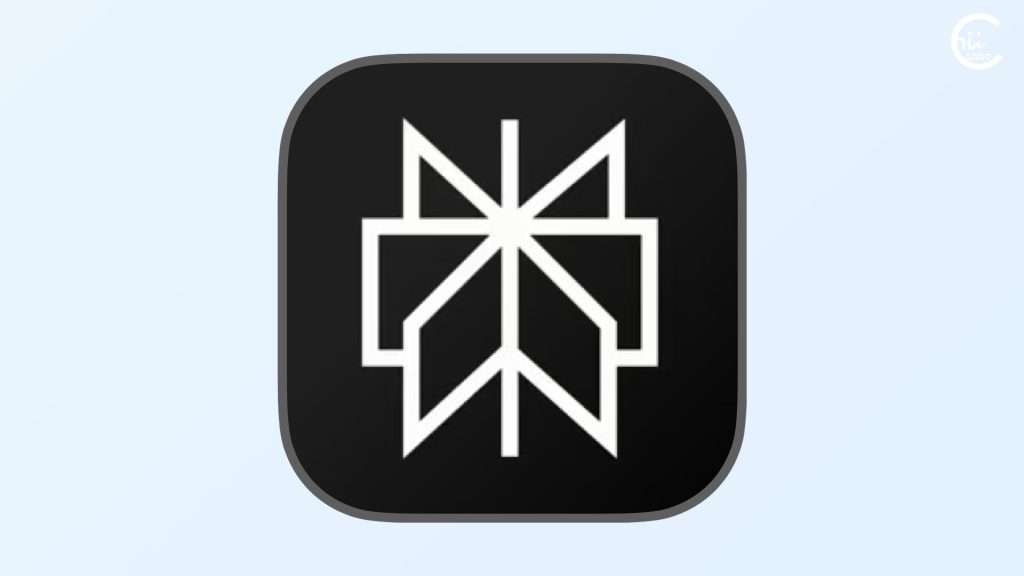
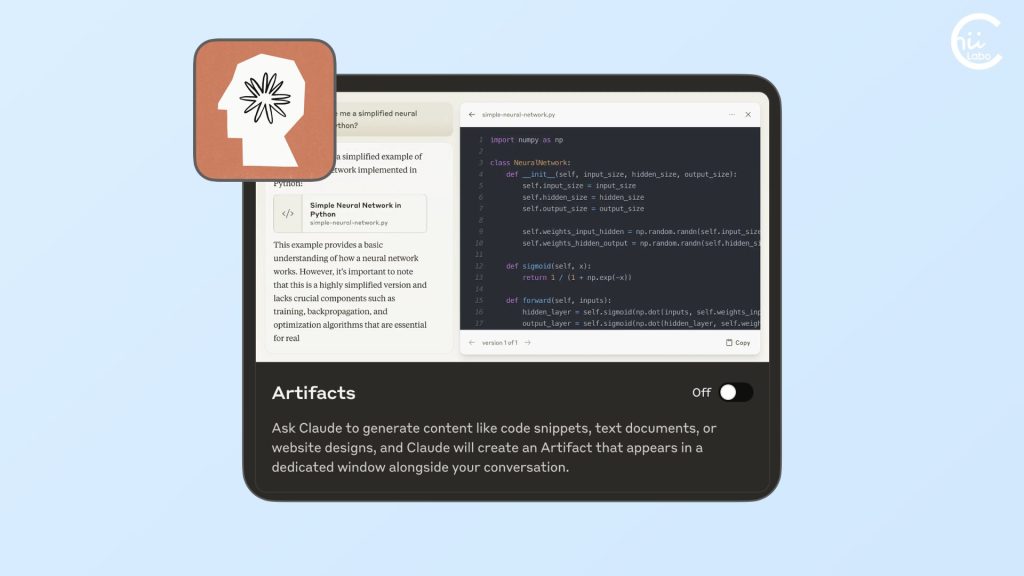
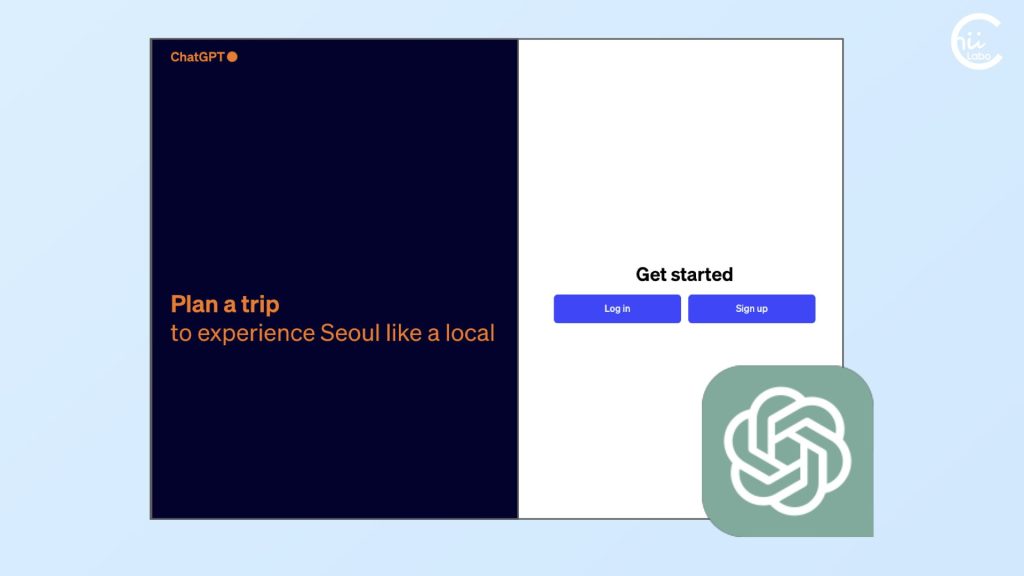
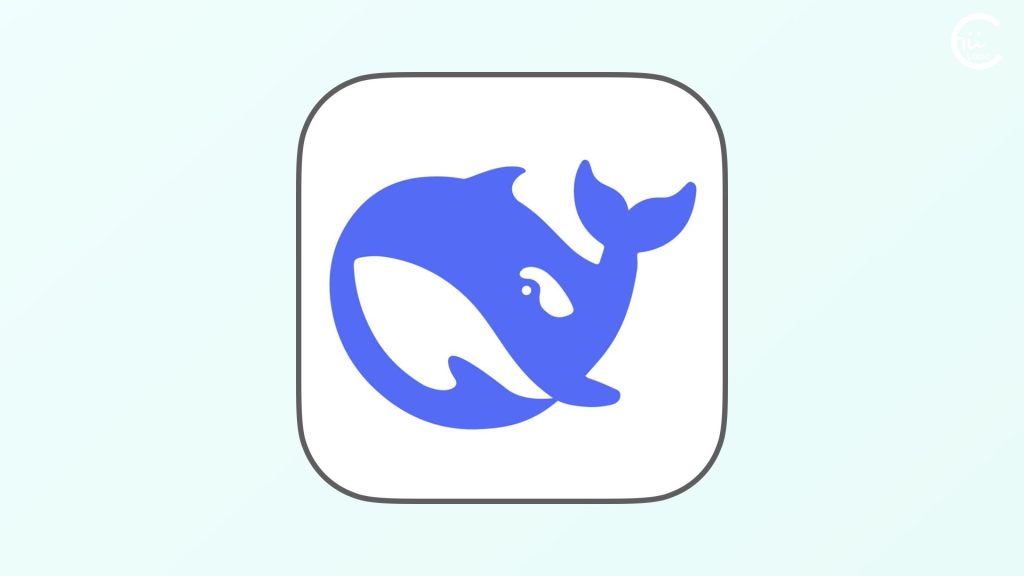
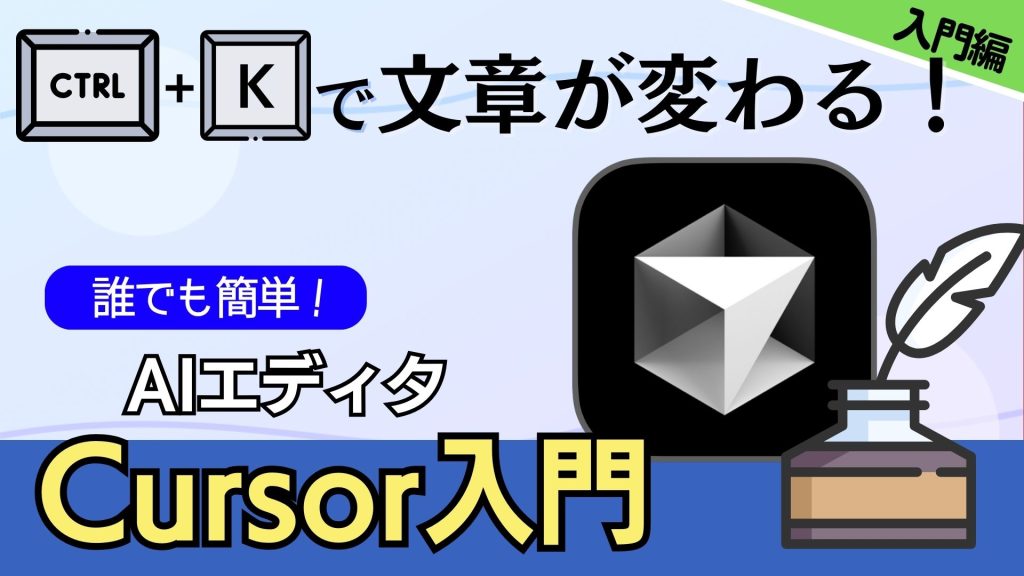

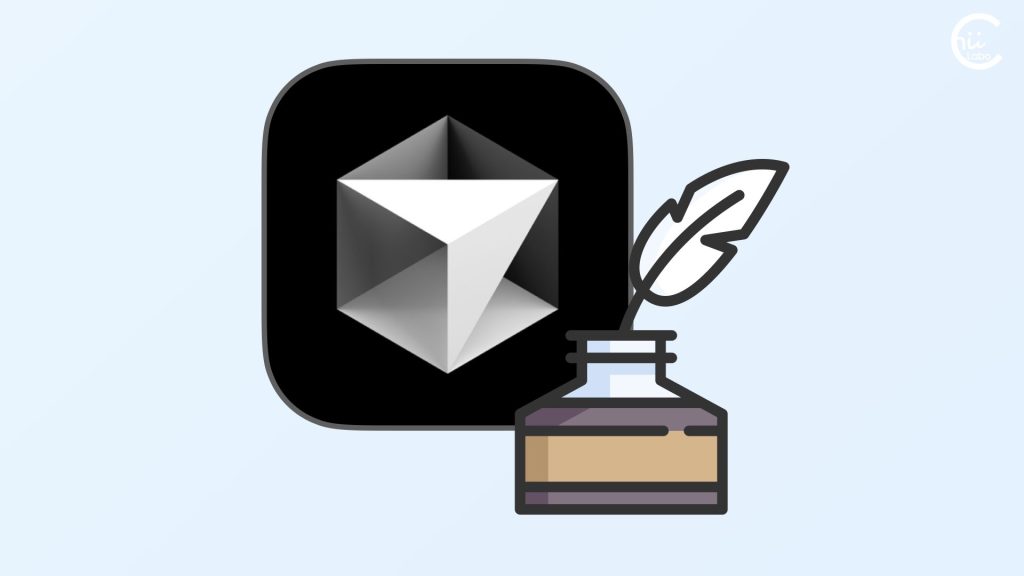

![[Mac]OneDriveの共有フォルダがショートカットファイルになってしまった](https://chiilabo.com/wp-content/uploads/2025/02/image-13-11-1024x576.jpg)