- macOSではプリンタ設定で「ブックレットとして印刷」を選ぶと、小冊子を印刷できます。
- しかし、Adobe Acrobat Readerで利用すると、ソフトとプリンターの印刷設定と重複して印刷の向きや順序がおかしくなることがあります。
- Adobe Acrobat Readerで冊子印刷をするなら、ページの順序を逆順にする必要があります。
![[Mac] PDFを冊子印刷したら開く向きが反対になった?(Adobe Acrobat Readerの印刷設定)](https://chiilabo.com/wp-content/uploads/2020/09/instructor-m.png)
いっそ、Adobe Acrobat Readerで冊子印刷するのは諦めて、「プレビュー」アプリにした方がわかりやすいかもしれません。
YouTube動画でも話しています。
1. Adobe Acrobat Readerで冊子印刷したら逆向きになった?
ふだんプリンターで印刷するときに、用紙節約のために「冊子印刷」を選ぶことがあります。
ところが、Adobe Acrobat Reader から PDFを印刷したところ、開く向きが反対になってしまいました。
同じプリンタの設定でもブラウザから印刷した場合には、正しい順序で印刷されます(ウェブページでもPDFでも)。
たまにPDFを印刷すると失敗するので、気をつけるポイントを教えてください。
Adobe Acrobat Reader(Mac版)2024.004.20272、
Canon G5030、
Google Chrome(Mac版)

Adobe Acrobat Readerで「ブックレットとしてプリント」したときに、ページ順序がうまく反映されていないようです。
| アプリ | 冊子印刷 | 両面印刷 | 成否 |
|---|---|---|---|
| Chrome | ブックレットとしてプリント | オン(Booklet) | ◯ |
| プレビュー | ブックレットとしてプリント | オン(Booklet) | ◯ |
| Adobe Acrobat Reader | ブックレットとしてプリント | オン(Booklet) | ✕ 左開き |
そこで、印刷順序を変更をしたり、Adobe Acrobat Readerの「小冊子印刷」を利用したりして、正しく冊子印刷できるパターンを試してみました。
| アプリ | 冊子印刷 | 両面印刷 | 成否 |
|---|---|---|---|
| Adobe Acrobat Reader | ブックレットとしてプリント | オン(Booklet) レイアウト方向 – S | ◯ |
| Adobe Acrobat Reader | ブックレットとしてプリント (逆順で印刷) | オン(Booklet) | ◯ |
| Adobe Acrobat Reader | 小冊子印刷 | オン (長辺) | ✕ 上下逆 |
| Adobe Acrobat Reader | 小冊子印刷 | オン (短辺) | ◯ |

Adobe Acrobat Readerで印刷するときの設定画面は複雑だよね。
Wordやブラウザなど他のアプリケーションソフトから印刷するときには、スムーズなのに。

現実には印刷ミスをゼロにするのは難しいです。
なるべく少数のページでテスト印刷をするクセをつけるのも大切。
1-1. Macのプリンタ設定の「ブックレットとしてプリント」
Macには、プリント設定の「レイアウト」の「ページ数/枚」に「ブックレットとしてプリント」という項目があります。

この項目を有効にすると両面印刷になり、中央で折り曲げて綴ると冊子になるようなページ配置になります。
横書きの文書は右開き(左綴じ)、縦書きは左開き(右綴じ)にします。
「プレビュー」アプリやChromeでPDFを開いてみました。
印刷設定で「ブックレットとしてプリント」を有効にし、レイアウト方向を「Z(左-右-上-下)」にしています。
すると、右開きの冊子が印刷されます。

1ページ目と最終ページ(4の倍数)が隣同士になる独特の印刷順になります。
2. 印刷までの2段階
パソコンからプリンタで印刷するときには、2つの段階があります。
通常は、「両面印刷」や「縮小印刷」などの印刷設定はプリンタドライバー側で調整します。
しかし、WordやExcel、そして Adobe Acrobat Readerなどは、アプリケーション側にも印刷設定があり、プリンタに送信する前に印刷データに手を加えることができます。

ただし、現在主流のプリンタは、多様な印刷に対応するようになっています。
プリンタードライバー側で設定した方が、どのアプリでも同じように利用できるので便利です。
2-1. アプリからの情報がプリンタに届いていない?

些細なことだけど、アプリ上で表示される印刷プレビューでのページ順序は、実際の印刷結果と違っているね。
印刷前にプリンタが認識している情報は、実際の印刷結果と違うことがあるのも厄介なポイント。
「プレビュー」では、正しいページ数が認識されていて、印刷ページ指定ができましたが、ブラウザから印刷しようとした場合に「全1ページ」と書かれていることも気になります。
設定時に印刷ページ数が認識できていないことがあるようです。
3. 印刷設定の重複を避ける
プレビューやブラウザでは正しく印刷できているので、プリンタ設定には問題はなさそうです。
とすれば、Adobe Acrobat Reader側の設定を変更すればよいはずです。
ここで重要なのは、プリンター側とAdobe Acrobat Reader側で設定が重複することを避けることです。

Adobe Acrobat Readerには、両面印刷や冊子印刷などの特殊な印刷にも対応した、さまざまな印刷設定があります。
しかし、かえって設定が複雑で印刷ミスの原因になることも多いです。

冊子印刷や両面印刷の場合には、印刷順序や用紙の向きが重要です。
印刷設定は複雑にならないように必要最小限にして、うまくいかなかったときはいったんすべての印刷設定をデフォルトに戻してから再設定することが大事です。
3-1. Adobe Acrobat Readerの「用紙の両面に印刷」の設定が重複している?

今回の場合は、プリンタ設計の両面「ON(Booklet)」と、Adobe Acrobat Readerの「用紙の両面に印刷」の設定が重複しているみたいだね。
Adobe Acrobat Reader側では「両面印刷」をオフにしたらいいのかな?
ただし、ややこしいのは、Adobe Acrobat Readerからプリンターと連動している設定項目もあることです。
Adobe Acrobat Readerで両面印刷をオフにしてから、Macのプリンタドライバで「ブックレットとしてプリント」を選択すると、自動的に両面印刷(短辺とじ)が有効になっていました。
つまり、プリンタ設定と連動しているのです。
3-2. とりあえず逆順に印刷することにした
結果から逆算すれば、冊子印刷でのページレイアウトを逆にすれば解決です。
一つの方法は、プリンタドライバの設定で、「ブックレットとして印刷」の「レイアウト方向」を逆(S 右-左-上-下)にすること。
しかし、この設定では他のアプリで冊子印刷するときにミスの元になってしまいます。
もう一つの方法は、Adobe Acrobat Readerの「印刷するページ」の「詳細オプション」で「逆順」に印刷することです。

Adobe Acrobat Readerでページを逆順で印刷することにしました。
ふだんも印刷されたものが1ページ目が上に並んでいた方が読みやすいですし。
4. Adobe Acrobat Readerの「小冊子印刷」
ちなみに、Adobe Acrobat Readerには、アプリケーションソフト側で「小冊子印刷」を行う機能もあります。

冊子印刷に対応していない古いプリンタでも、Adobe Acrobat Reader側で「小冊子」の印刷データを構成してから、プリンタに送ることができるのです。
まず、Adobe Acrobat Readerの印刷ダイアログを開き、「ページサイズ処理」の項目から「小冊子」を選択します。

「綴じ方」は、横書きの文書なので左のままです。
4-1. ふだんと違って短辺とじになる
ただし、「小冊子印刷」の設定で印刷してみると失敗してしまいました。
プリンタドライバー側の両面印刷の向きも大事だったのです。

通常のA4縦の両面印刷では「長辺とじ」を使っています。
しかし、小冊子印刷では印刷データが横並びになっているため、「短辺とじ」にする必要があったのです。
ちなみに、両面印刷に対応していないプリンタ用に2度に分けて印刷するため、「小冊子の印刷方法」では「片面で印刷(表側)」と「片面で印刷(裏側)」の選択肢も用意されています。
あとは、PDFに向きの異なるページが含まれている場合に備えて、「各シート内でページを自動回転」オプションを有効にしておくとよいでしょう。
印刷可能領域に合わせて各ページが適切に配置されます。
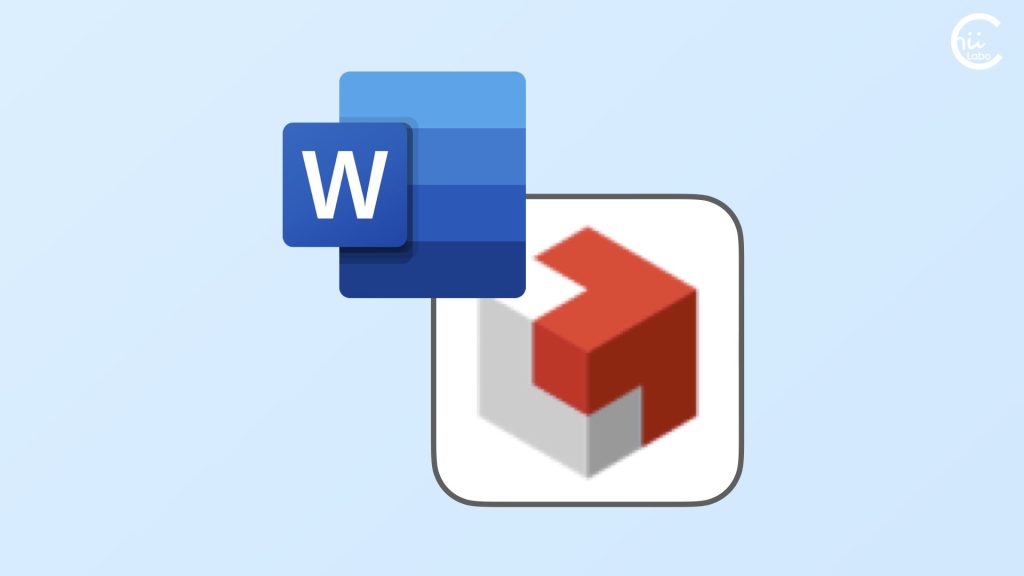


![[Word]A5サイズのチラシをA4用紙に並べて印刷したい【プリンタの割付印刷】](https://chiilabo.com/wp-content/uploads/2022/06/image-3-12-1024x576.jpg)


![[Mac] PDFを冊子印刷したら開く向きが反対になった?(Adobe Acrobat Readerの印刷設定)](https://chiilabo.com/wp-content/uploads/2024/12/image-1024x576.jpg)

![[mac]Google日本語入力で半角カタカナを入力するショートカットキー(^; ^t)](https://chiilabo.com/wp-content/uploads/2024/12/image-1-28-1024x576.jpg)