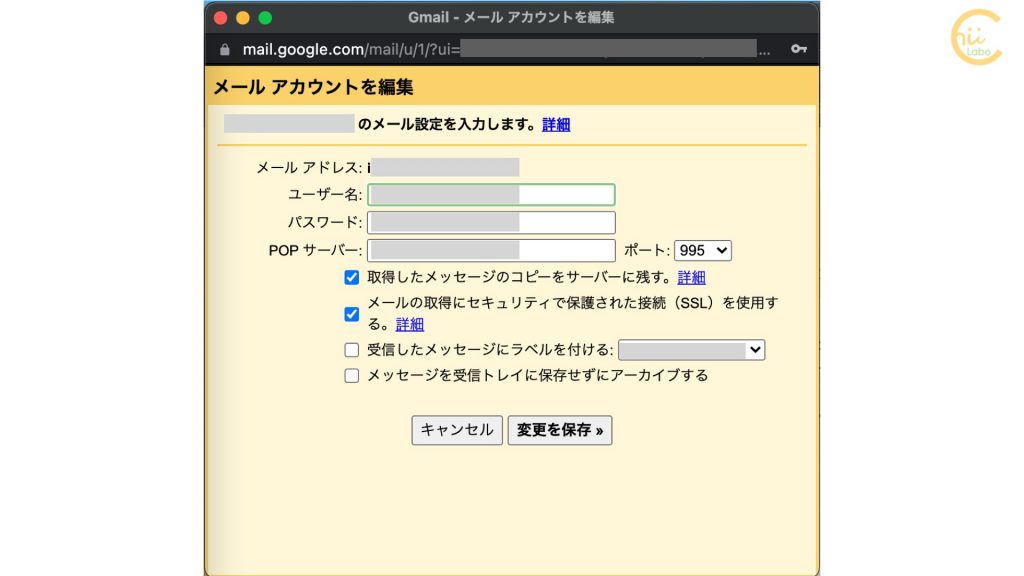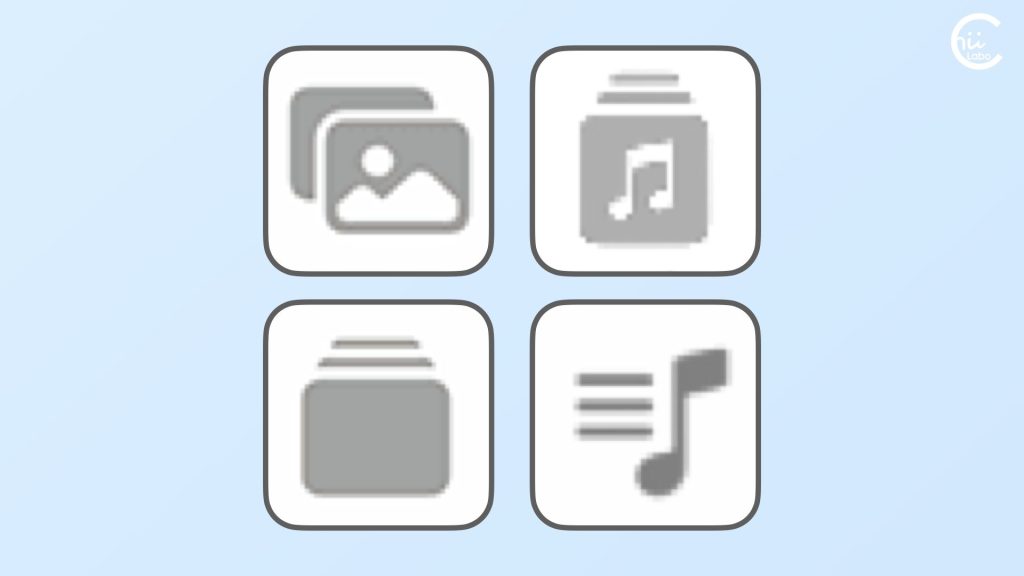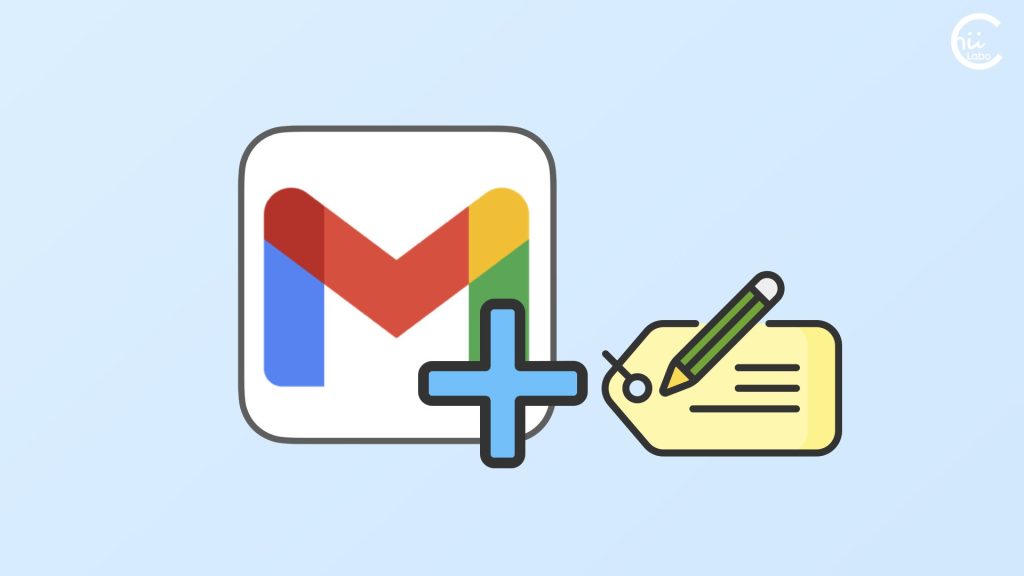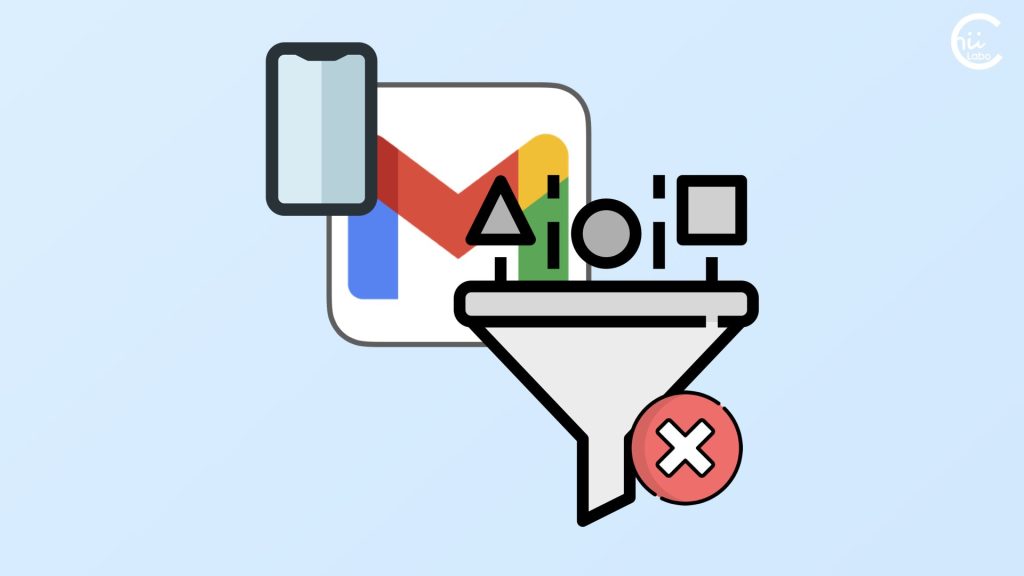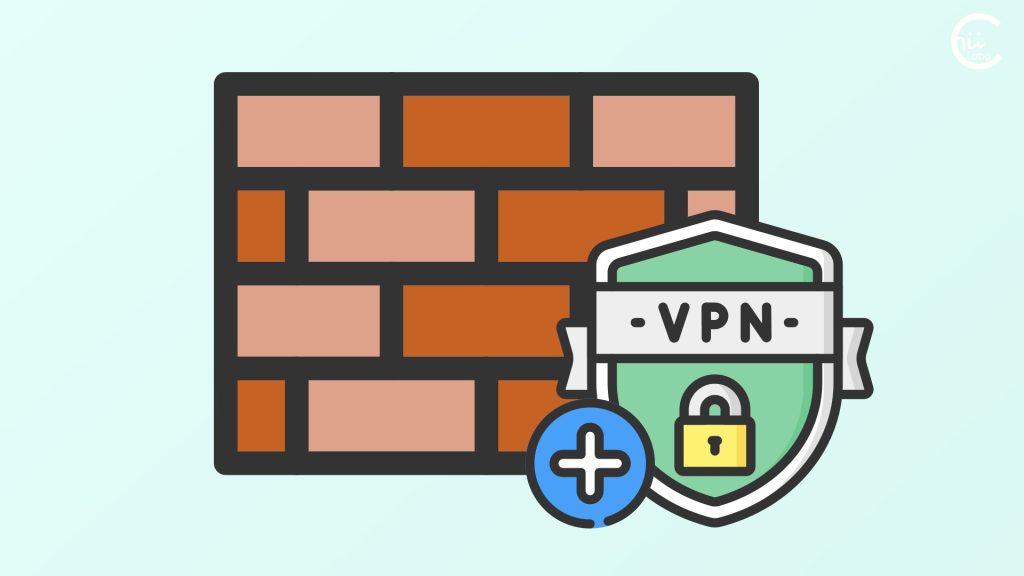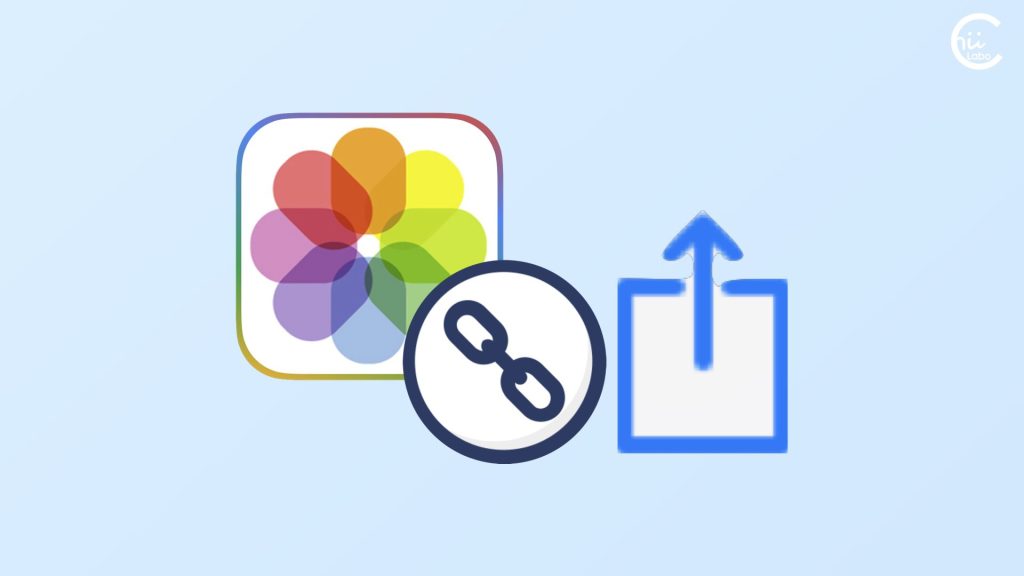- Gmailの「ラベル」機能は、大量のメールを効率的に整理し、必要なものを簡単に見つけるために便利です。
- ラベルは、メニューから新しく作成でき、メールに個別または一括で適用することができます。
- 「フィルタ」機能を使うと、メールを特定の条件に基づいて自動的にラベル付けできます。
環境:Gmail(ウェブ版)

YouTube動画でも話しています。
1. Gmailの「ラベル」機能
- Gmailに届く大量のメールマガジンを整理して保存するには、ラベル機能を使うと便利です。
- ラベルを使うと、たくさんのメールを効率よく整理でき、必要なものを簡単に見つけられるようになります。
- また、1つのメールに複数のラベルを付けられるので、様々な分類方法を組み合わせることができます。

Gmailの「ラベル」は、「フォルダ」のように階層構造で整理するのではありません。
特定のものを選抜するという「コレクション」の考え方で整理しています。
1-1. 分類用の「ラベル」を用意する
まず、メールマガジン用のラベルを作ります。

Gmailを開いて、画面左側のメニューにある「新しいラベルを作成」をクリックします。
そして、「メルマガ」など、分かりやすい名前を付けてラベルを作成します。
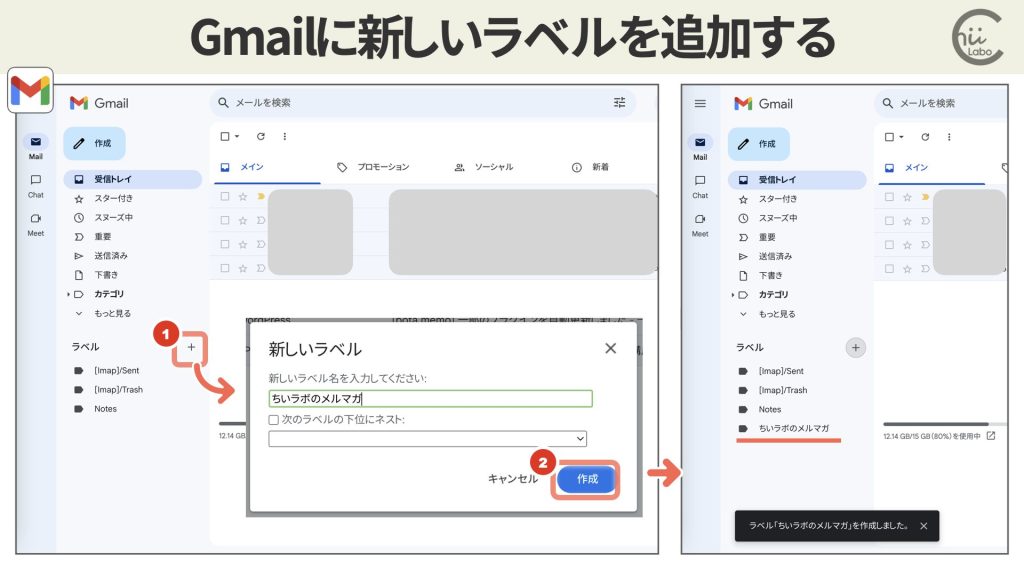
重要度や興味に応じて、さらに細かい分類のためのサブラベルを作ることもできます。
1-2. メールにラベルを付ける(個別、まとめて)
次に、整理したいメールを選びます。
画面上部にあるラベルのアイコンをクリックし、先ほど作ったラベルを選べば適用できます。
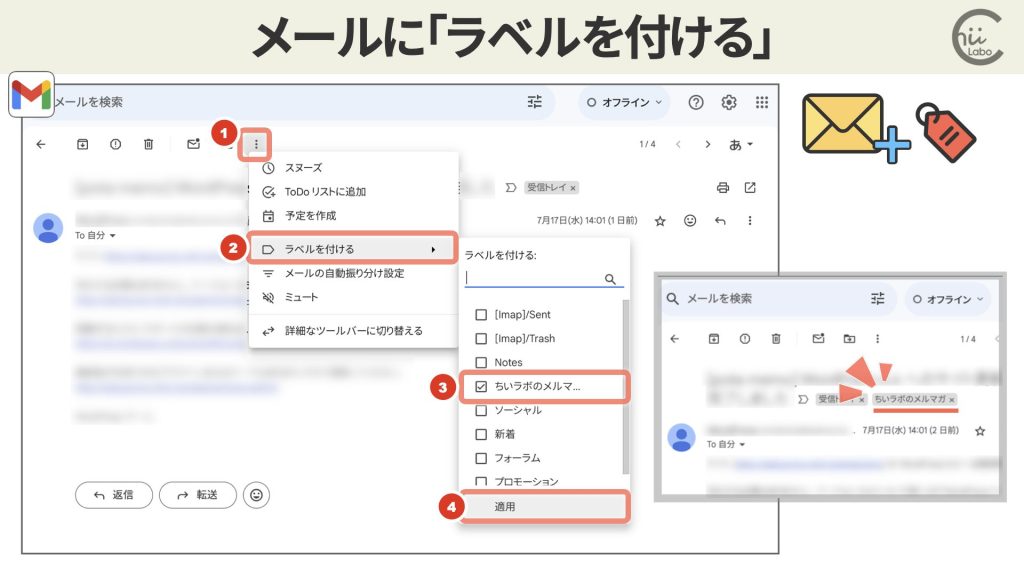
メール一覧画面で複数のメールをまとめて選択してラベルを付けることもできます。
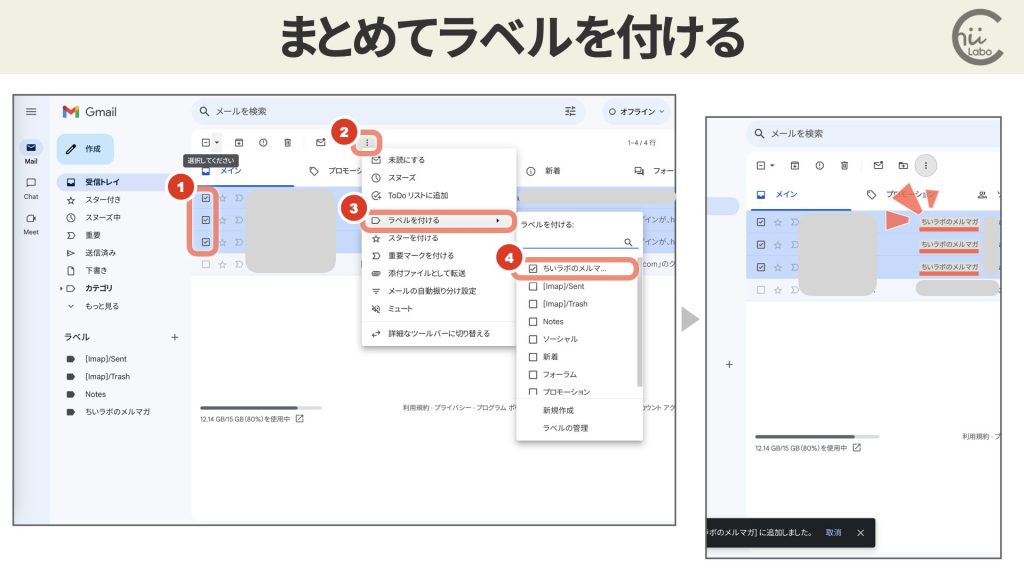

「メールを検索」で絞り込んでからラベルをつけていくとスムーズです。
1-3. ラベルの付いたメールで絞り込む(label:)
画面左側のメニューから作ったラベルをクリックすると、そのラベルが付いたメールだけを表示できます。
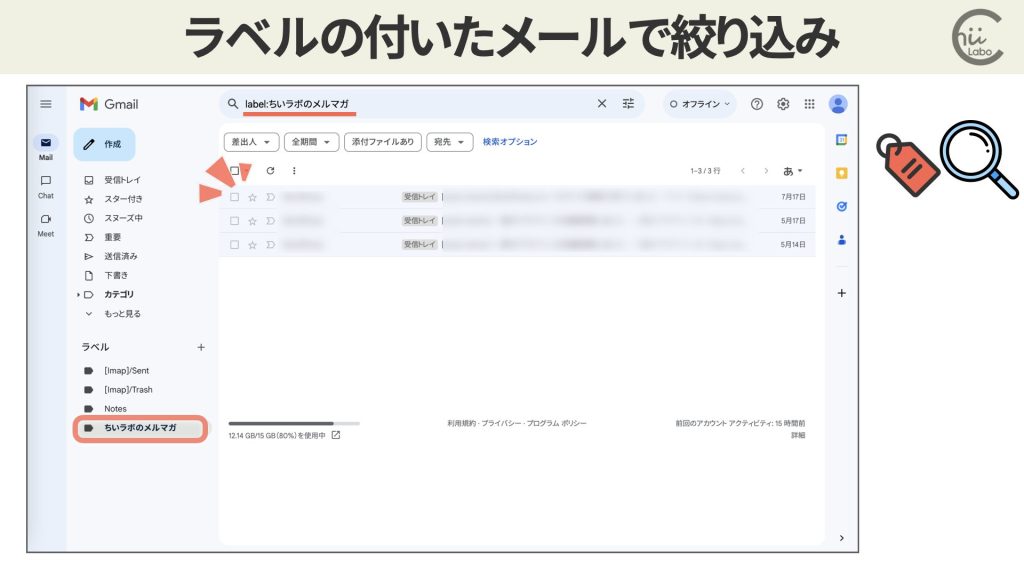
ラベルを選択する操作は、検索で「lable: ちいラボのメルマガ」と入力したのと同じ結果になります。

不要になったメールマガジンは削除し、大切なものは保存するなど、時々整理をすることをおすすめします。
2. Gmailのラベルの表示設定
Gmailで追加したラベルは、設定から管理できます。

- 画面右上にある「歯車(設定)」を押し、
- 「すべての設定を表示」します。
- 上部メニューにある「ラベル」を表示します。
ラベルを削除したり、「ラベルリスト(左メニュー)」や「メールリスト(一覧での表示)」での表示・非表示を選択できます。
2-1. 【補足】ラベルの「IMAPで表示」とは?

ラベルにある「IMAPで表示」のチェックって何なの?
通常はオンのままで構いません。
ウェブ版のGmail では関係ありません。
「IMAPで表示」のチェックは、メールソフトでラベルが管理するときに関係します。
多くのメールソフト(Outlook、Thunderbirdなど)は IMAPに対応しています。
Gmailのラベルを同期して、そのまま利用できます。
ただし、ラベルの同期にはデータ通信の負荷が少しあります。
IMAPでの接続待ち時間やデータ使用量を減らすために、不要なラベルのチェックを外すこともあるわけです。

パソコンなどのメールソフトを使ってGmailを見ている場合には、少し関係があるんだね。
3. ラベル付けを自動化するには?(フィルタ)
たくさん届くメールマガジンを、いちいちラベルをつけて整理するのは大変です。
Gmailでは、特定の送信者やキーワードをもとに自動的にラベル付けすることもできます。
それは Gmailにある「フィルタ」機能です。
フィルタ機能では、条件と処理を登録して自動処理をさせることができます。

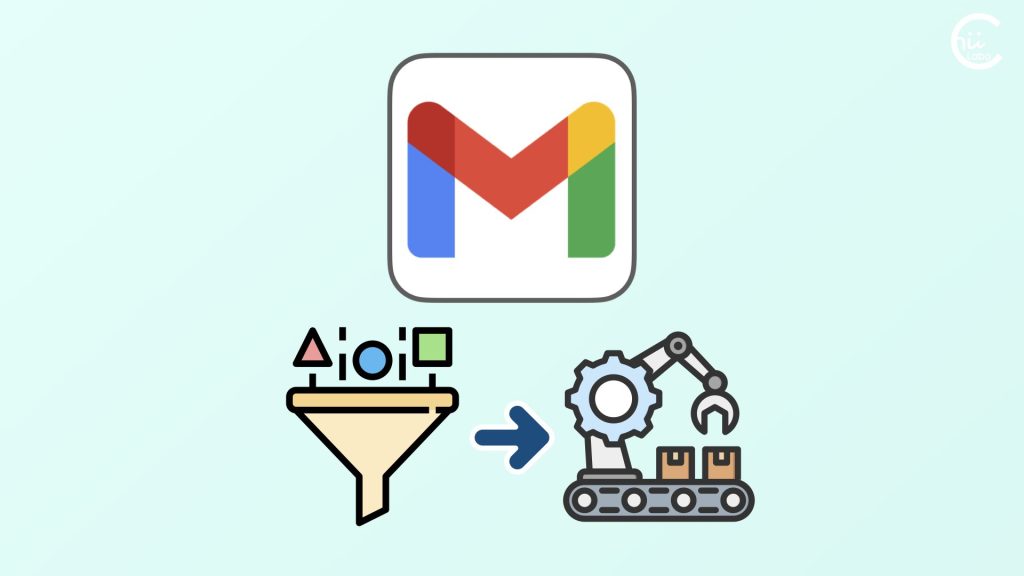
Gmailの設定から「フィルタとブロック中のアドレス」を開き、「新しいフィルタを作成」を押します。

どんなメールに自動的にラベルを付けたいのか条件を指定し、それからアクションとして付けたいラベルを選びます。
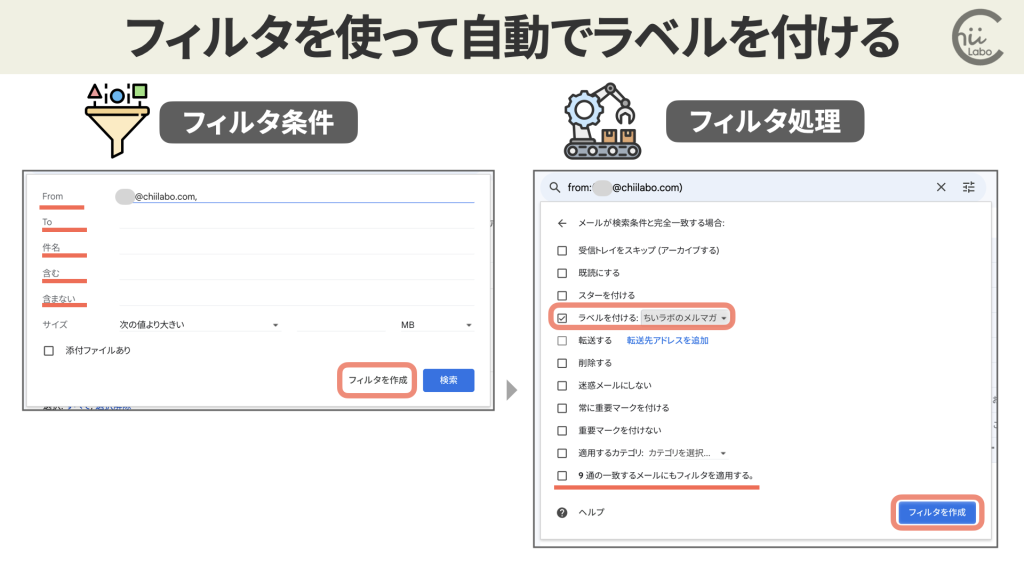
例えば、「差出人(From)」でメールアドレスを指定したり、「含む」でメールマガジンのキーワードを指定したりして、条件にします。
フィルタ処理の項目では「〜通の一致するメールにもフィルタを適用する」というチェックがあります。
これを使うと、すでに届いているメールに対しても「振り分け」を適用できます。

すでに届いているメールを整理するときには便利ですね。
フィルタ処理では、ラベルを付けるだけでなく、既読にしたり、削除したりもできます。
条件によってメールをまとめて削除するのにも使えるわけです。
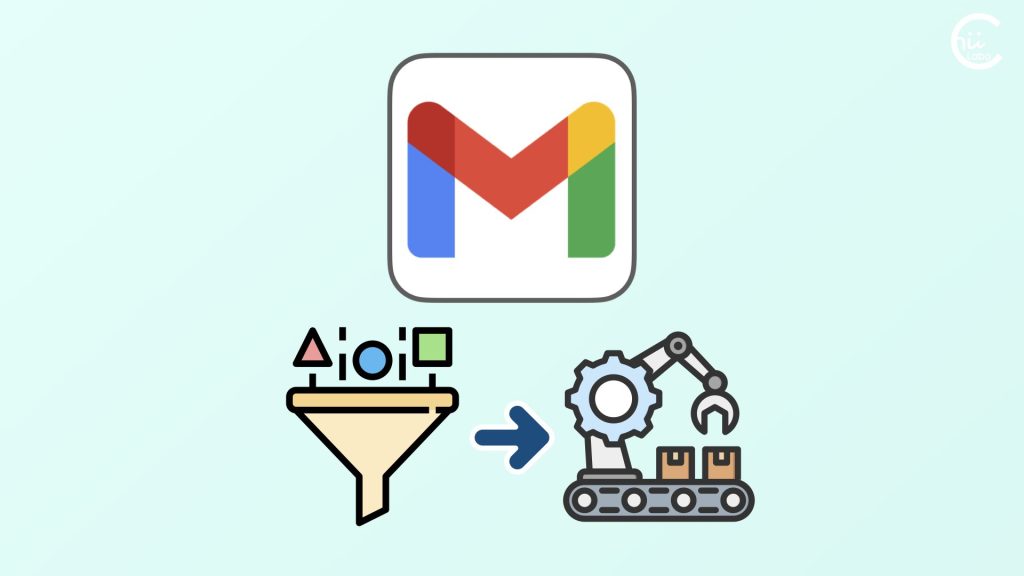
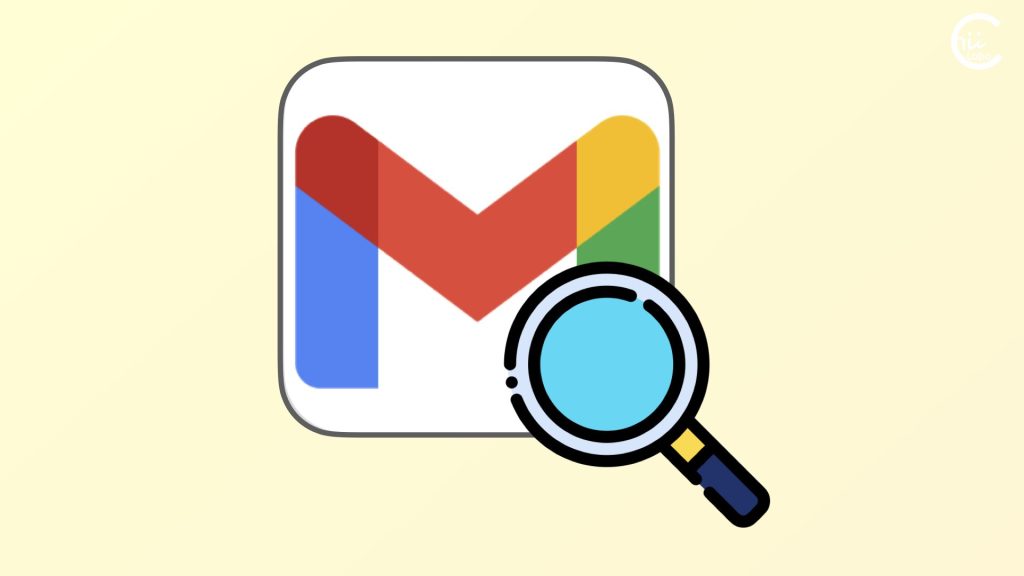
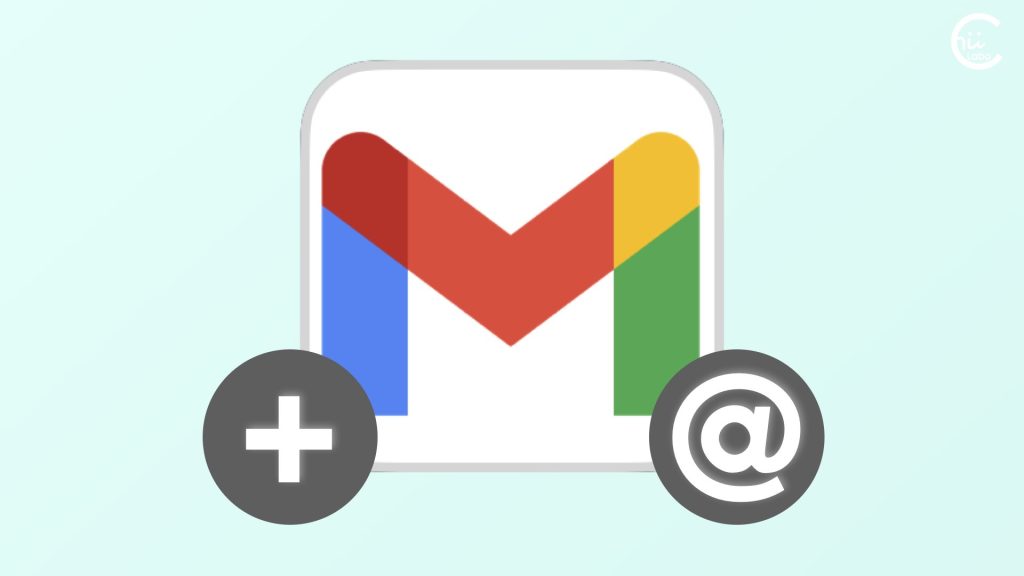
![[iPhone] 「ドコモメール」や「Gmail」フォルダに保存したメモはどこにある?【Notes】](https://chiilabo.com/wp-content/uploads/2022/06/image-8-32-1024x576.jpg)