- GoogleフォトからiCloudとiPhoneに写真を移行しようとして、Googleフォトから写真を削除したら iPhoneの写真アプリでも見えなくなってしまいました。
- しかし、たまたまパソコンのiCloud写真には残っていたので、iPhoneにダウンロードし直すことで元に戻せました。

クラウドとアプリの関係は、ややこしいですね。
YouTube動画でも話しています。
1. Googleフォトから削除したらiPhoneから写真から消えた
Googleフォトの有料プランをやめるために、Googleフォトの写真を iCloudとiPhoneに移行したいと考えています。
Googleフォトから「デバイスに保存」し、写真を移行できたつもりでした。
ところが、Googleフォトから写真を削除すると iPhoneの写真アプリからも消えてしまいました。
幸いパソコン上のiCloud写真には残っていました。
- 一度消えた写真を iPhoneの写真アプリで再度表示させることはできますか?
- パソコンのiCloudに残っている写真は、iPhoneの写真アプリに再度同期されますか?
iPhone・パソコン・クラウドの写真の関係を整理してみましょう。

その後、Googleフォトの写真を削除した結果は、
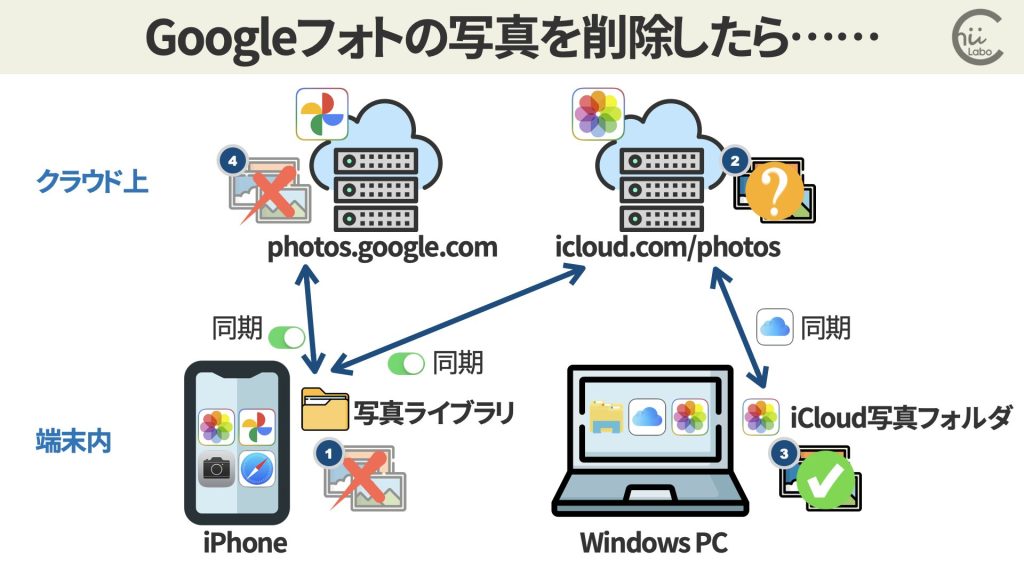
1-1. 【注意】 クラウドに同期すると自動的にデータが消されることがある
ここで、一般に「クラウドに同期する」というのは、4つの機能があります。

大事なのは、「同期」は、自動的にデータを削除することがあることです。
特に注意が必要なのが (d)のパターン。
これは写真を効率的に整理するためです。
不要な写真があったときに同期されているすべての端末で1つ1つ削除するのは大変です。
ですので、いずれかの端末やクラウドで削除したら、ほかの端末内でも写真が削除されます。
2. 同期はオフだったけど、アプリから削除していた
ちなみに、iPhoneでGoogleフォトのバックアップをオフにして、Googleフォト内の写真をダウンロードしてみると、このような画面になります。
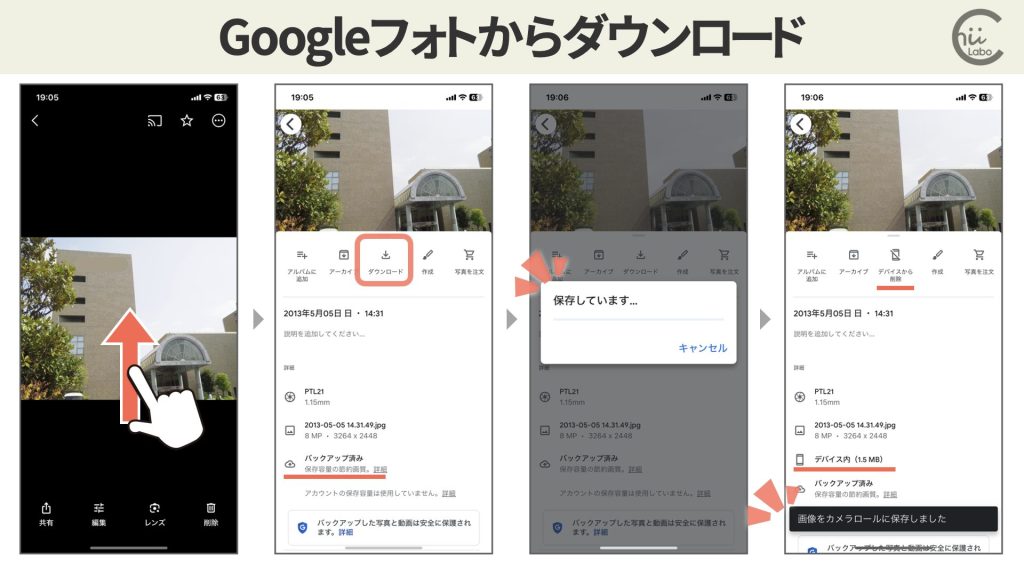
この状態であれば、バックアップをオフにしていれば、photos.google.comで削除しても、iPhoneには反映されないはずです。
2-1. 【注意】 「Googleフォト」アプリはiPhone内の写真も削除できる
この作業をするだいぶ前(1年ぐらい前)から、すでに Googleフォトはバックアップオフにしていたのですが…
ただし、「Googleフォト」アプリから写真を削除するのは要注意です。
もしかして、Googleフォトの写真を削除するときに、Googleフォトアプリから操作しましたか?
はい……。
実は、「Googleフォト」アプリには、クラウド上の写真だけでなく、iPhone本体の写真も閲覧・編集する機能があります。
![参照:[iPhone]Googleフォトの写真を消してアンインストールしたい](https://chiilabo.com/wp-content/uploads/2024/01/image-18-20.jpg)
つまり、「Googleフォト」アプリで見える写真を消すと、iPhone本体の写真を消してしまうことがあるのです。
ちなみに、「Googleフォト」アプリは、写真の容れものではなく、写真を閲覧する道具です。
「Googleフォト」アプリを丸ごと削除しても、iPhoneの写真はなくなりません。
3. 「Googleフォト」の同期を止める
iPhoneに写真を戻すには、まず Googleフォトアプリの同期(バックアップ)機能をオフにしておく必要があります。
この同期がオンのままだと、iPhoneに追加した写真が またGoogleフォトに送られてしまうからです。
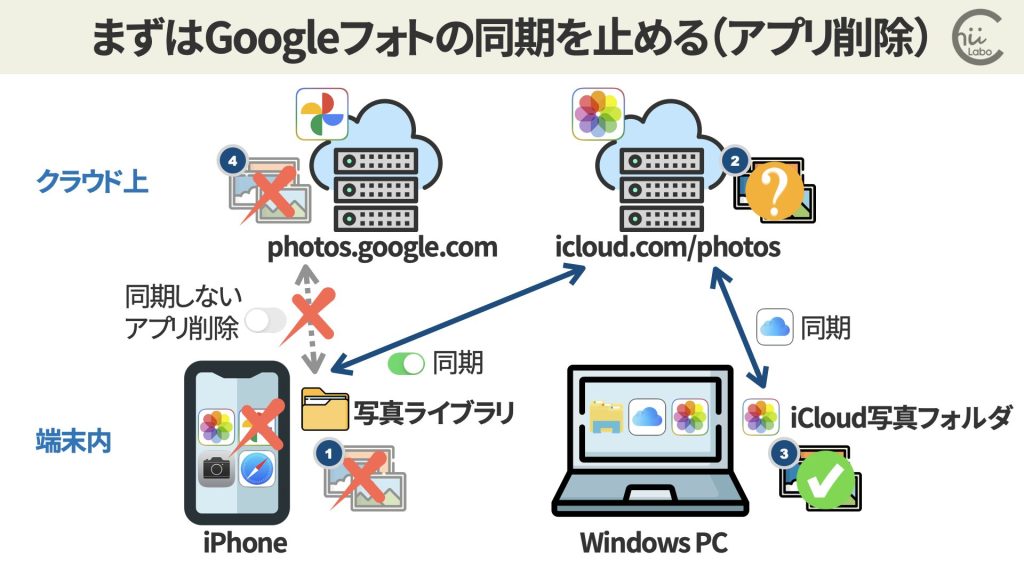
3-1. icloud.comにアクセスしてダウンロード
次に、パソコンにiCloud写真が残っているということでした。
そこで、icloud.comにも写真が残っているのかを確認しにいきます。
もし、まだ icloud.comに写真が保存されているなら、iPhoneにダウンロードし直すことができます。
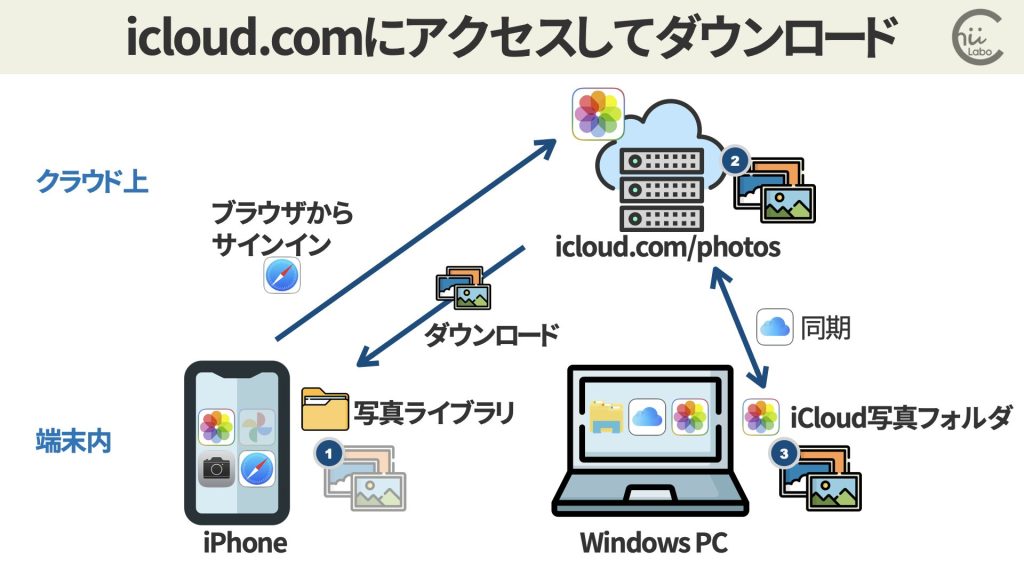
しかし、本来は、iPhoneの写真、icloud.comの写真、パソコン内のiCloud写真がスムーズに同期されていれば、パソコンの写真も消えていなければならないはずです。
それが残っているというは、iCloud写真の同期がどこかで滞っている可能性があります。
iPhoneのiCloud写真のオン・オフを切り替えると、同期設定がリフレッシュされるかもしれません。
ただし、同期によってパソコン内のiCloud写真が勝手に削除されると困ります。
同期設定をいじるときには、いったん同期しない場所にコピーしてからの方が安全です。
3-2. icloud.comに写真がなければパソコンからアップロード
もし、icloud.comに残っている写真がパソコンと同じであれば、これで完了です。
しかし、icloud.comにも写真が残っていない可能性もあります。
iPhoneの写真ライブラリと同期してしまっている場合もあるからです。
その場合は、まず PC に残っている写真を icloud.comにアップロードします。
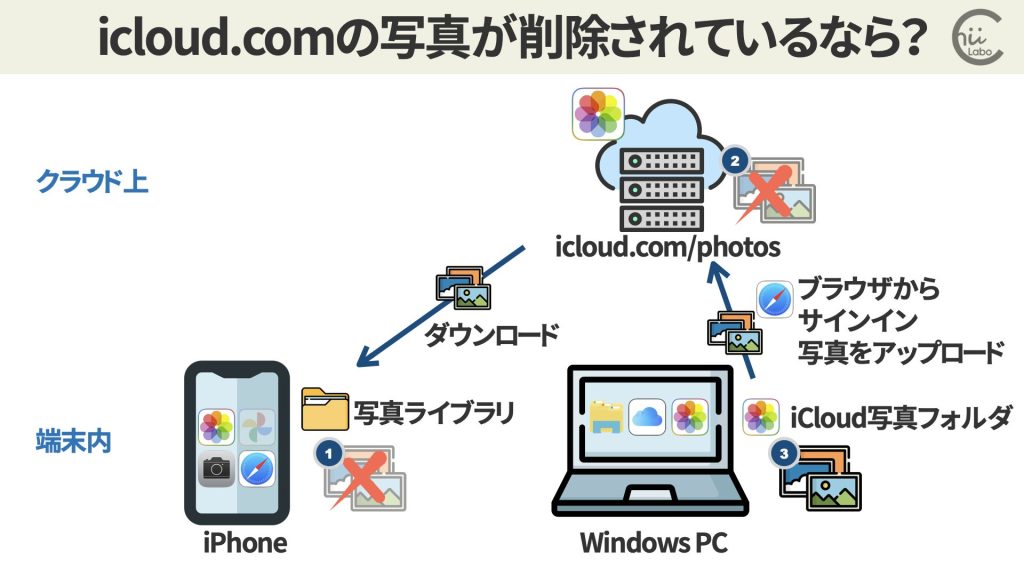
あとは、iPhoneの方に icloud.com から写真をダウンロードします。
通常は、iCloud写真の同期をオンにしていれば、自動的に写真が見られるように戻っているはずです。
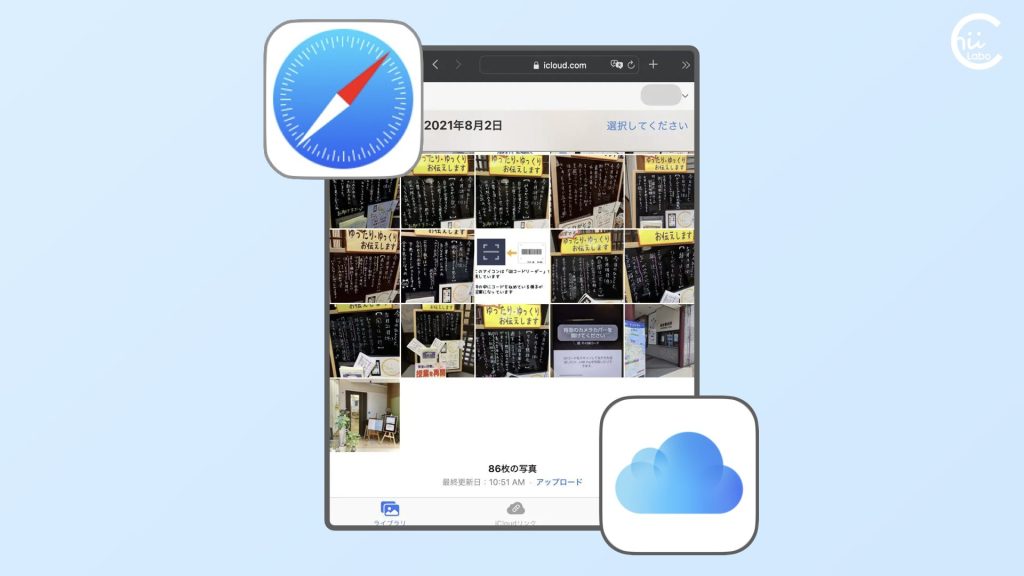
![[iPhone]Googleフォトの写真を消してアンインストールしたい](https://chiilabo.com/wp-content/uploads/2024/01/image-18-17-1024x576.jpg)



![[WordPress] ブロックエディタで下線のショートカットキー(⌘U)が反応しなかった(プラグインの再有効化)](https://chiilabo.com/wp-content/uploads/2024/04/image-25-13-1024x576.jpg)