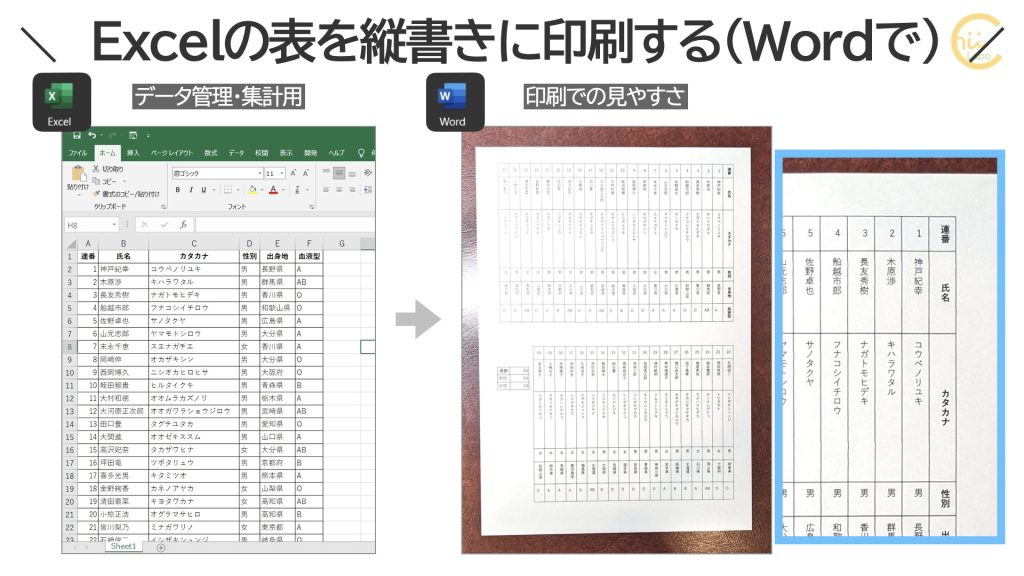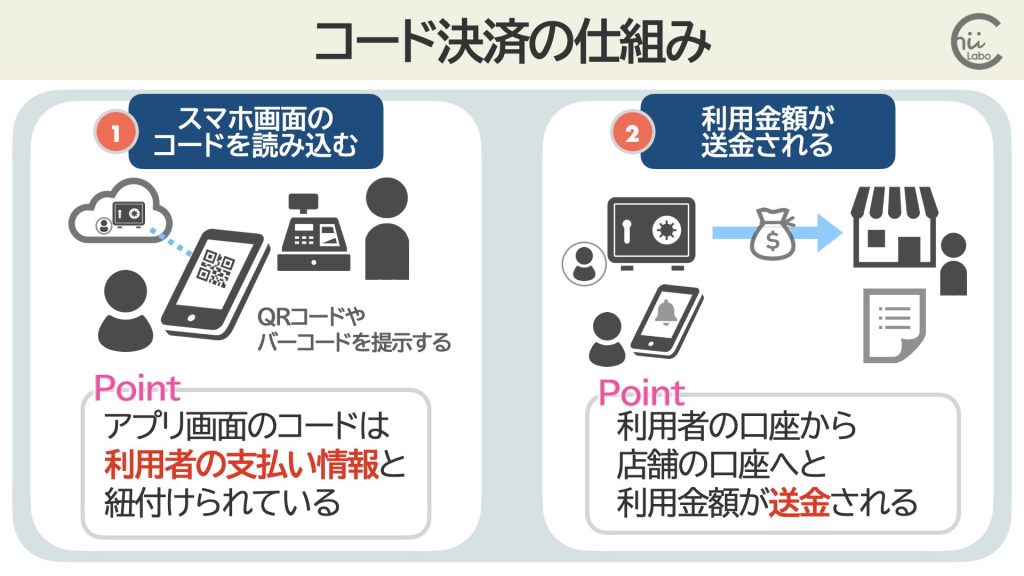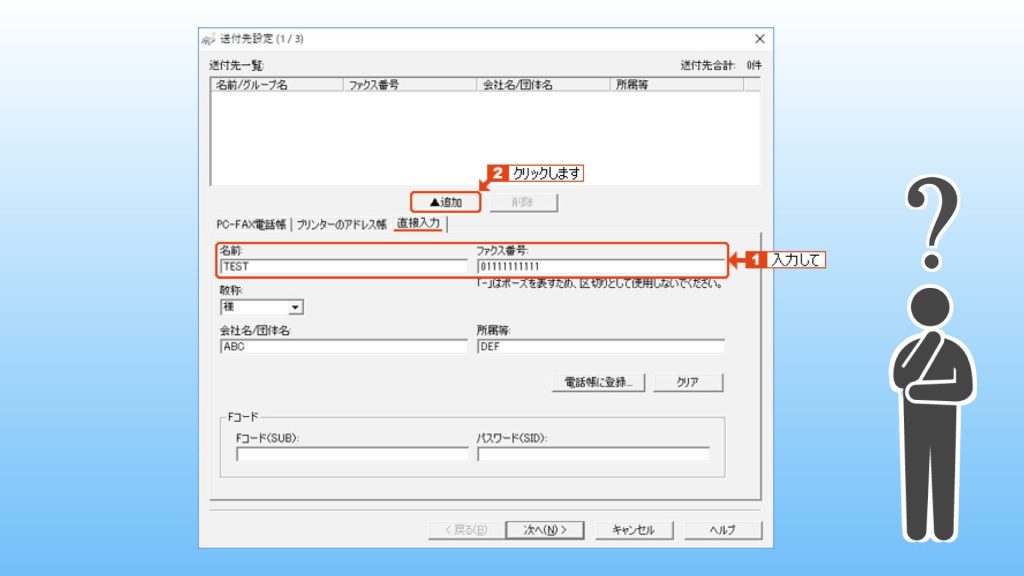Excelで名簿を管理しているんだけど、縦書きで印刷するように頼まれたよ。
どうやって印刷すればよいのかな?
Excelで作った表は、そのままでは縦書きで印刷できません。
そこで、表を縦書きで印刷したいときには、いったんWordに貼り付けて印刷用データを作る必要があります。
Wordで表を縦書きにするときは、文字列の方向を「縦書き」ではなく「横書き(左90度回転)」を選ぶと、レイアウトしやすいです。
1. Excelの表を Wordに貼り付ける
まずは、Excelの表全体をWordに貼り付けます。
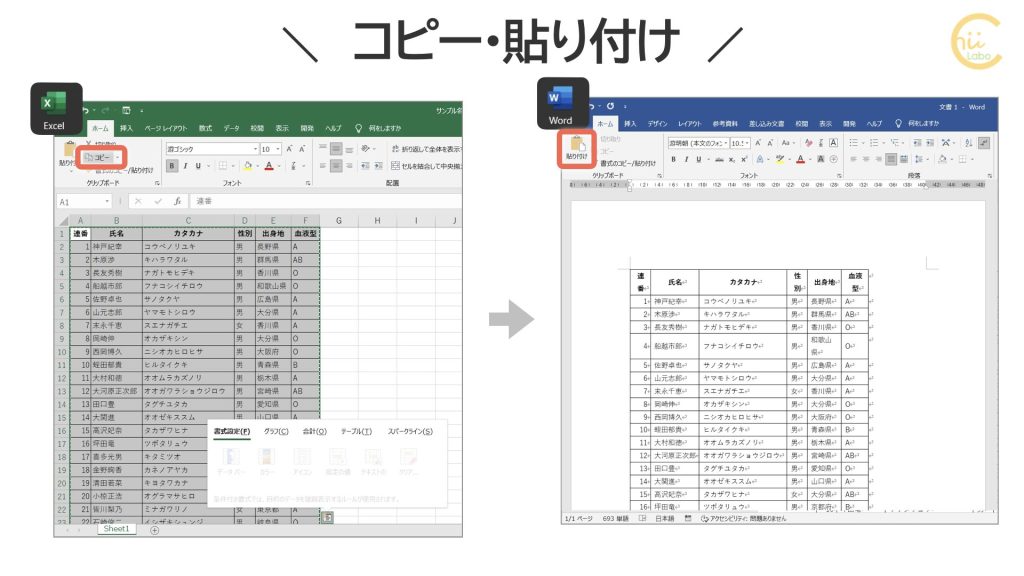
表全体を選択するには、Excelで表内のセルをクリックして Ctrl+A(すべて選択)を押します。
あとは、「コピー(Ctrl+C)」します。
次に、Wordで「白紙の文書」を作成し、「貼り付け(Ctrl+V)」をします。
これで、横書きではあるものの、表全体をWordに貼り付けることができました。
2. ページレイアウトを整える
次は、縦書きになるようにページレイアウトを変更していきます。
「レイアウト」タブの「ページ設定」グループにあるボタンで、1つずつ設定していきます。
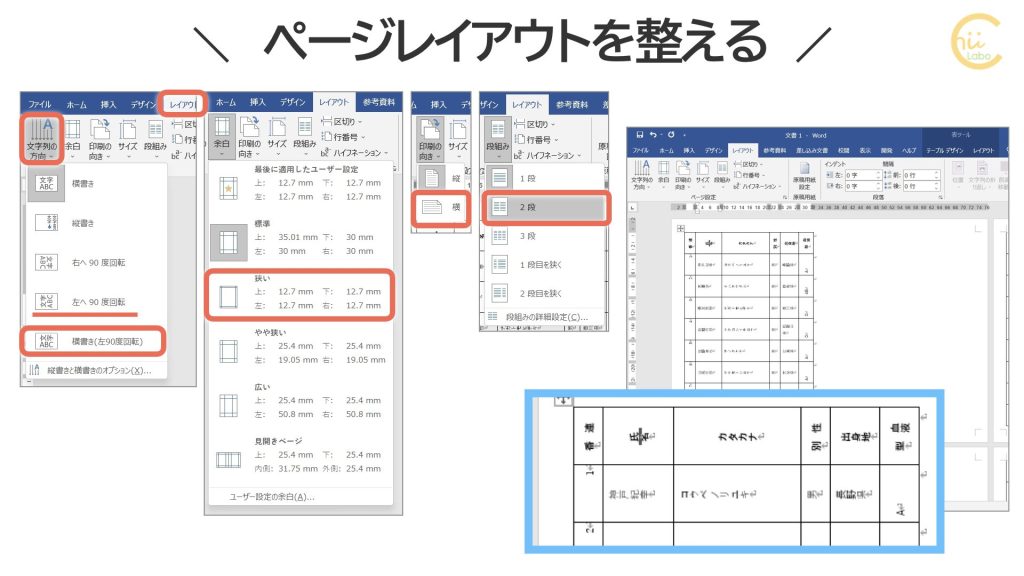

段組や余白は、表のサイズに応じて変更してください。
2-1. どうして「縦書き」ではないの?

え? 「横書き(左90度回転)」なの?
文字列の方向は「縦書き」じゃダメなの?
実は、Wordの「縦書き」と「表」は相性が悪く、レイアウトが崩れてしまうのです。
ポイントは、
▶ 「文字列の方向」を「横書き(左90度回転)」
▶ 「印刷の向き」を「横」
を選択することです。

文字を「90度回転」なら、表のレイアウトは崩れません。
画面では文字がひっくり返っているように見えますが、
印刷したできあがりはちゃんと縦書きになります。

首を横にひねって見ないとわかりにくいね。

Wordは、もともと日本語向けに設計されているわけではないので、すんなり縦書きがうまくいきません。
2-2. 【補足】半角英数の向きを揃える

あれ?
よく見ると、数字や英語の向きだけがおかしいよ?
全体を「横書き(左90度回転)」しているのですが、半角英数字は反映されません。
半角英数のセルを選択して、「文字列の方向」の「左へ90度回転」を選択します。
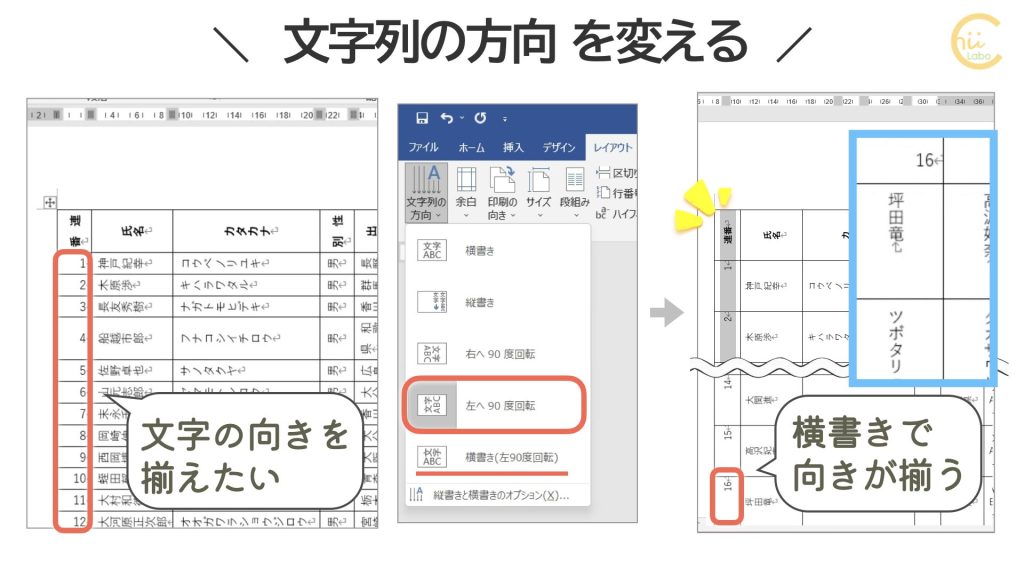
半角英数は、横書きのまま、文字の向きを揃えることができます。
英単語などを縦書き表記にしたい場合は、全角文字を使います。
2-3. 間延びした行間を詰める
次は、行間を詰めていきます。
表内を選択した状態で、「表ツール」の「レイアウト」タブを選択します。
「セルのサイズ」の「高さ」が「20mm」と広くなっているので、最小値である「0」にします。
入力欄に「0」と入力してエンターキーで確定します。
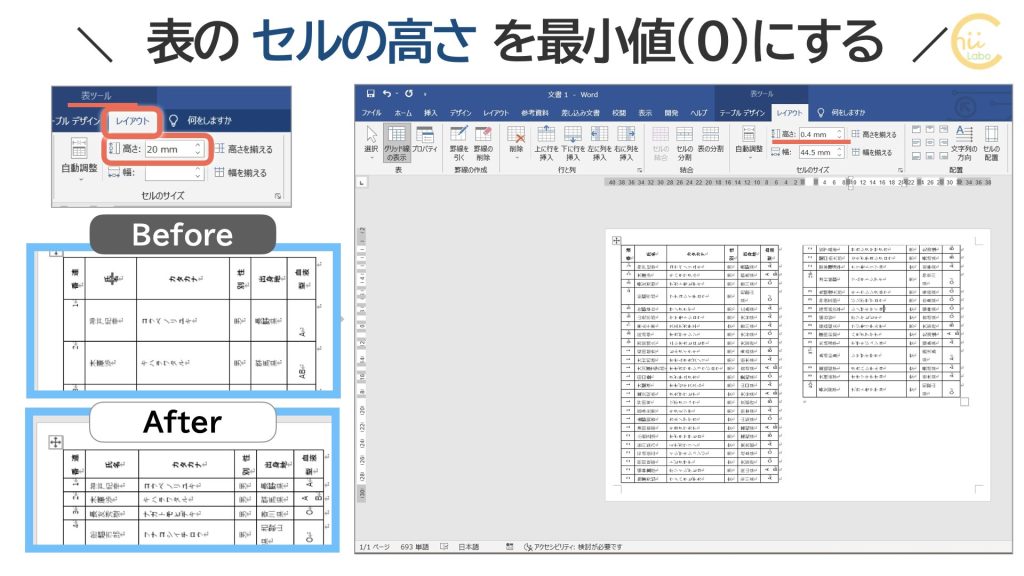
すると、「0.4mm」と最小値になり、文字幅に合わせた最小の行幅になります。
あとは、表の列幅を微調整したら完成です。
境界線をマウスでドラッグします。
3. 集計表を追加する

Excelの方には、集計した表もあったんだけど、それも印刷できるかな?
小さい集計表なら、「図として貼り付け」が便利です。
表を「図として貼り付け」ると、自由に移動できるメリットがあります。
ただし、中の文字列は編集できません。
まずは、Excelで範囲選択して「コピー」します。
次は、Wordに切り替えて「図として貼り付け」をします。
「ホーム」タブの「貼り付け」の「▼(オプション)」から、「図として貼り付け」を選択します。
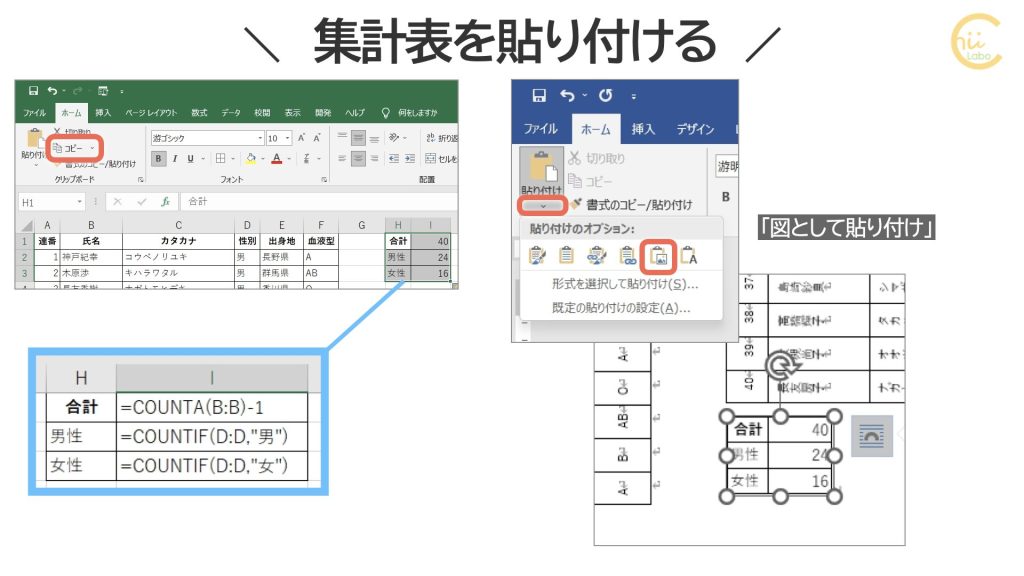
この状態では、文字の向きがそろっていないので、貼り付けた図を回転します。
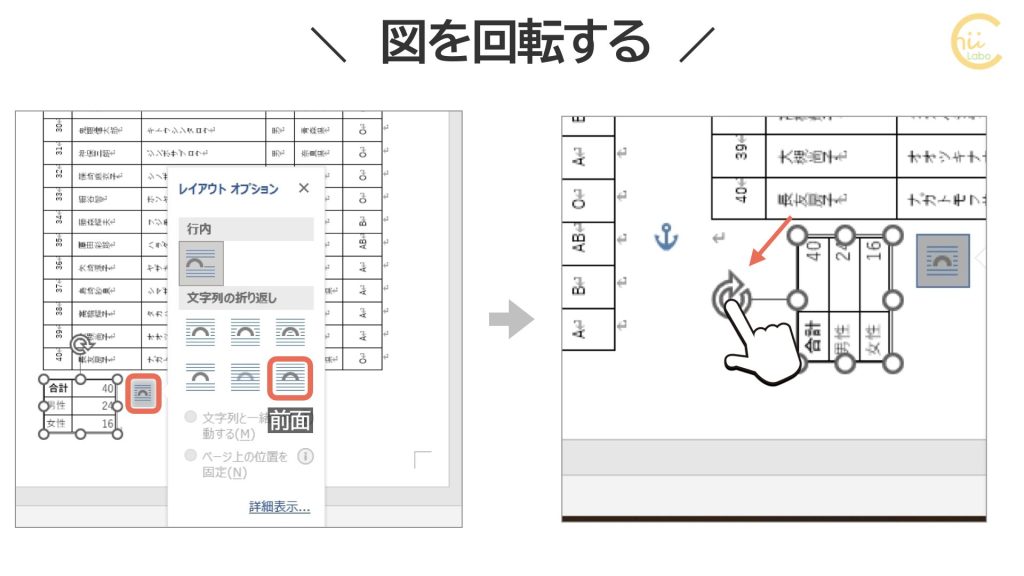
まずは、図の右上にある「レイアウトオプション(切手みたいなマーク)」から、「文字列の折り返し」を「前面(右下にある)」を選びます。
これで、自由に移動できるようになります。
次は、図の上にある「回転ハンドル」をドラッグして、向きを傾けます。
最後は、位置を移動して、見栄えを整えたら出来上がりです。
こちらもどうぞ。
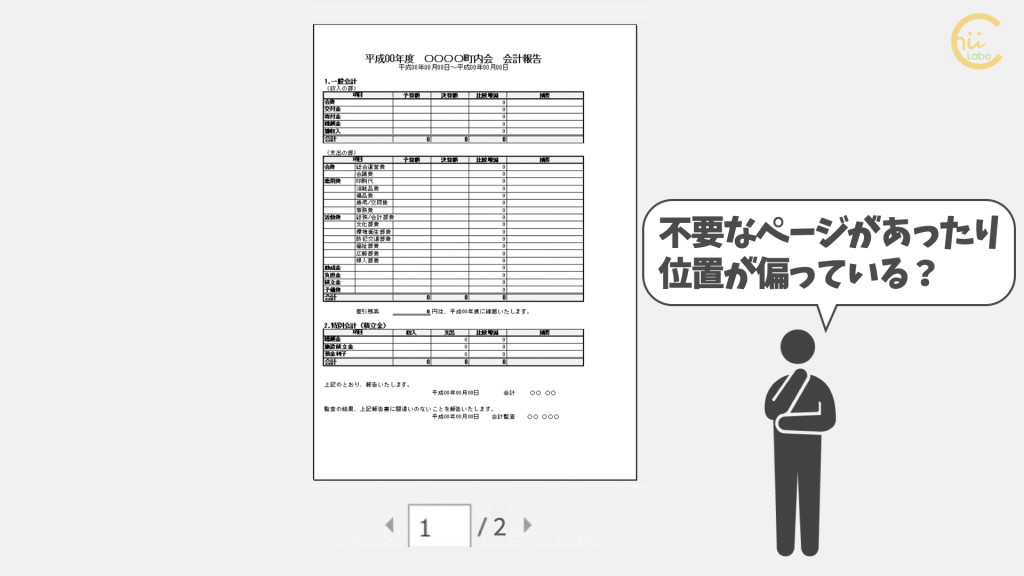

![[Word]A5サイズのチラシをA4用紙に並べて印刷したい【プリンタの割付印刷】](https://chiilabo.com/wp-content/uploads/2022/06/image-3-12-1024x576.jpg)