スマートフォンから印刷するときに、楽なのがコンビニ印刷です。
今回は、ローソンのマルチコピー機を使って、L版の写真印刷をしてみたいと思います。


写真は1枚印刷するのに30円かかりましたが、さすがに業務用のコピー機。
家庭用の印刷機よりも鮮明です。
コンビニ印刷の流れ
コンビニ印刷するには、
(1)スマホでの操作、
(2)スマホとコピー機をつなぐ操作、
(3)コピー機での操作、
の3ステップがあります。
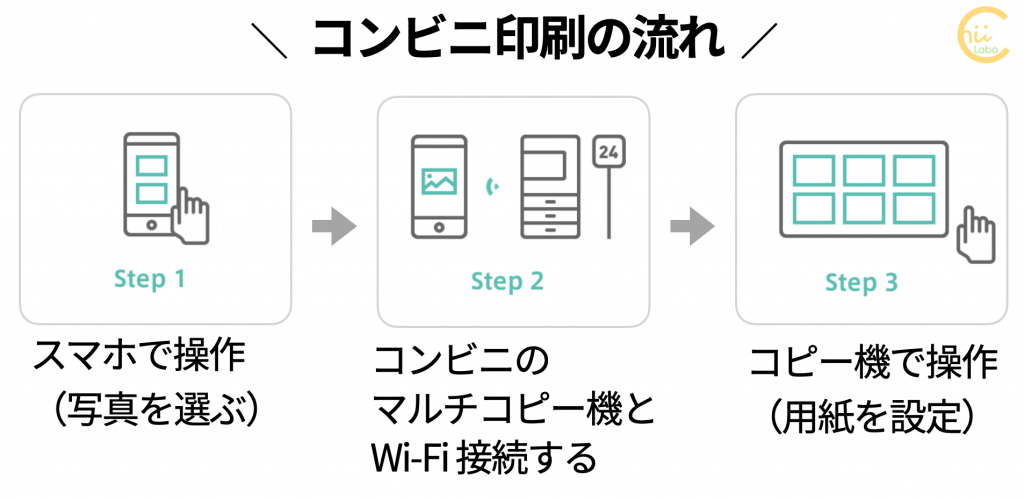
アプリのインストールと初期設定
まずは、スマホにコンビニ印刷用のアプリをインストールします。
コンビニによってアプリが違って、ローソンの場合は、SHARPのマルチコピー機を導入しているので PrintSmash というアプリです。

インストールすると、説明や許諾契約の同意があります。

PrintSmashでは、位置情報と写真・メディアへのアクセスの権限を許可します。

写真へのアクセス
プリントする写真とPDF選択のために利用します位置情報の利用
近くのコンビニ表示とWi-Fi接続のために利用します
スマホで操作する
アプリの初期設定ができたらPrintSmashの画面が表示されます。
このアプリの機能は、
・印刷したい写真を選んで、
・コンビニでコピー機と接続して、
・データを送信することです。
今回は「写真をプリントする」を選びます。
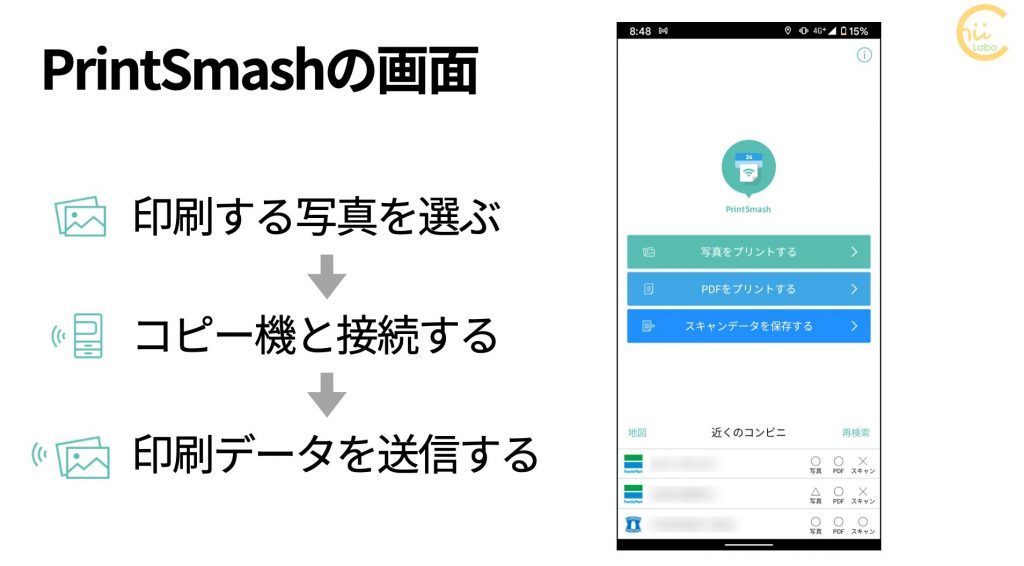
「写真を追加する」を選ぶと、写真一覧が表示されるので、好きな写真を選びます。
複数まとめて追加することもできます。

写真を選ぶことができたら、コンビニのマルチコピー機の前に移動します。
コンビニのマルチコピー機とWi-Fi 接続する
ローソンのマルチコピー機の前まで来ました。
操作画面が2つありますが、大きな画面の方でタッチ操作します。
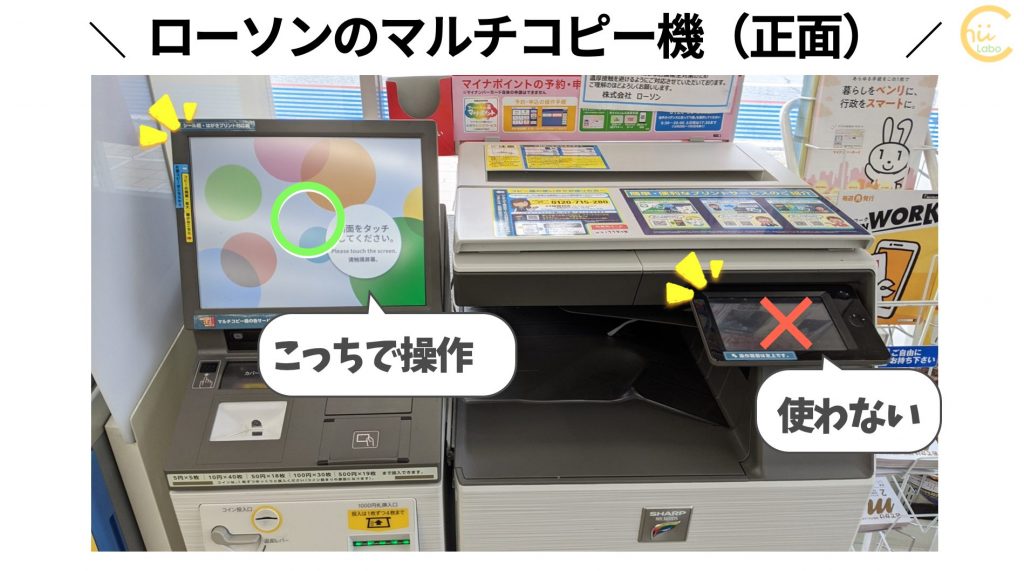
「スマホでプリント・スキャン」ー「写真をプリントする」の順にタップします。

アプリの説明がありますが、すでにインストールしているので、「いいえ」をタップします。
これで、マルチコピー機の方は Wi-Fi 接続を開始します。

スマホの画面でも、「次へ」をタップして接続を開始します。
これで、コピー機もスマホも双方がお互いを検出して、Wi-Fi接続できるようになります。

PrintSmashアプリを見ると、Wi-Fi接続の確認メッセージが表示されるので、「接続」します。

あとは、スマホからあらかじめ選んだ写真データを送信するだけです。
Wi-Fiの電波で直接 目の前のマルチコピー機にデータを送ります。

マルチコピー機で操作する
マルチコピー機の画面を見ると、送信した写真が表示されます。「通信終了してつぎへ」から用紙のタイプを選びます。

印刷メニューからは「写真プリント(L/2L」を選んで、「同意する」をタップします。
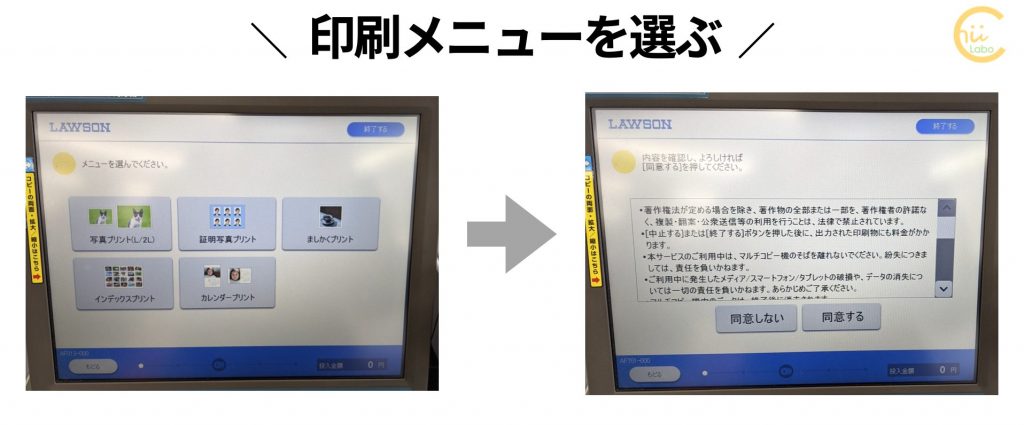
用紙サイズと印刷枚数を指定します。

印刷確認画面では、「日付印字」を適用できます。写真データの撮影日時があれば、印刷されます。

印刷内容・料金を確認したら、「スタート」します。

あとは、プリント排出口から印刷されるのを、1分30秒ほど待ちます。

こちらもどうぞ。







