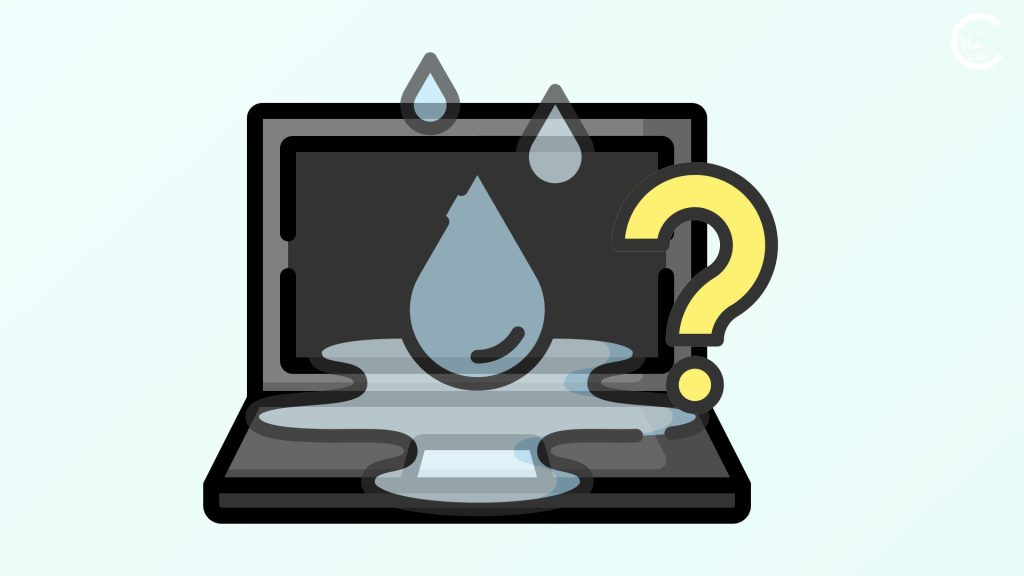- 入力規則を設定したはずなのに、ちゃんとドロップダウンリストがうまく表示されない、ということがあります。
- 一番、多いのは表の範囲を広げたり、狭めたりする操作の途中で、入力規則の書式が設定されていない箇所が混在してしまったケースです。
- 入力規則が適用されたセルは、「ホーム」タブの「検索」から調べ上げることができるので、漏れがないか確認しましょう。
![[Excel] 入力規則を設定したはずなのにドロップダウンリストが表示されない?](https://chiilabo.com/wp-content/uploads/2020/09/instructor-m.png)
YouTube動画でも話しています。
1. 【原因】入力規則がうまく機能しない?

入力規則がうまく動いていないときは、どうすればいい?
Excelの入力規則は、セル単位で設定するものです。
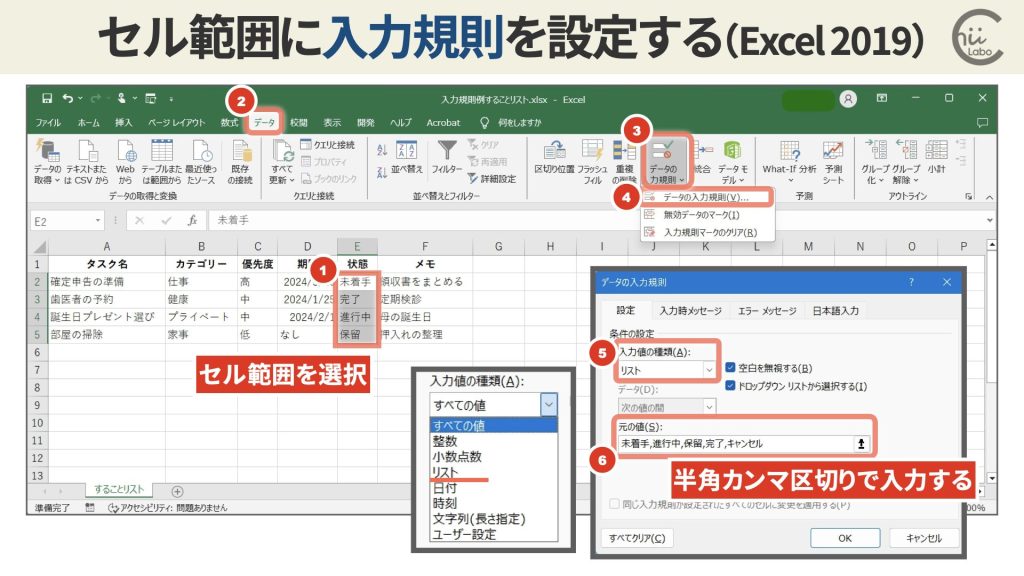
設定された規則は、コピー・貼り付けを使うことで、新しいセルに適用できます。
| 操作 | 入力規則 |
|---|---|
| コピー | 入力規則がコピーされる |
| 書式のコピー | 入力規則はコピーされない |
| オートフィル | 入力規則がコピーされる |
| 行の挿入 | 入力規則はコピーされる |
| 罫線を設定 | 入力規則は設定されてない |
| クリア | 入力規則は解除される |
データの入力規則がうまく動作していない理由のほとんどは、コピーやオートフィルなどが正しく実行できていないことです。
あるいは、入力規則を変更したときに、一部だけになってしまっていることが原因のこともあります。

コピーを使わずに自分で罫線を引いて表を広げてしまうと、当たり前だけど入力規則はセットされていないんだね。

表の範囲を広げる場合には、新しいセルにも入力規則を「貼り付け」る必要があるのです。
1-1. 【補足】入力規則も貼り付け項目の一つ
ちなみに、セル範囲をコピーしてから「形式を選択して貼り付け」をみると、[入力規則]もコピー/貼り付けの項目の1つだとわかります。
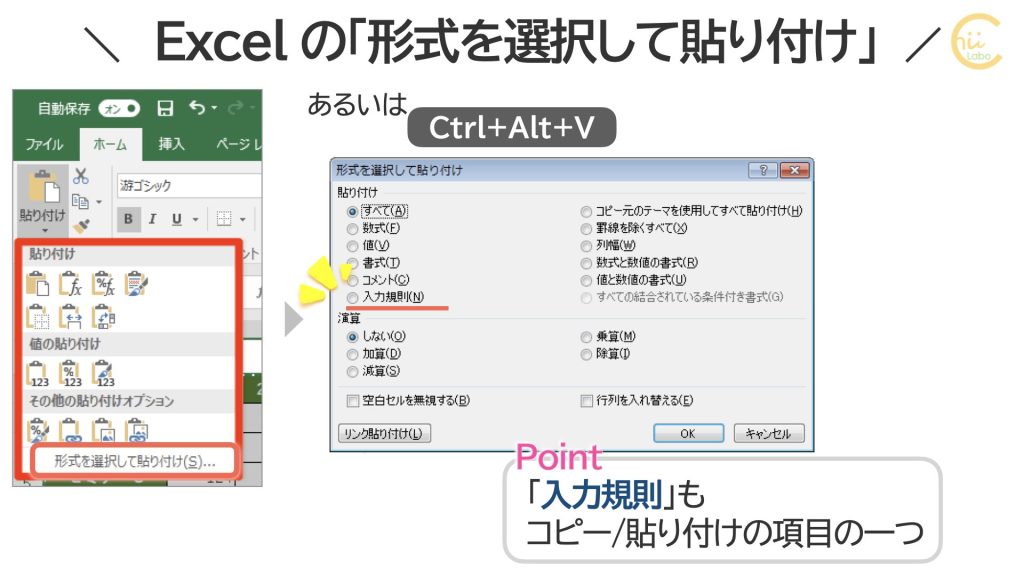
1-2. 【補足】参照先のセルがない?
そのほかの理由も考えられます。
入力規則のリストにセル参照を利用している場合などは、参照先のセルが消えてしまうと動きません。
データの入力規則の詳細
- データがコピーまたはオートフィルによって入力されていない
- 手動再計算がオフになっている
- 数式にエラーがない
- 数式で正しいセルが参照されている
- Excel のテーブルが SharePoint サイトにリンクされている可能性がある
- 現在、データを入力している可能性がある
- ワークシートが保護または共有されている可能性がある
2. 【下準備】入力規則が設定されているセルを検索する方法

あれこれ表の操作していると、だんだんどこが設定されているかわからなくなったよー
わざわざ、セルをクリックしないと、入力規則はわからないのかな?
セルを目で見て確認しても、どこに入力規則が適用されているのかわかりません。
入力規則が設定されたセルを確認するには、
「ホーム」タブの「検索と選択」から「データの入力規則」をクリックします。
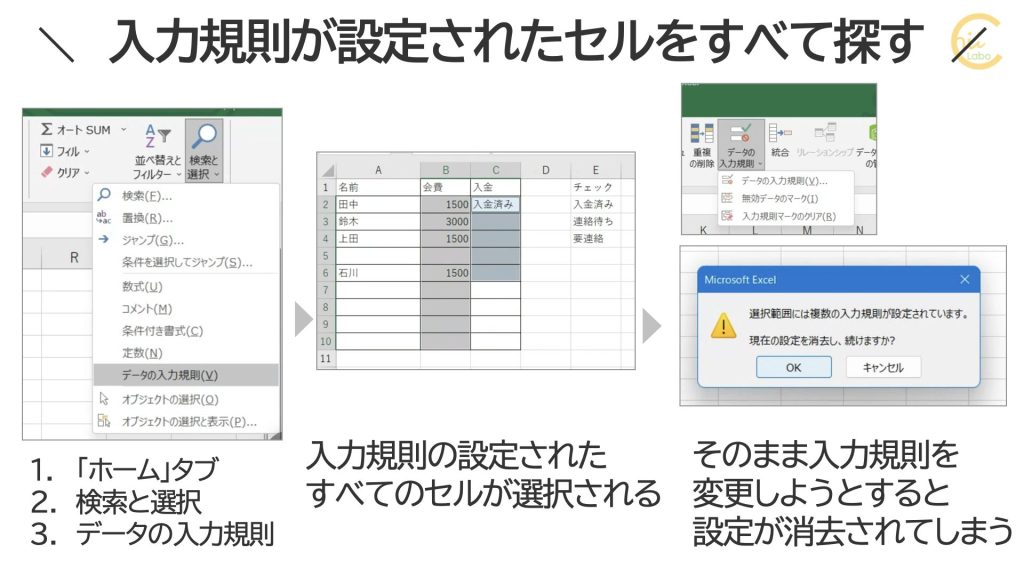
入力規則が設定されたセル範囲がすべて選択されます。

もし、入力規則を一種類しか設定していなければ簡単。
このまま「データの入力規則」から、入力規則を変更できます。
しかし、複数の入力規則が設定されている場合は、これではうまくいきません1。
2-1. 【応用】同じ入力規則をまとめて選択する方法
どれか一つでも入力規則が設定されているセルがわかれば、それを選択して「データの入力規則」をクリックします。
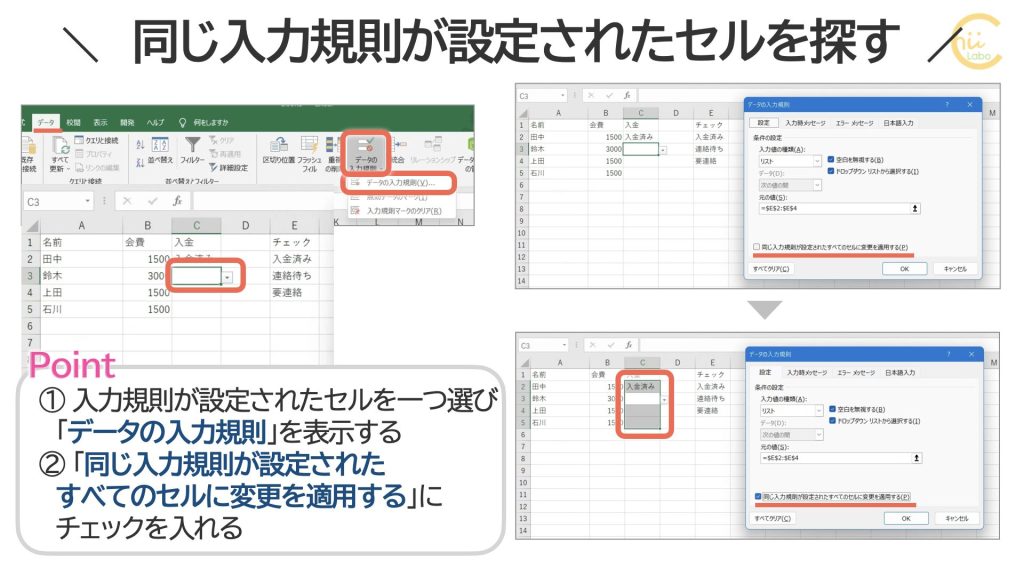
「同じ入力規則が設定されたすべてのセルに変更を適用する」にチェックを入れると、セル範囲をまとめて確認できます。
3. 【解決】残らず入力規則を修正する

一部のセルでドロップダウンリストの項目が少ないんだけど、どうすればいい?
おそらく入力規則を変更したことが原因の可能性があります。
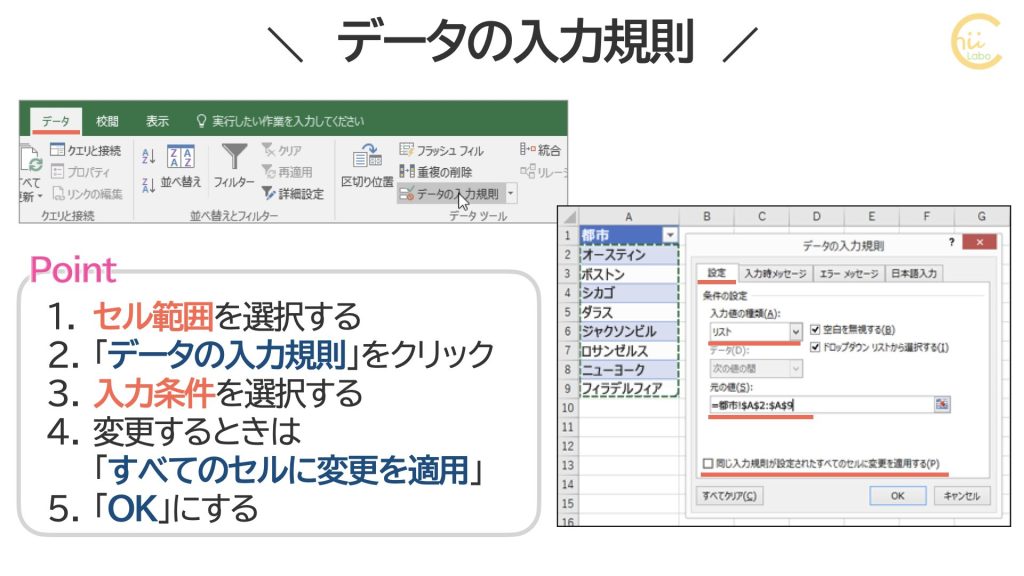
入力規則を変更する場合は、修正できていない箇所が残らないように注意する必要があります。
変更するときにも「同じ入力規則が設定された他のすべてのセルに変更を適用する」をチェックしておくと、漏れなく変更できたわけです2。

バラバラな入力規則が設定されたままだと、入力時に戸惑ってしまいますよね。
3-1. 【別解】入力規則をコピーする
正しく入力規則が設定されているセルが分かれば、そのセルをコピーして、入力規則が設定されていないセル範囲に貼り付ければよいです。

「形式を選択して貼り付け」から、「入力規則」だけを貼り付けられます。
3-2. 【補足】「塗りつぶし」で見つけやすく
ただし、いちいち入力規則が適用されているセルを検索するのは、大変です。
もし、入力用で印刷しないシートであれば、わかりやすいように薄く「塗りつぶし」の色などの書式も合わせて設定しておくと、見逃しが少なくなります。
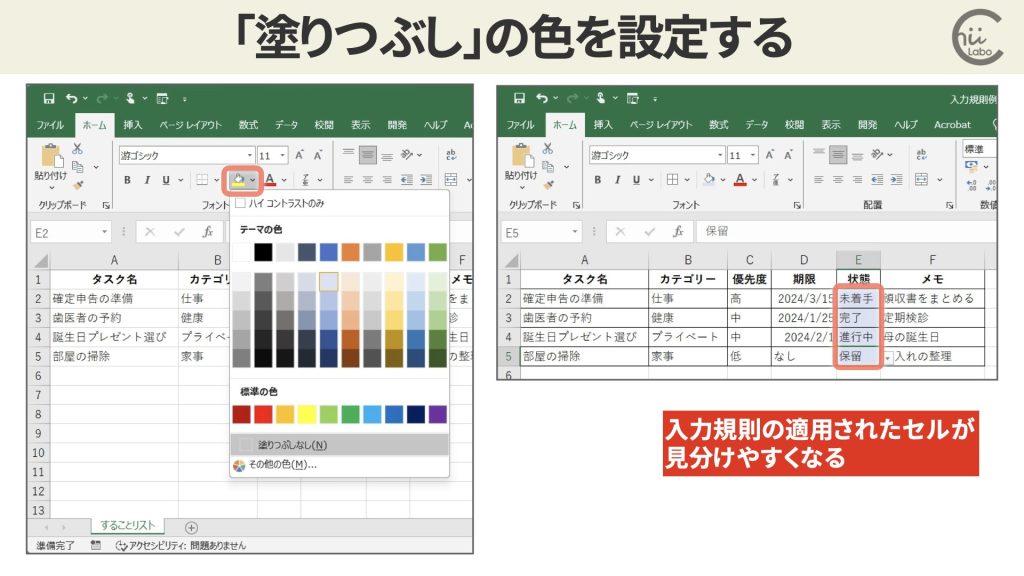

入力規則が入っているセルに、よく薄い青色などの塗りつぶしになっているのは、そういう理由なのね。
「ガス漏れに気づくように、わざと匂いをつける」みたいな考え方だね。
ただし、表の行を増やすときに書式だけを貼り付けると、入力規則は抜け落ちてしまいます。
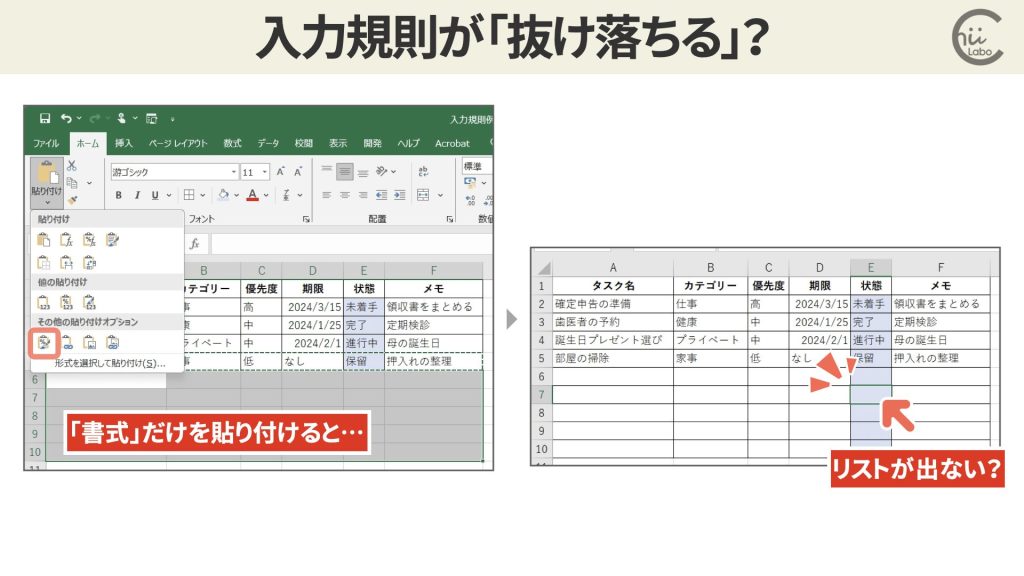

書式をコピーしても、入力規則がコピーされない点には注意してくださいね。
3-3. 【補足】入力規則を解除するには「クリア」
混乱してきたら、一度 すべてのセルを選択して入力規則をクリアし、改めて設定するとスムーズです。
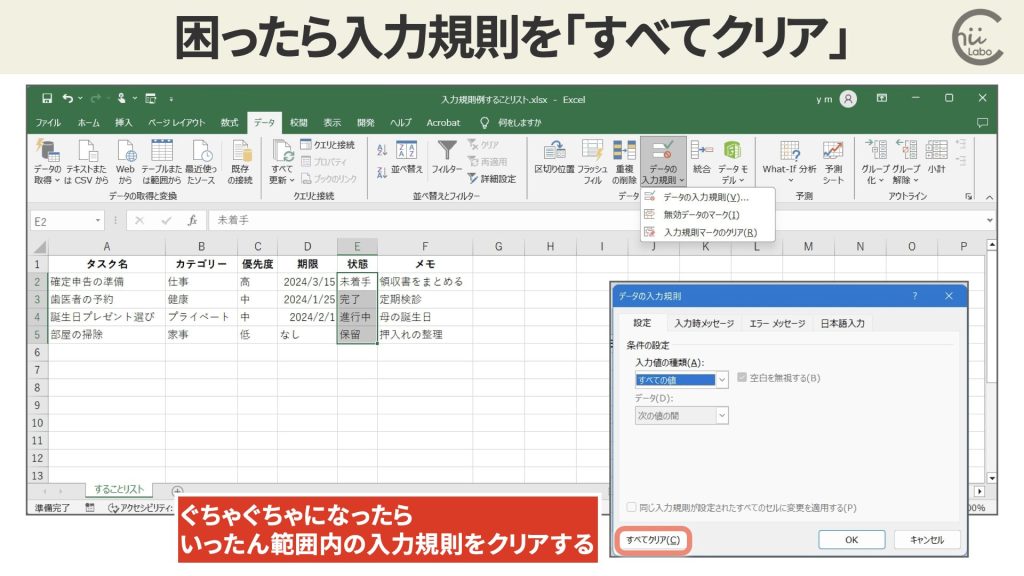
入力規則は、「クリア」すれば初めの状態に戻せます。
セルのデータの入力規則をすばやく削除するには、セルを選択し、[データ]、[データ ツール]、[データの入力規則]、[設定]、[すべてクリア] の順に選択します。
![[Excel] マス目(セル)の中身を書き換えると全部消える【数式バー】](https://chiilabo.com/wp-content/uploads/2023/03/image-13-3-1024x576.jpg)
![[Excel] 表に後から項目を追加できない?減らせない?【セルのシフト】](https://chiilabo.com/wp-content/uploads/2021/04/ScreenShot-2021-04-12-18.50.28-1024x522.jpg)

(補足)
- データの入力規則が設定されているセルをワークシート上で検索するには、[ホーム] タブの [編集] グループで [検索と選択] をクリックし、[データの入力規則] をクリックします。 データの入力規則が設定されているセルを検索した後は、入力規則の設定を変更、コピー、または削除できます。- データの入力規則の詳細
- あるセルの入力規則の設定に変更を加えると、それと同じ入力規則が設定されているすべてのセルに対して、同じ変更が自動的に適用されるようにできます。 これを行うには、[設定] タブで、[同じ入力規則が設定された他のすべてのセルに変更を適用する] チェック ボックスをオンにします。 – データの入力規則の詳細

![[Excel] 入力規則を設定したはずなのにドロップダウンリストが表示されない?](https://chiilabo.com/wp-content/uploads/2024/03/image-15-30-1024x576.jpg)
![[Excel]入力値をリストから選べるようにする(入力規則)](https://chiilabo.com/wp-content/uploads/2025/01/image-11-8-1024x576.jpg)
![[Edge] どうしてパスワードが勝手に入力されるの?](https://chiilabo.com/wp-content/uploads/2022/09/image-3-1-1024x576.jpg)