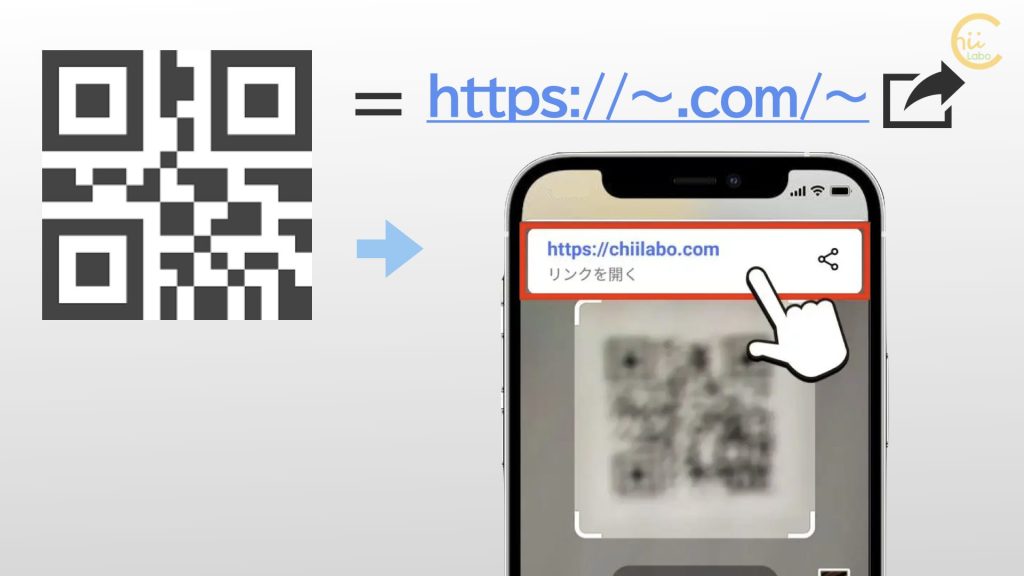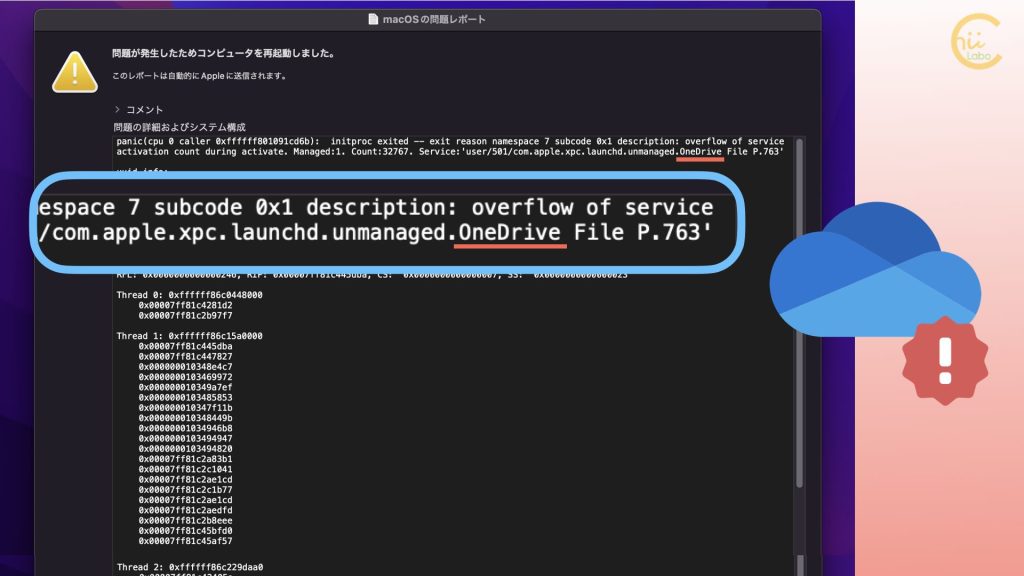![[Word]A5サイズのチラシをA4用紙に並べて印刷したい【プリンタの割付印刷】](https://chiilabo.com/wp-content/uploads/2021/08/sakurotu-ga-ru2.jpg)
節約のために、A4用紙1枚ごとにチラシを2枚 印刷したいな。
一度 印刷してから2枚並べてコピーするのは、ちょっと面倒。
Wordで作成したチラシを 1枚の用紙に並べて印刷するには、「割付印刷」の機能を使います。
「割付印刷」は、複数のページを一ページに並べて印刷する機能です。Wordにある機能ではなく、プリンタにある機能なので、「プリンターのプロパティ」から選択します。
印刷ページや用紙サイズの指定が、ちょっとややこしいです。
Word 2019、Windows 11、Canon G5000 series
使用しているプリンタ機種によって、少しずつ操作画面が異なります。
![[Word]A5サイズのチラシをA4用紙に並べて印刷したい【プリンタの割付印刷】](https://chiilabo.com/wp-content/uploads/2020/09/instructor-m.png)
今回は、Canon G5030の場合ですが、キヤノンのプリンタならだいたい同じです。
1. 用紙サイズをA5にしてからチラシ作り
まずは、用紙サイズの設定からです。用紙サイズは、チラシを作成する前に決めておきます。
「レイアウト」タブー「ページ設定」にある「サイズ」をクリックして、用紙サイズを選択します。
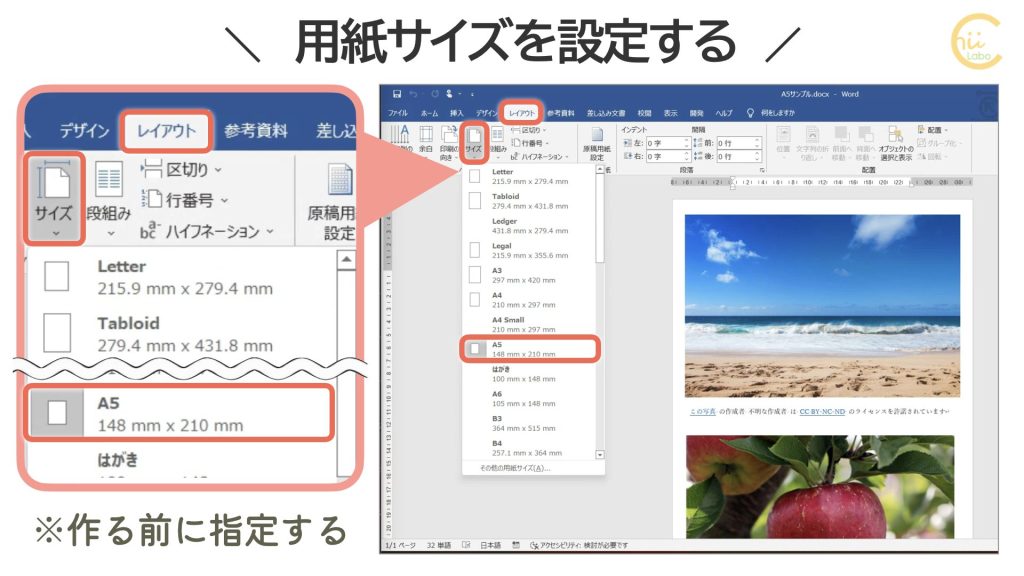

チラシを作った後に用紙サイズを変更しても、印刷内容は縮小されません。
A4からA5にすると、はみ出てしまって、デザインが崩れてしまいます。
1-1. プリンタドライバが用紙サイズを用意している
実は、表示される用紙は、Wordに用意されているわけではありません。PCに設定しているプリンタによって異なります。
PCでプリンタを使えるように設定するときには、「プリンタ ドライバ」というプリンタの設定プログラムをインストールしています。
Wordは、プリンタ ドライバと連携して、印刷をしています。選択できる用紙サイズも、プリンタ ドライバを参照して表示しているんです。
1-2. A4用紙をセットしてそのまま印刷してみる
試しに、A4用紙をセットして、そのままA5サイズで作成したチラシ文書を印刷してみます。
すると、
・水平方向は中央揃え、
・垂直方向は上揃え、
にA5用紙の範囲に印刷されました。

このように水平方向が中央に印刷されたのは、このプリンタが用紙を中央にそろえてセットする形式だからです。
基本的にはプリンタは、A5用紙がセットされているときと同じように印刷処理をして、最後に余った部分を紙送りしているわけです。
2. 同じページを繰り返して印刷するページ指定
さて、A5サイズの印刷を試したところで、いよいよ割付印刷に進んでいきます。
まずは、左右に2枚並んで印刷するための準備です。
これは、1ページ目が2回印刷されることになります。
「ファイル」ー「印刷」から
「ページ:」に「1, 1」と入力します。

印刷ページ範囲は、「コンマ(,)」や「ハイフン(-)」で複数指定することができます。
同じページも繰り返して指定することができるんですね。
3. プリンタの割付印刷にする
後は、割付印刷の設定をしていきます。
「印刷」の「プリンターのプロパティ」をクリックすると、プリンタドライバの設定画面が表示されます。
Canonのプリンタでは、「ページ設定」タブの「ページレイアウト」に「割り付け」があります。
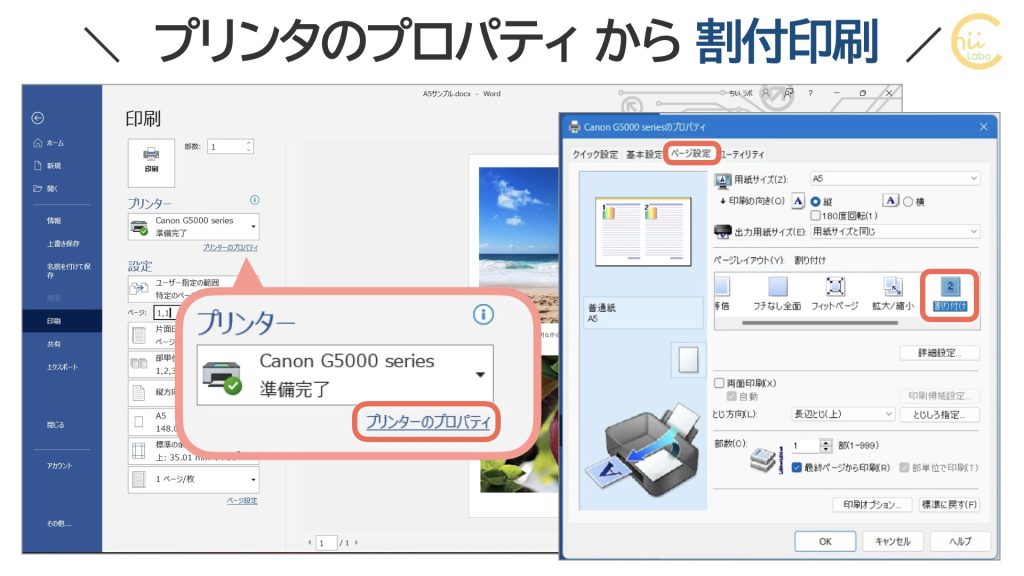
3-1. 割付印刷にしたのに一回り小さい?
さて、これで印刷してみると…、
一回り小さくなってしまいました。
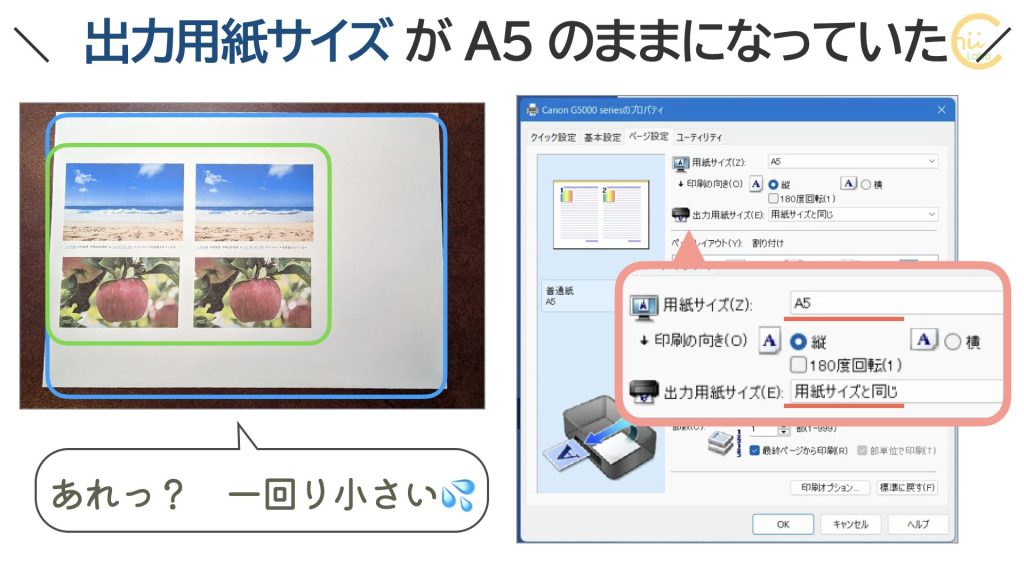
これは、出力用紙サイズも「A5(用紙サイズと同じ)」に指定されていたのが原因です。

A5用紙の範囲内に、2ページを割り付けて印刷していたんですね。
「用紙サイズ」は、元データのサイズ、
「出力用紙サイズ」は、印刷される用紙のサイズ、
を意味しています。
3-2. 出力用紙サイズを正しく指定し直す
出力したい用紙は A4なので、出力用紙サイズを選択し直します。


実は、このようにプリンタのプロパティで、出力用紙を指定できるので、はじめにページレイアウトをA4サイズのままでも、割付印刷にすることができます。
こちらもどうぞ。
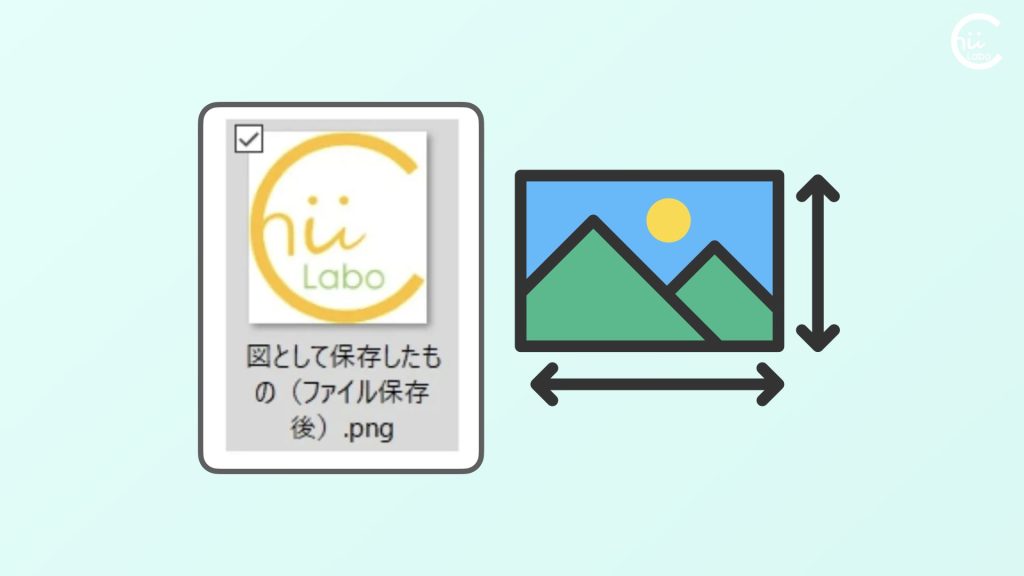
![[Word] 文字が揃わないけれど スペースでなんとかしたい](https://chiilabo.com/wp-content/uploads/2022/04/image-7-6-1024x576.jpg)

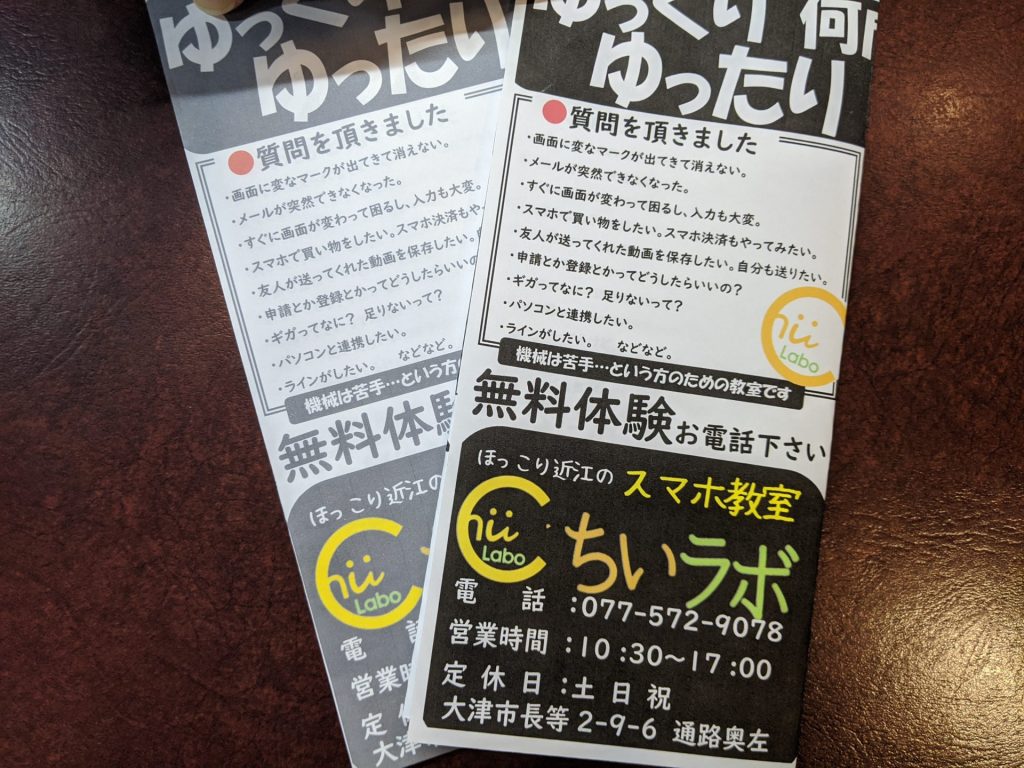

![[Word]A5サイズのチラシをA4用紙に並べて印刷したい【プリンタの割付印刷】](https://chiilabo.com/wp-content/uploads/2022/06/image-3-12-1024x576.jpg)