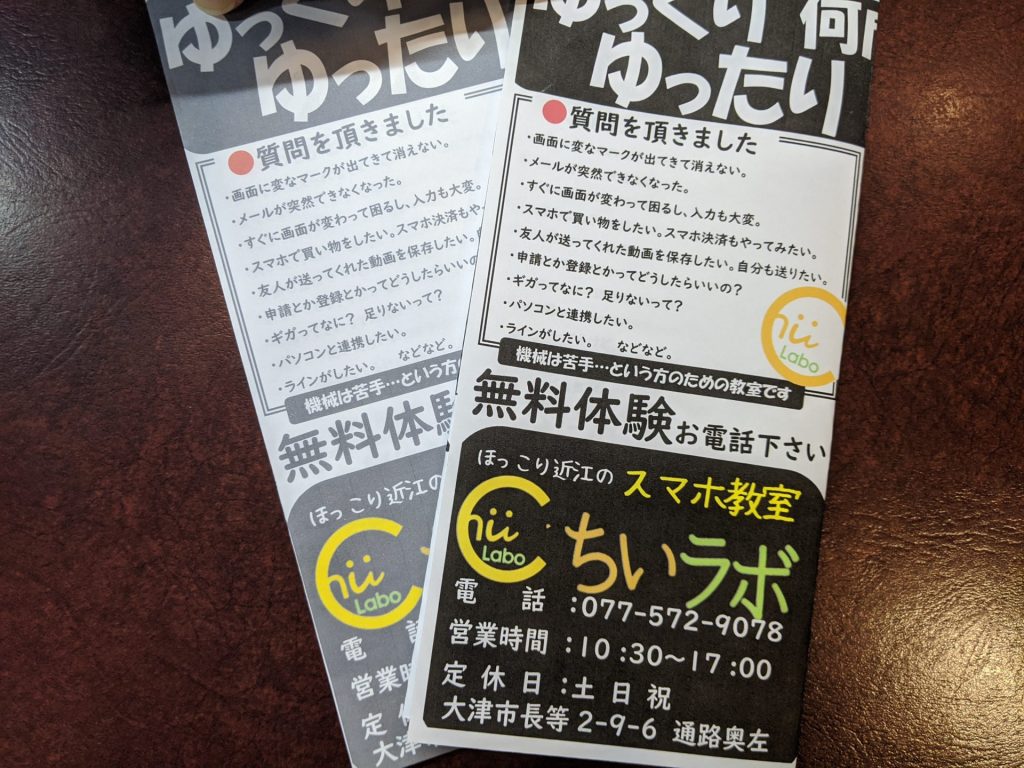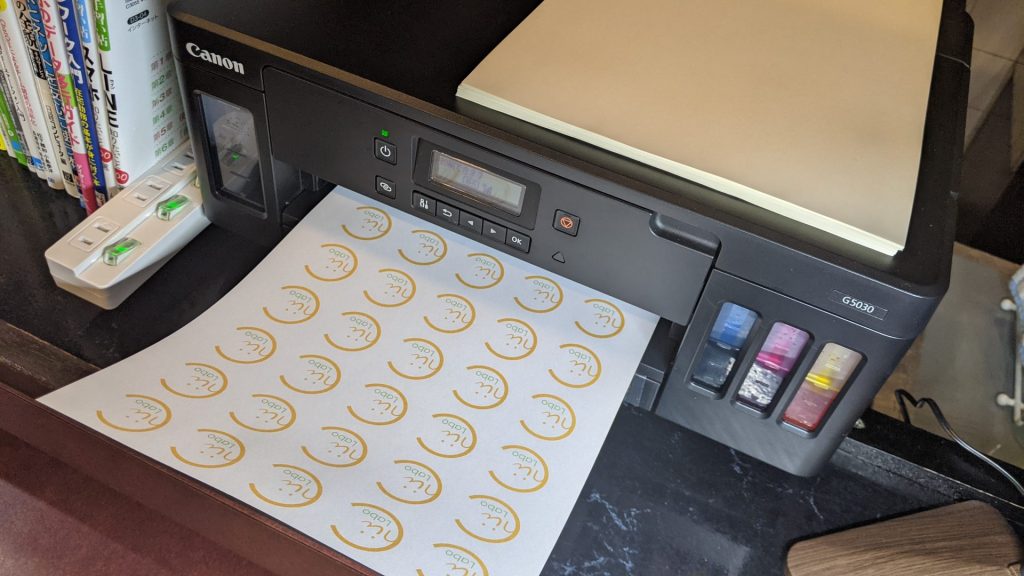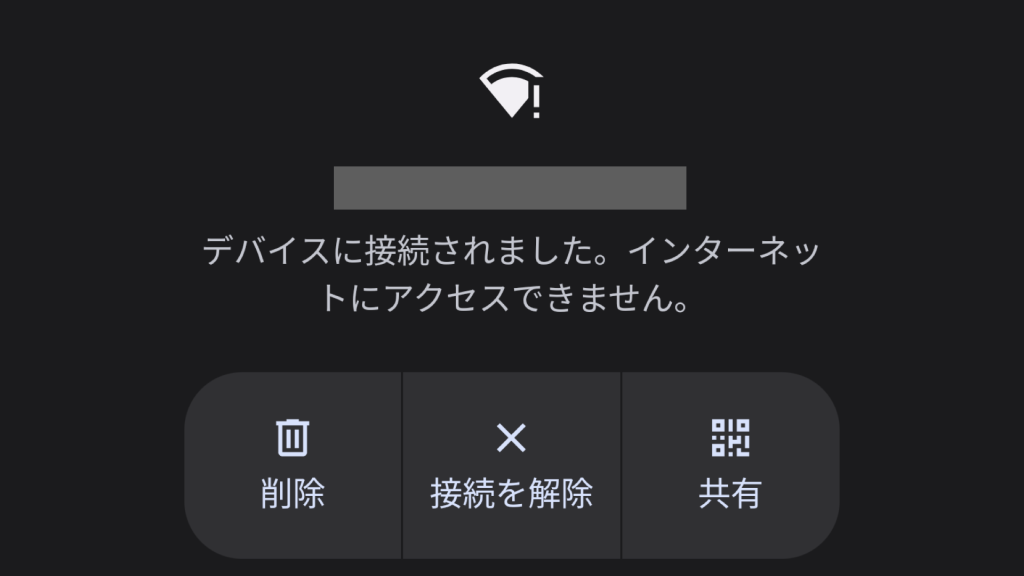こないだは食品表示ラベルを作ったけれど、今度はお店のロゴシールを作りたいんだよね。
スマホでできるかな?
ラベルシールの印刷というと、パソコンで作るのが一般的でしたが、最近ではスマホアプリでも手軽に作ることができます。
今回は、A-oneの「ラベル屋さん」アプリを使って、ラベルシールを作ってみました。
1. 「ラベル屋さんソフト10 モバイル版」アプリ
ラベル用紙を販売している A-one(エーワン) では、印刷用のアプリを配布しています。それが、「ラベル屋さん」で、これまで いくつかの種類が公開されています。
今回は、「ラベル屋さん ソフト10モバイル版」を取り上げます。
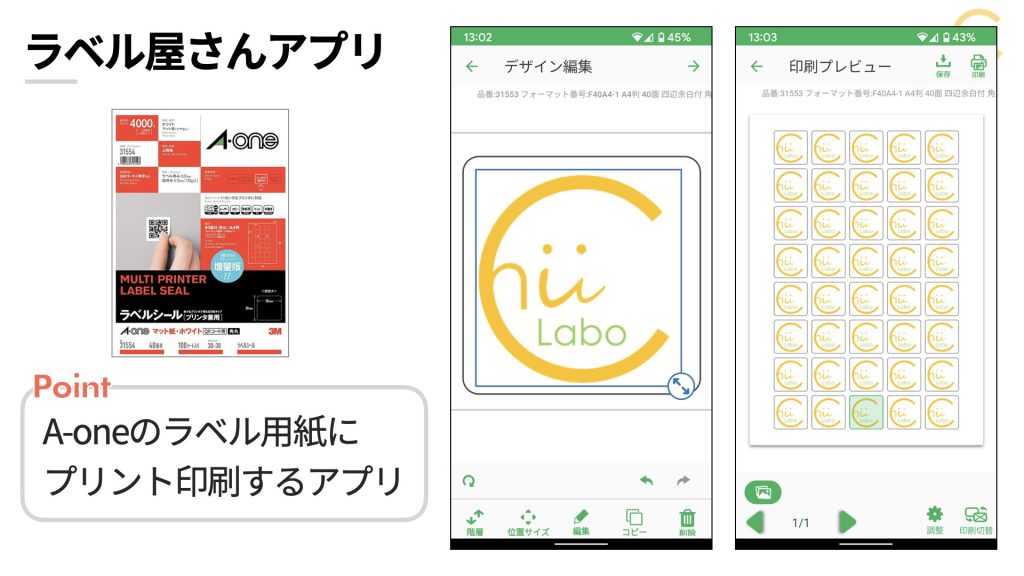
ラベル屋さんの作り方は、大まかなひな形を選んでから、デザインを編集します。


一枚のシートで、いろんなデザインをちょっとずつ印刷する、なんてことも簡単にできるので、とっても無駄なく使えます。
A-oneのさまざまなラベルシールの用紙に対応しています。
例えば、「品番:31553」のものは、シールとして使いやすいサイズに予めカットしてあるので、便利です。

A-oneのいろんなラベルシールに対応しています。
2. ラベル屋さんのインストール
PlayストアやApp Storeで「ラベル屋さん」と検索すると、「ラベル屋さん ソフト10」を見つけることができます。

「印刷について」で、印刷可能な用紙、プリンタの説明があります。一般的なインクジェットプリンタ用の用紙なら、問題ないですね。
3. 用紙フォーマットを選ぶ
ラベル屋さんでは、新規作成で用紙を選択します。
すでに用紙を買って入れば、品番を検索ボックスに入力すると、簡単に探すことが出来ます。
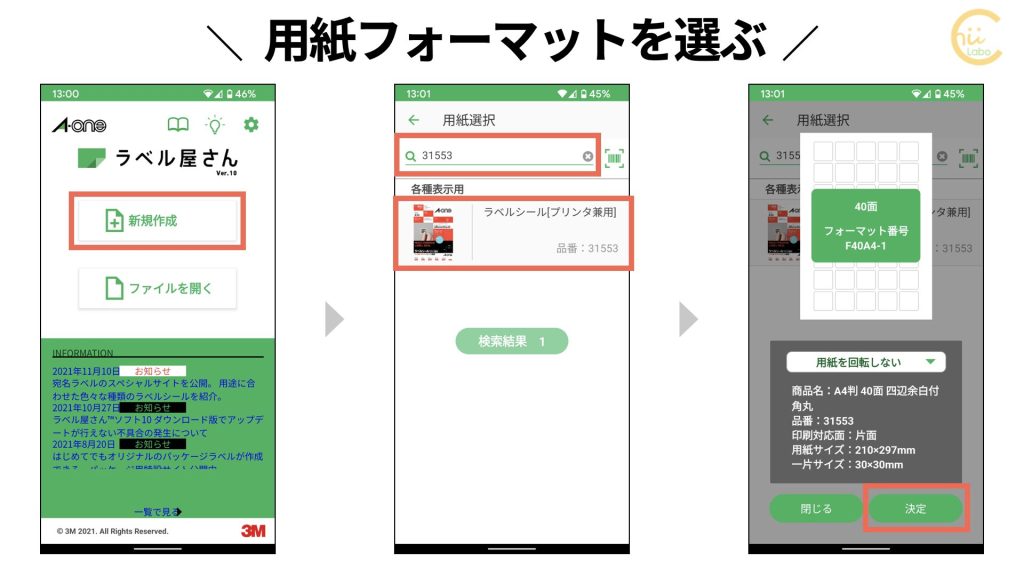

文房具屋さんや家電屋さんで、実際の用紙サイズを見てから、購入するのがオススメです。
用紙フォーマットを選ぶと、その一片サイズに近いデザインのテンプレート(ひな形)を選ぶことができます。
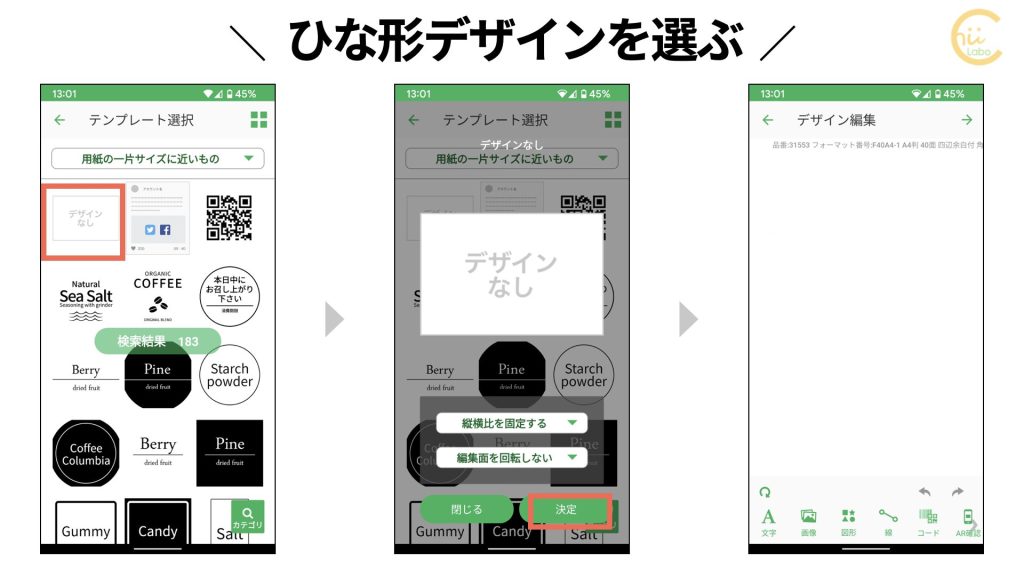
今回は、ロゴシールを作るので「デザインなし」を選びましたが、テンプレートを選んで、そこから作っていくこともできます。

これだけでも183個もあるんだね。
ビンや缶のラベルなんかも印刷できるみたい。
4. デザイン・レイアウトの編集
デザイン編集画面では、文字や画像、図形、線などを挿入して、一つのラベルシールを作ることができます。
画像は、スマホ内の画像だけでなく、アプリに用意されている画像を使うこともできます。
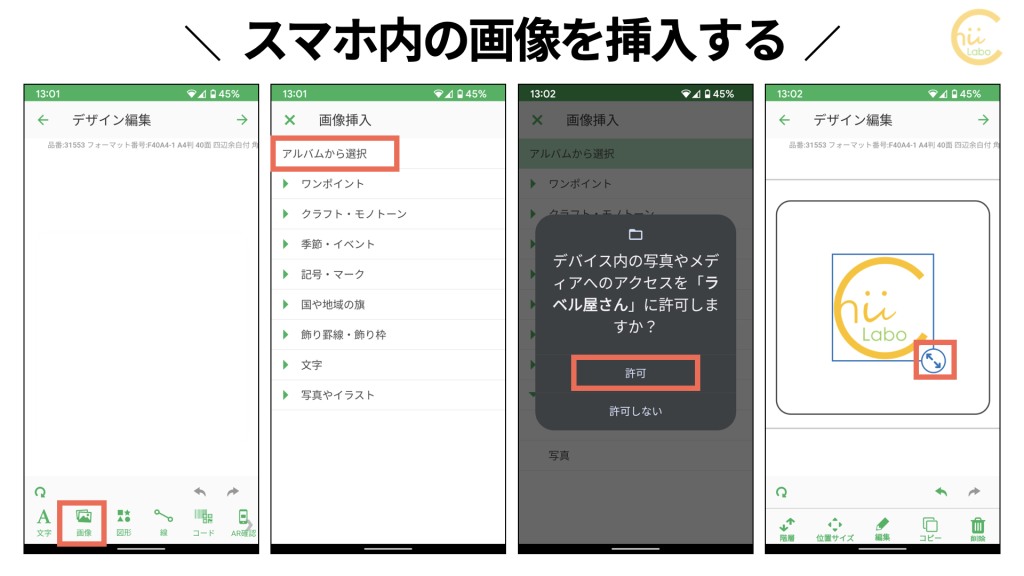

スマホ内の画像を挿入するときは、「写真へのアクセス」を許可します。
「デザイン編集」が済んだら、今度は用紙全体のレイアウトを決めます。
今回は、「前面にコピー」ということで、同じデザインを40面にコピーしました。


空白のスペースを選んで、それぞれ別のデザインを編集することもできます。
5. レイアウトデータを保存する
レイアウトデータが完成したら、「保存」します。

保存したファイルは、はじめの画面の「ファイルを開く」から再開できます。
6. ラベルを印刷する
レイアウトから「→(次へ)」に進むと、印刷プレビューの画面になります。
画面右上の「印刷」すると、プリンターメーカーを選択し、印刷することができます。

「プリンター設定」についての説明画面を「OK」すると、スマホシステムの印刷画面が表示されます。ここで、「印刷」ボタンを押すと、印刷開始です。

ちゃんとプリンタから印刷されました!

ラベル屋さんアプリが印刷データをシステムに送って、
システムがプリンタに送る、
という順番になるのです。
こちらもどうぞ
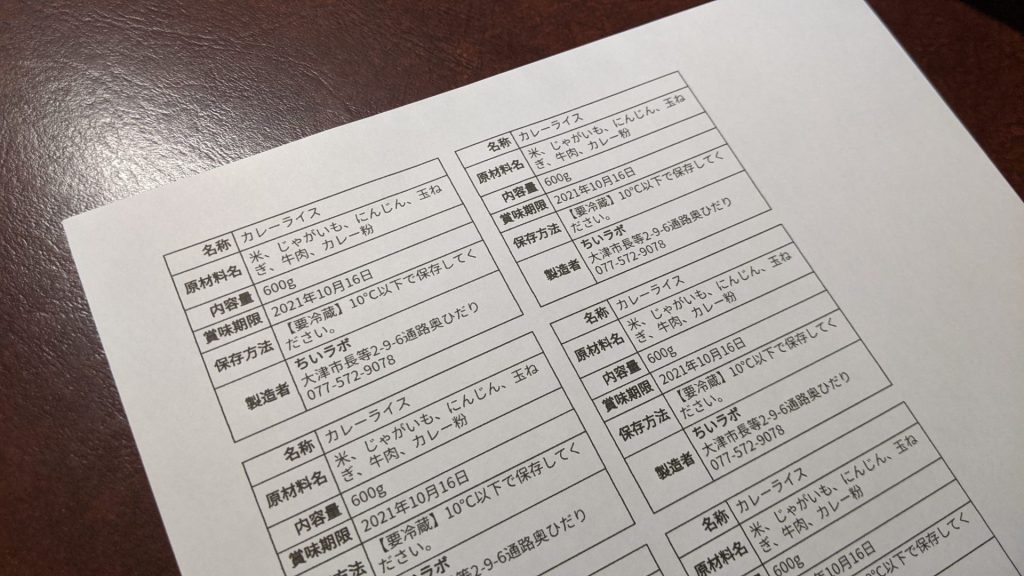
![[デジタル化] 給与明細を印刷したいのにダウンロードできない 【PDFとブラウザ】[SmartHR]](https://chiilabo.com/wp-content/uploads/2021/07/image-71-15-1024x576.jpg)