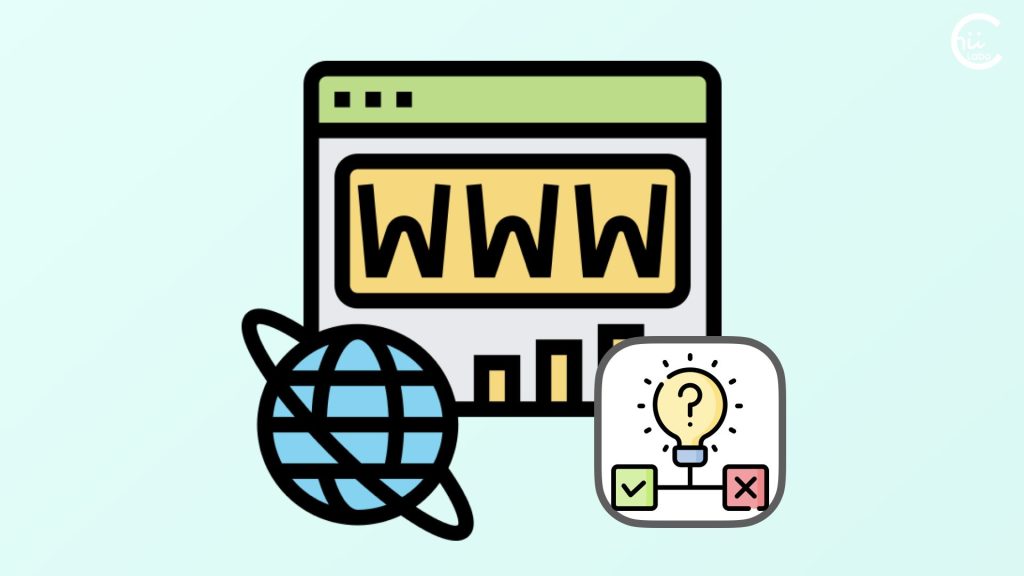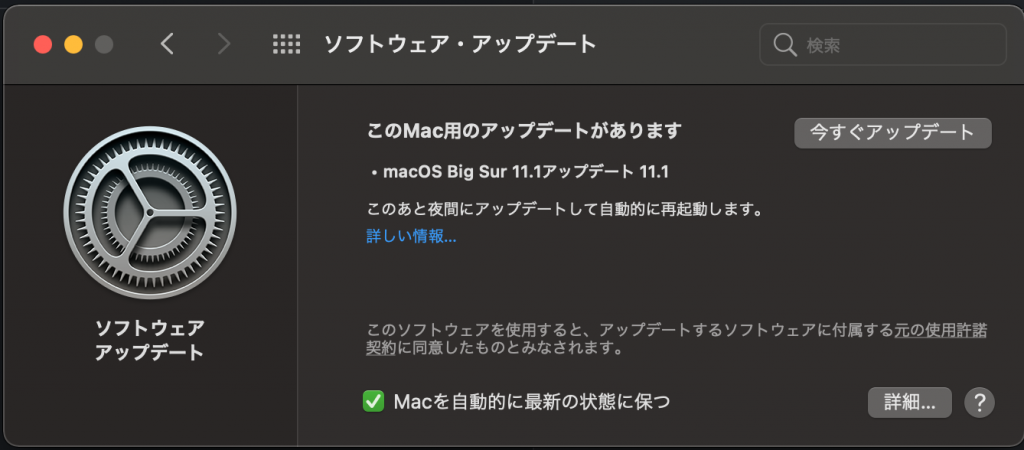macOS Big Sur 11.1にアップデートしたところ、「Googleアカウントのパスワードを入力する必要がある」という通知が表示されました。
そのレポートです。
macOSでのGoogleアカウントの認証
![[mac] アップデートしたらGmailのサインインが必要だった](https://chiilabo.com/wp-content/uploads/2020/09/instructor-m.png)
パソコンでもスマホでも、アップデートをした後にアカウント認証が必要になることがありますね。
1. 表示された通知「GOOGLEのパスワードが必要です」
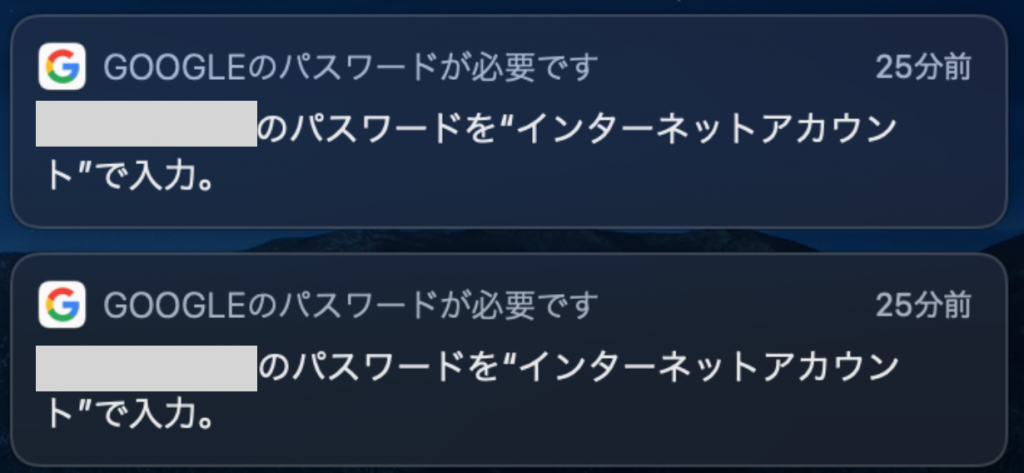
GOOGLEのパスワードが必要です
xxx@gmail.comのパスワードを”インターネットアカウント”で入力
1-1. 「インターネットアカウント」設定はシステム環境設定にある
この通知をタッチすると、システム環境設定の「インターネットアカウント」が表示されました。
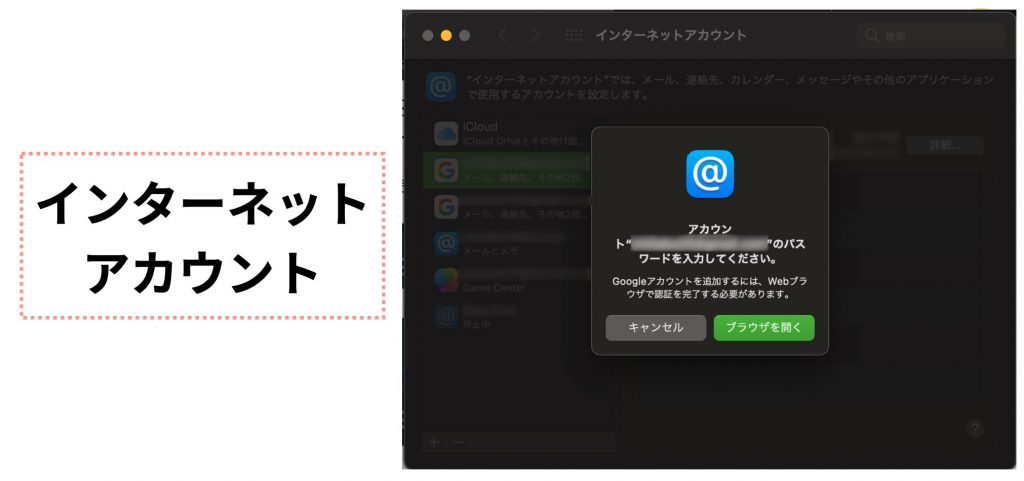
アカウント”xxx@gmail.com”のパスワードを入力して下さい。
Googleアカウントを追加するには、Webブラウザで認証を完了する必要があります。
[キャンセル] [ブラウザで開く]
2. Googleアカウントはブラウザから認証する
「ブラウザを開く」からGoogleアカウントの認証をします。
Safariがプライベートブラウズモードで表示されましたので、メールアドレスとパスワードを入力します。
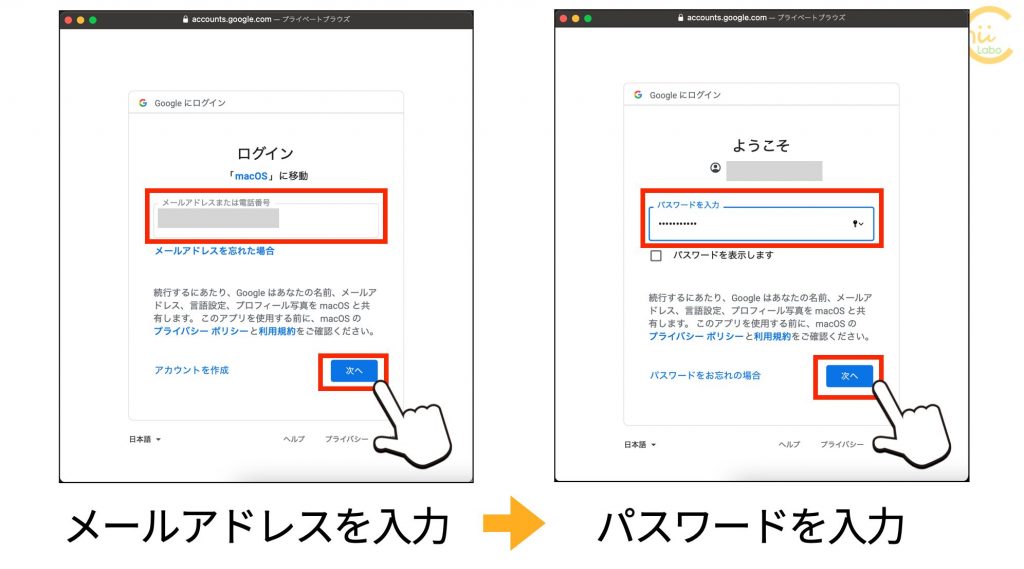
2-1. Googleアカウントの2段階認証
すると、Googleアカウントは2段階認証の設定をしているので、手元のスマートフォンに確認画面が表示されました。
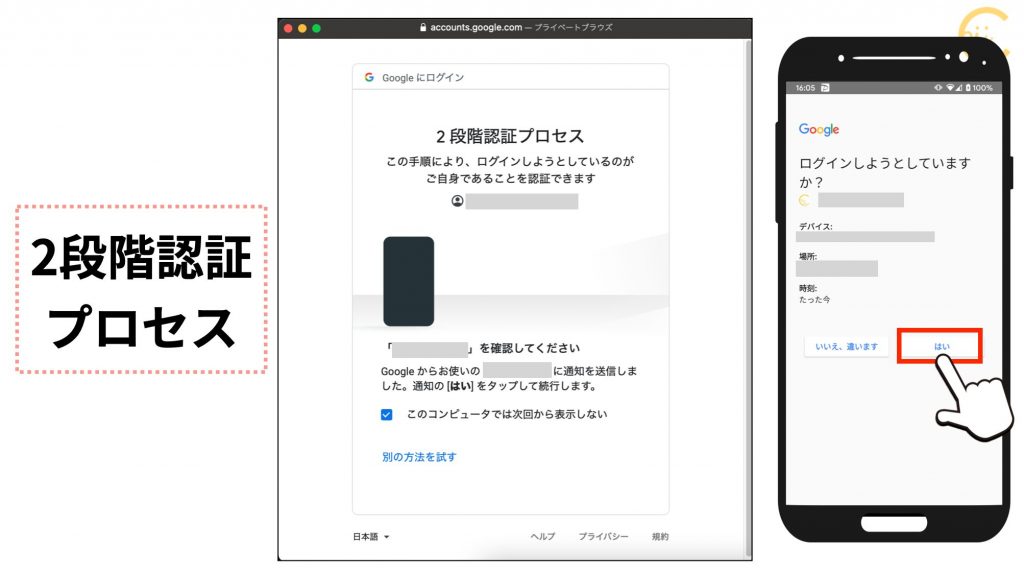
2段階認証プロセス
この手順により、ログインしようとしているのがご自身であることを認証できます。
「スマートフォン」を確認してください。
Googleからお使いのスマートフォンに通知を送信しました。通知の[はい]をタップして続行します。
2-2. メールアプリなどでGoogleアカウントが認証された
これで晴れて、macのメールアプリでGmailが使えるようになりました。

macやiPhone, iPadでは、標準のメールアプリやカレンダーなどのアカウントは、「設定」から管理します。
メールではなく、システム全体でアカウントを管理しているんですよね。

例えば、WindowsのメールソフトOutlook2020などはソフト内に「アカウント管理」オプションがあります。
アカウント管理の考え方がちょっと違うんです。
こちらもどうぞ。
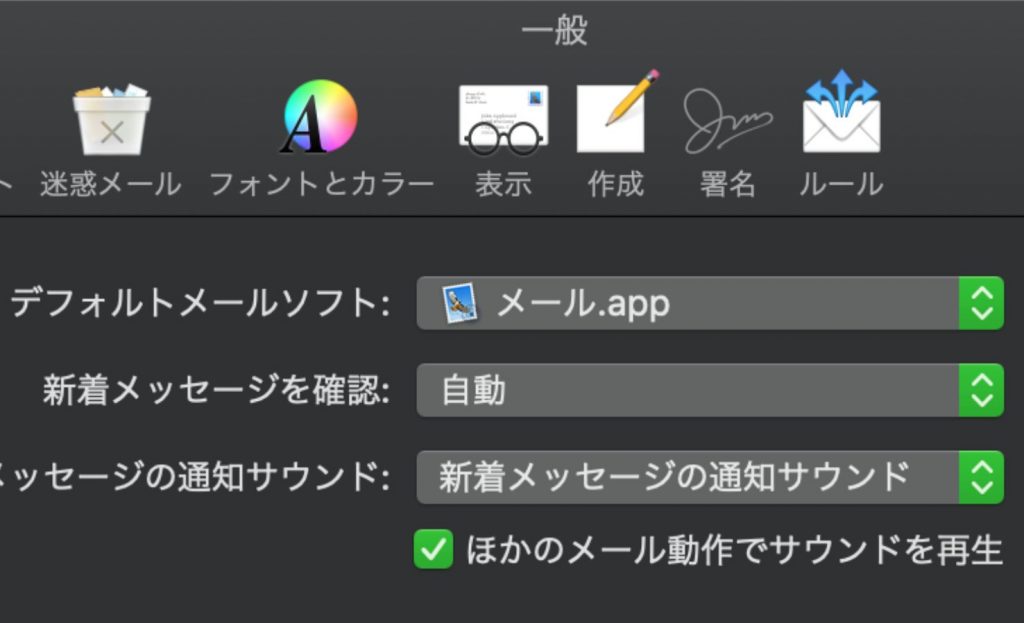


![[mac] アップデートしたらGmailのサインインが必要だった](https://chiilabo.com/wp-content/uploads/2020/12/ScreenShot-2020-12-26-16.57.12-1024x550.png)