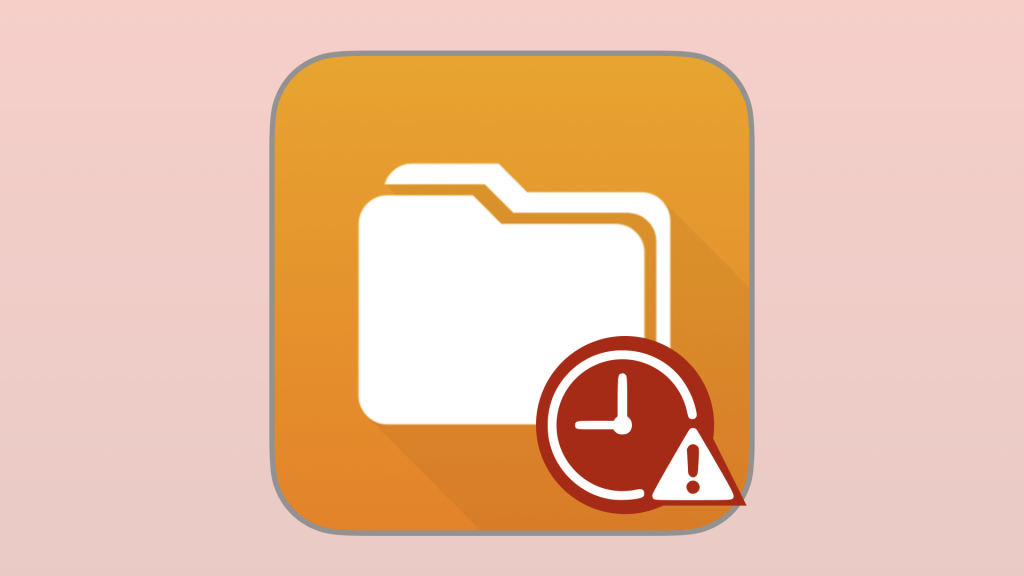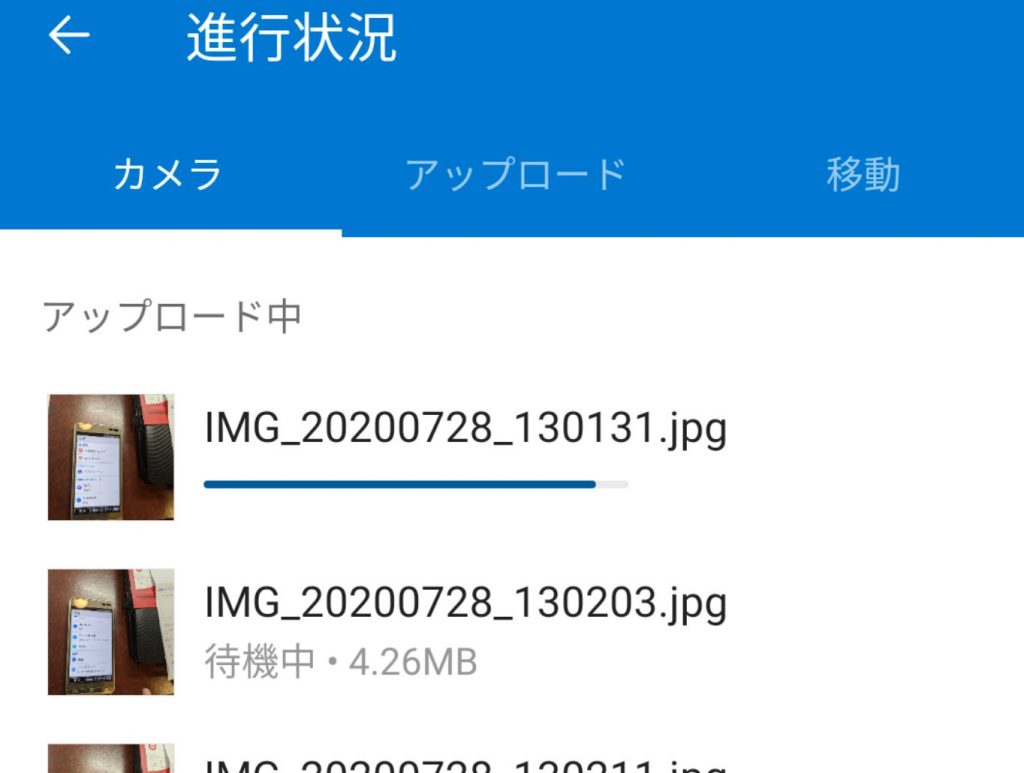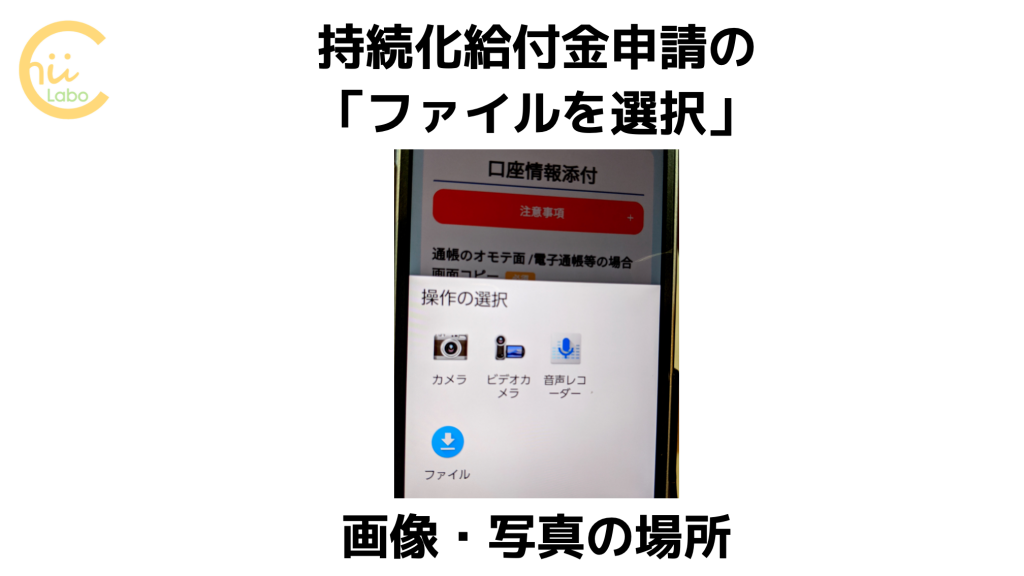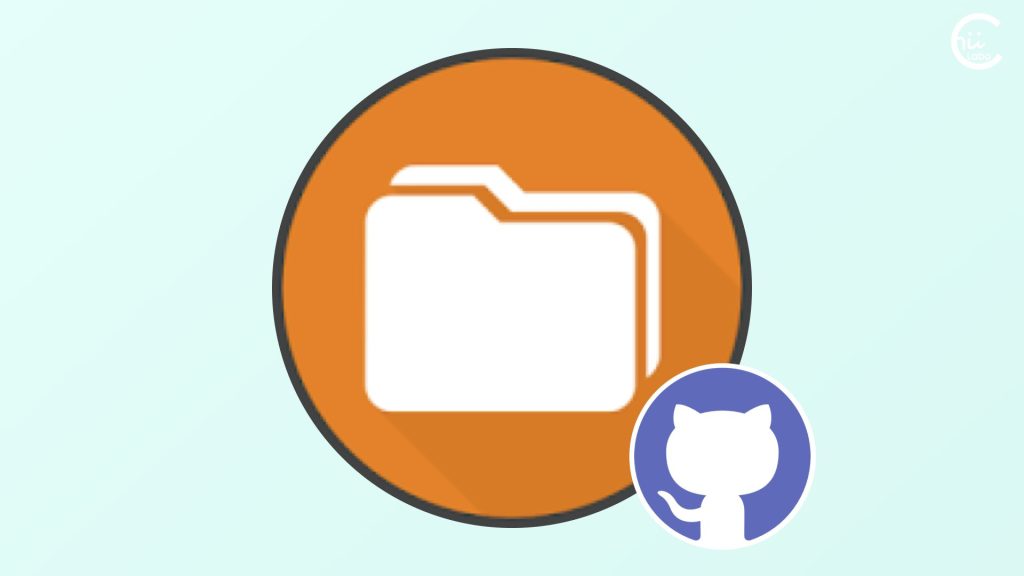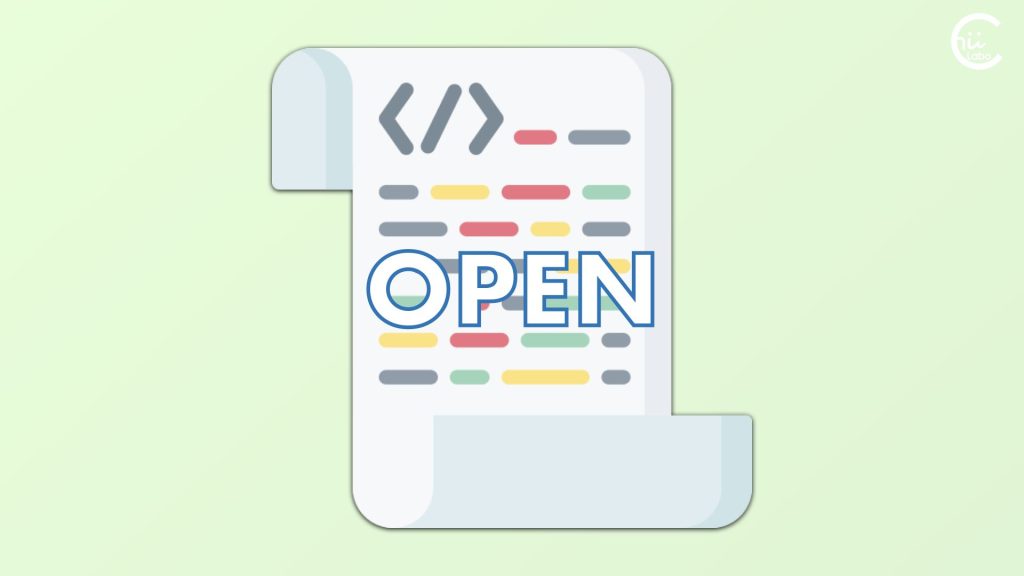スマートフォンのファイル管理アプリは、機種を買い換えるごとに操作方法が変わるのが煩わしいです。
そこで、「シンプルファイル管理」をインストールして使っています。
無料アプリだと、広告表示や情報収集などが気になりますが、「シンプルファイル管理」は、「オープンソース開発」で、内部の設計図も公開しています。
【追記】更新で14日の試用期限が設定されてしまいました(2023/01/28)。
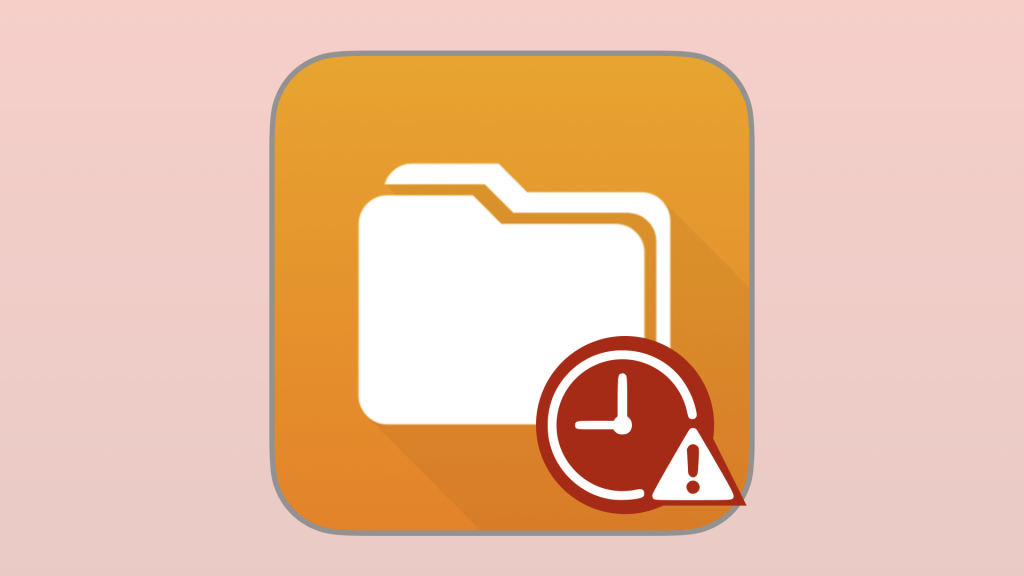
1. シンプルファイル管理(Simple Mobile Tools)
こないだは、OneDriveアプリの作業で、スマホ内の画像ファイルを一箇所にまとめる必要が出てきました。
そこで、今回は スマートフォンのファイル管理アプリの使い方 をご説明します。

どのアプリで操作を説明したらよいかな……
ファイル管理アプリはたくさんあります。
スマートフォンの機種によってもさまざまです。
人に説明しようとすると、いつも「どのアプリで教えようか」と迷います。
今回は「シンプルファイル管理」というアプリを例に、見ていきたいと思います。
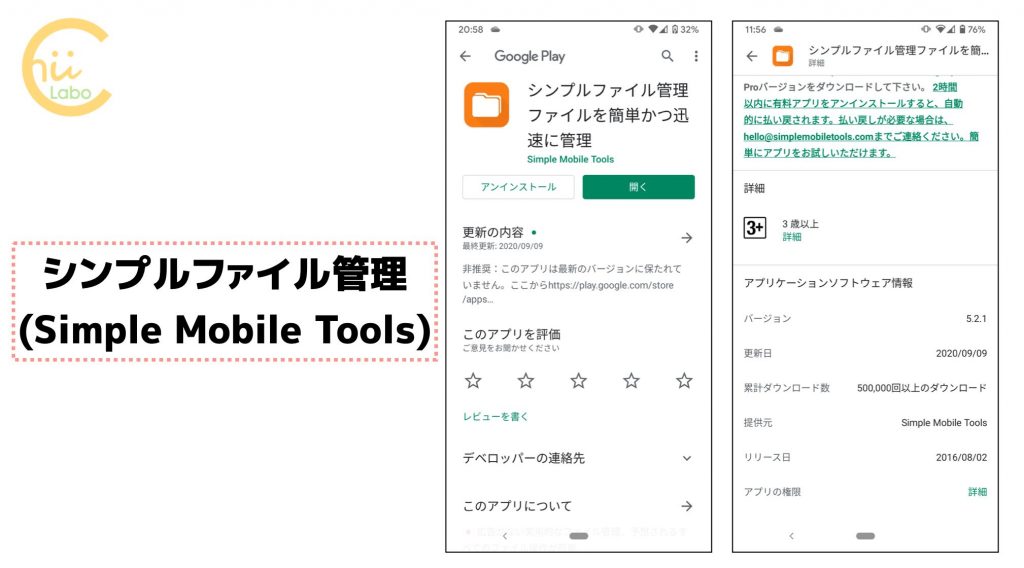
1-1. いろいろファイル管理アプリを試してみて
私もはじめはスマートフォンに、もともとインストールされているファイル管理アプリを使っていました。しかし、機種を買い換えるごとに操作方法が変わるのが煩わしいです。
そこで、最近はファイル管理アプリをインストールして、使っています。
これまで「ES File Explorer」とか「File Commander」とか、いくつかのファイル管理アプリを試しましたが、「シンプルファイル管理」に落ち着きました。
どうしても、無料アプリだと収益源を確保するために広告がつきものです。
よくあるのが、「スマホの動作を軽くする」などというアプリ広告が出てきたりします。
しかし、この「シンプルファイル管理」は、広告が出てこないんです。
1-2. 開発元のSimple Mobile Toolsはオープンソース開発
そうなると、何か個人情報を収集しているのか、とも思ったりします。
ところが、「アプリの権限」を見ても必要最小限。
それでも「人に紹介するなら信頼できるアプリを」ということで、開発元の「Simple Mobile Tools」も確認してみました。
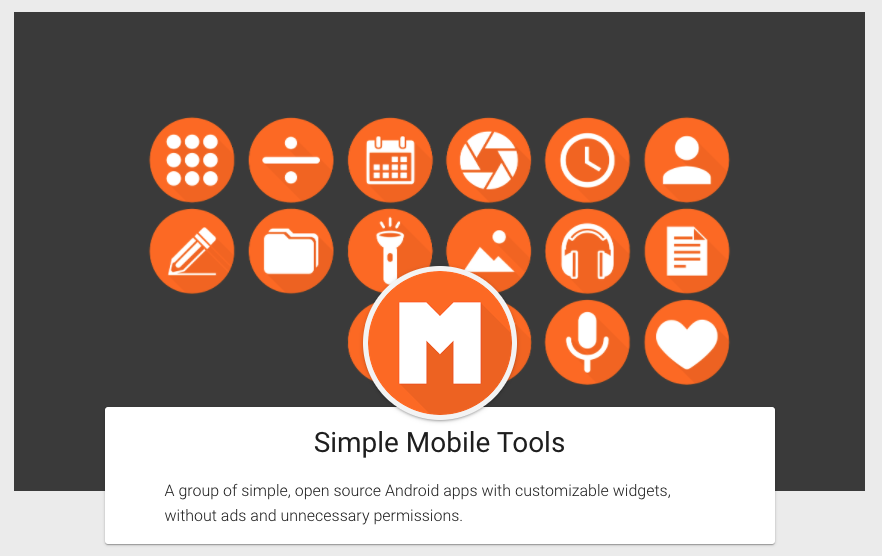
Simple Mobile Tools
A group of simple, open source Android apps without ads and unnecessary permissions, with customizable widgets.
(カスタマイズ可能なウィジェットを備えた、広告や不要な権限のないシンプルなオープンソースのAndroidアプリのグループ)
https://www.simplemobiletools.com/
「オープンソース開発」というのは、内部の設計図(ソースコード)も公開することです。
つまり、勝手に変な情報収集などはしていないことを第三者が確認できます。
これなら安心です。
Simple Mobile Toolsの GitHubリポジトリもあって、設計図を見ることができます。
開発者を支援したくなったら、99円の有料版を購入することもできます。

寄付で成り立っているんだね。
2. ファイルをフォルダにまとめる
ということで、いよいよ本題!
今回は「シンプルファイル管理」アプリを例に、ファイルの移動をしていきます。
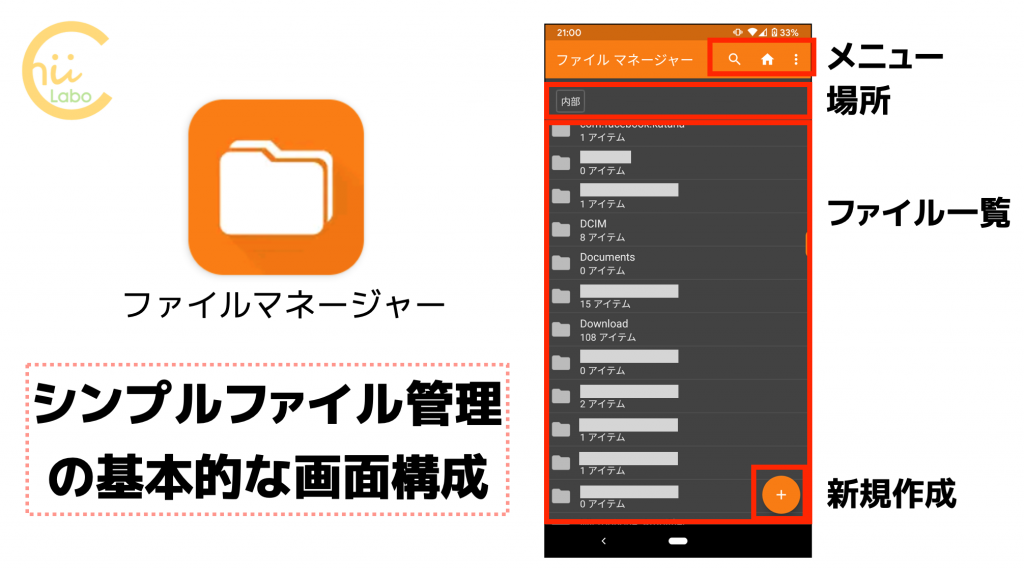
2-1. カメラの写真の保存場所を探す
まずは、カメラの写真がどこに保存されているか、確認しにいきましょう。
写真データは、「内部」の中の「DCIM」フォルダをみると、カメラアプリごとに小分けされて保存されています。

カメラアプリの作るフォルダ名はスマートフォン機種によって異なります。わたしの場合は「Camera」というフォルダ名でした。
画面上部の場所の「DCIM」をタッチすると、「DCIM」フォルダの階層に戻ります。
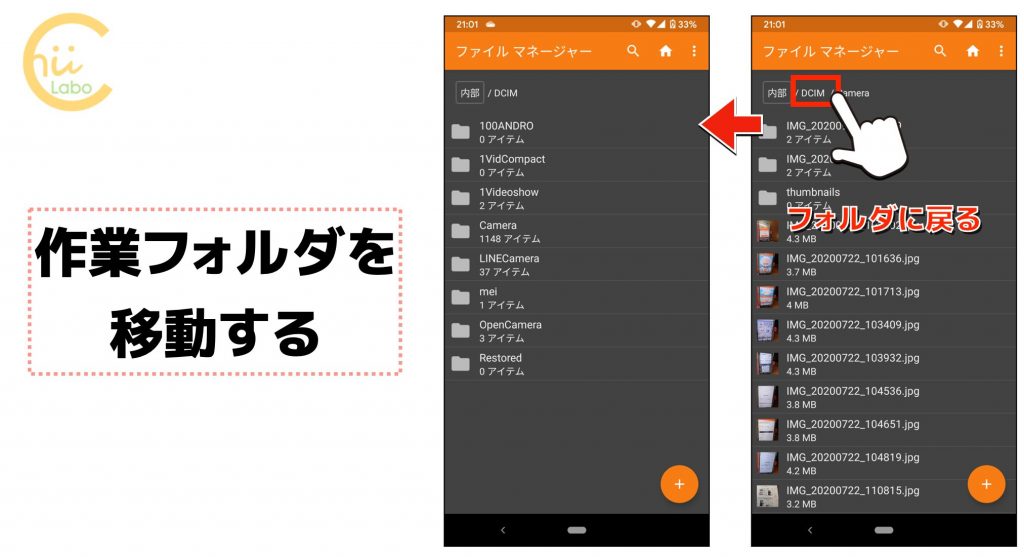
2-2. フォルダの新規作成
DCIMに「古い写真」というフォルダを作ってみます。
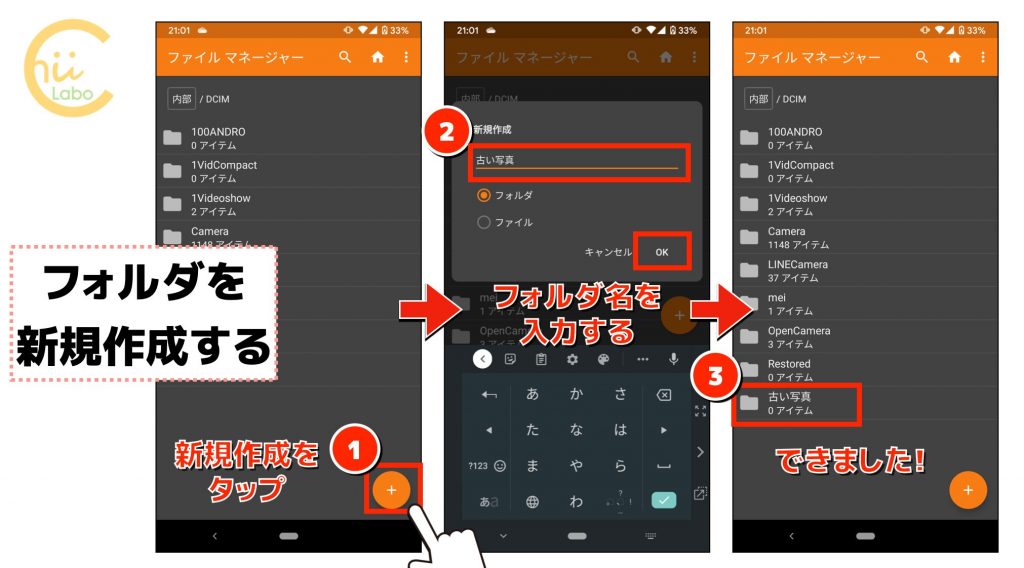
2-3. 全部の写真ファイルを移動する
それでは、さきほどのCameraフォルダを表示して、全ての写真を移動します。
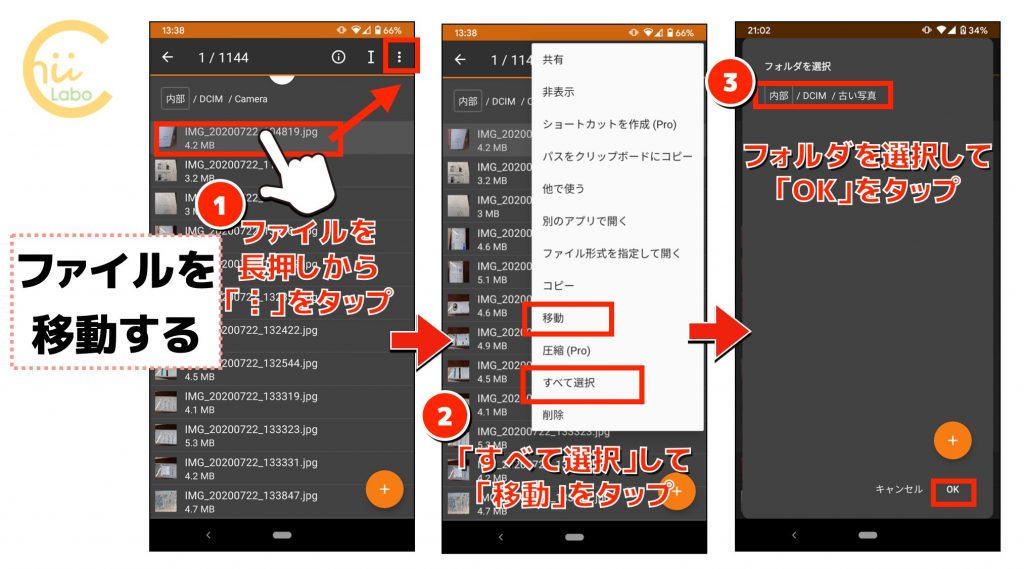
ということで、これで Cameraフォルダは空になりました。
あとは、OneDriveのカメラアップロードから「古い写真」フォルダを除外すればOKです。
こちらもどうぞ。