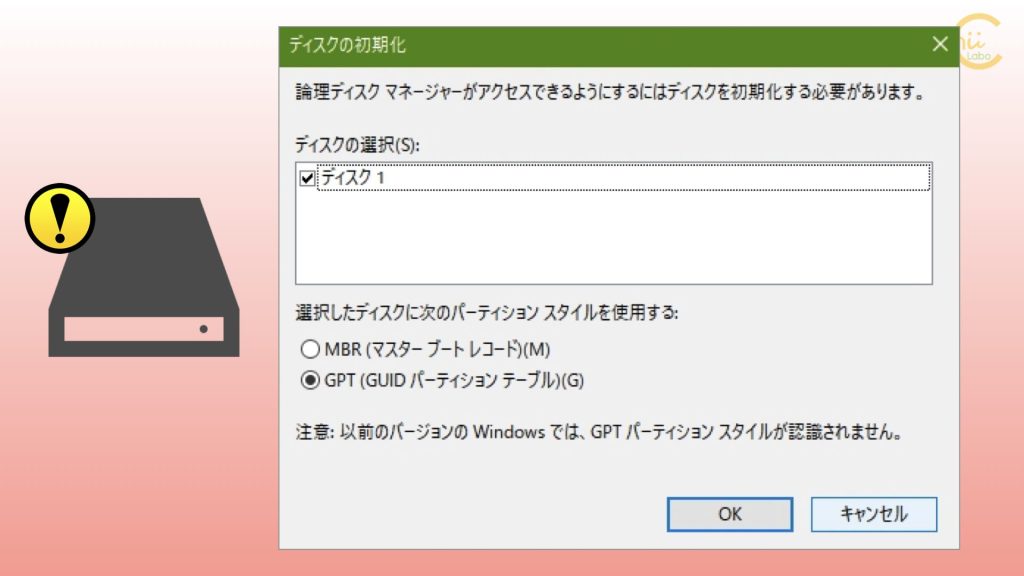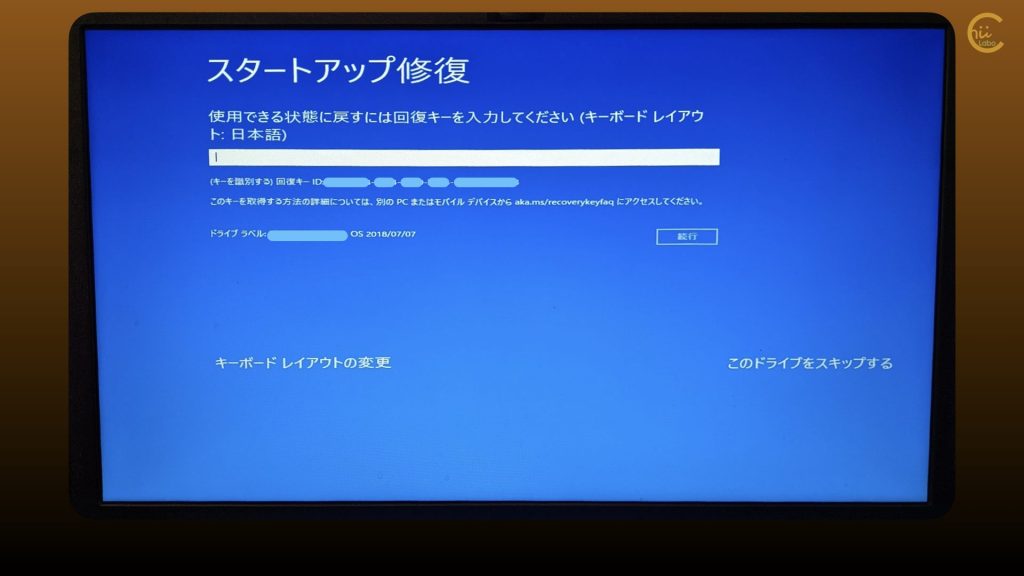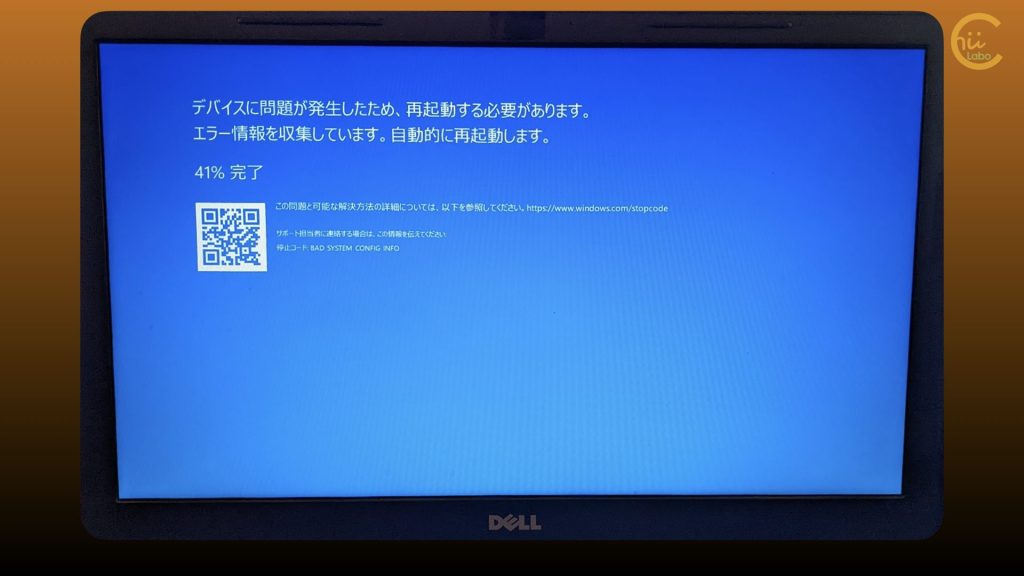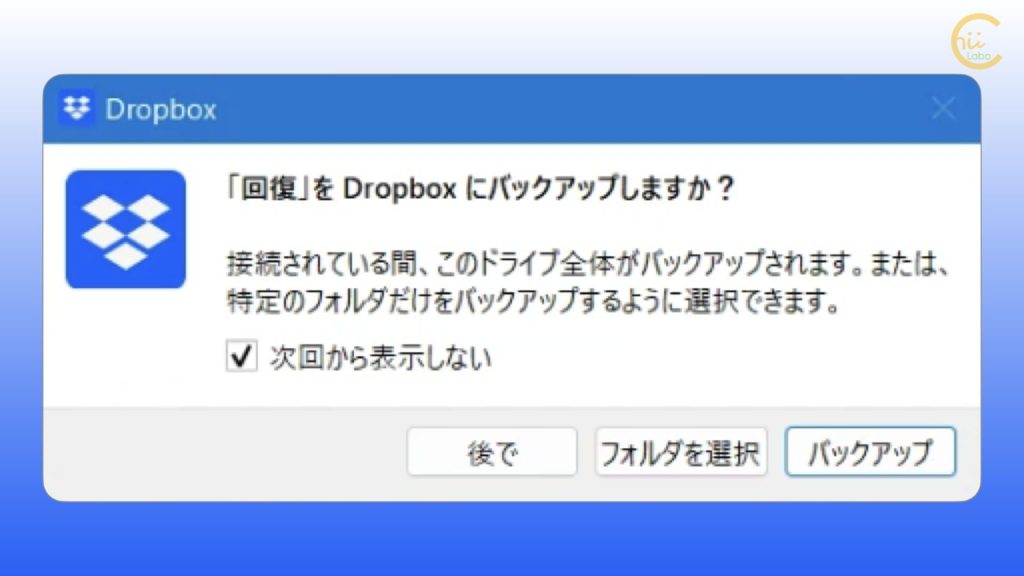- 起動できなくなったPCを修復するために、USBメモリの回復ドライブから起動しました。
しかし、内蔵HDDが暗号化されていてアクセスできません。 - タブレットからMicrosoftアカウントにアクセスして「回復キー」を見つけると、やっと修復作業に取り掛かることができました。

最近のパソコンのデータ保護は強固なんだね。
もし、MicrosoftアカウントのID・パスワードを控えてなかったら、手も足も出ないところだったんだ。
1. 内蔵HDDがBitLocker暗号化保護されている
回復ドライブのコマンドプロンプトから修復しようとしたところ、ここで問題発生です。
内蔵HDDにアクセスできないのです。
「回復オプション」から「スタートアップ修復」や「コマンドプロンプト」を開こうとすると、「回復キー」の入力を求められました。

どうも、内蔵HDDが暗号化で保護されていたようです。
「回復キー」は、暗号化されたHDDにアクセスするために必要なパスコードです。
1-1. Windowsの「デバイスの暗号化」の仕組み
Windowsの設定には、「デバイスの暗号化」という機能があります。これを有効にしていると、利用者本人しか内部にアクセスできなくなります。
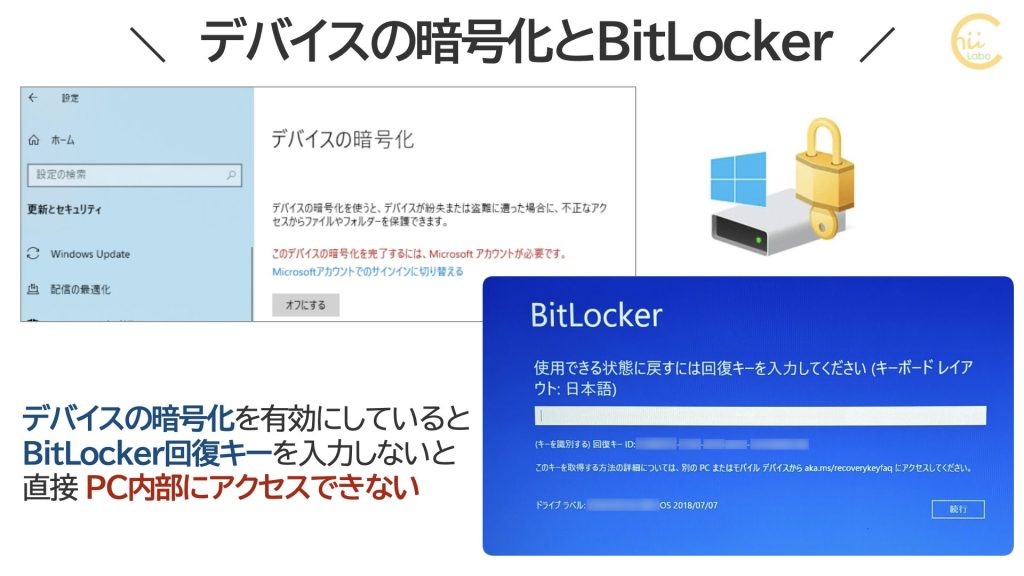

PCの盗難にあっても、データの漏洩を防ぐための仕組みです。
Dell製のPCでは、初期設定で Microsoftアカウントが設定されたタイミングで、自動的にデバイスの暗号化がされるようです。
デバイスの自動暗号化
自動デバイス暗号化を使用すると、システムのセットアップが完了した後に、Windowsでシステム ドライブを自動的に暗号化することができます。…
デバイスの自動暗号化は、購入時の作業(OOBE)が完了し、
システム上でMicrosoftアカウント(MSA)が使用された時点で
(MSAを使用してWindowsログインを行う、
MSAをEメール、アプリ、職場/学校のアカウントとして追加する、
MSAを使用してMicrosoft Storeアプリにログインする、
MSAを使用してMicrosoft OfficeなどのMicrosoftアプリケーションを利用/起動する、等)、
初めて開始されます。注:デル製デバイスは、工場出荷時には暗号化されていません。
デル製システムにおけるWindowsデバイスの自動暗号化/BitLocker | Dell 日本
1-2. スキップするとドライブにアクセスできない

あれ? でも、ふだんはそんなパスコード、入力していなかったよ。
ふだんは、Windowsのシステムが回復キーを記憶しているので、わざわざ入力する必要がありません。しかし、このようなトラブル修復のときには、回復キーで暗号化を解除する必要があります。
暗号化を解除せずとも「このドライブをスキップする」を選択すれば、トラブルシューティングには進めます。しかし、「コマンドプロンプト」などから、Cドライブにアクセスすることはできません。
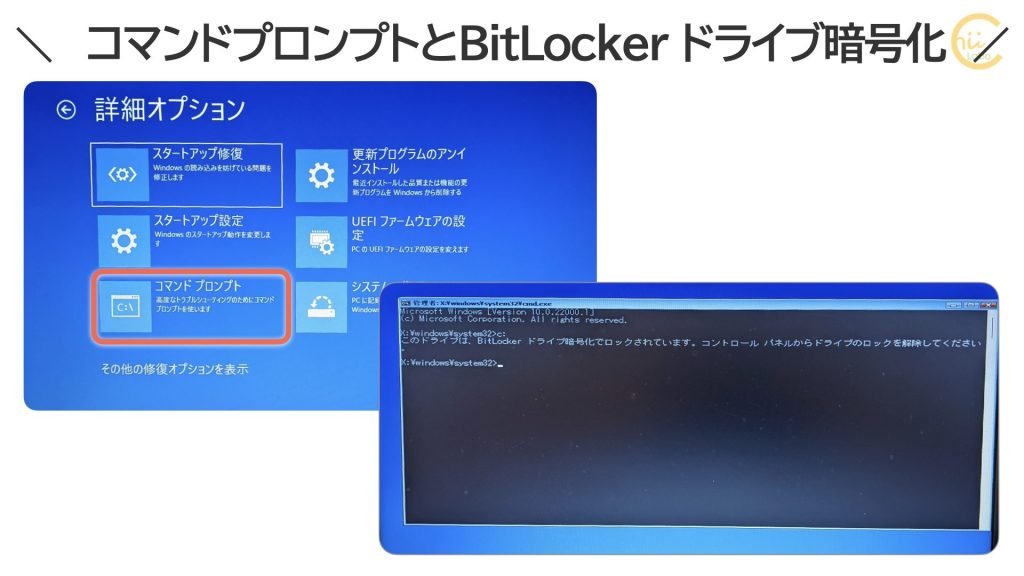
このドライブは、BitLocker ドライブ暗号化でロックされています。コントロール パネルからドライブのロックを解除してください。
1-3. ウェブでMicrosoftアカウントにアクセスする

回復キーなんて覚えていないんだけど……。
「デバイスの暗号化」は、(基本的には)Microsoftアカウントでサインインしていないと利用できない機能です。
「デバイスの暗号化」を有効にすると、回復キーはMicrosoftアカウントに記録されます。これは、パソコン本体ではなく、Microsoftサーバに保存されます。つまり、Microsoftアカウントの管理ページにアクセスして、確認することができます。
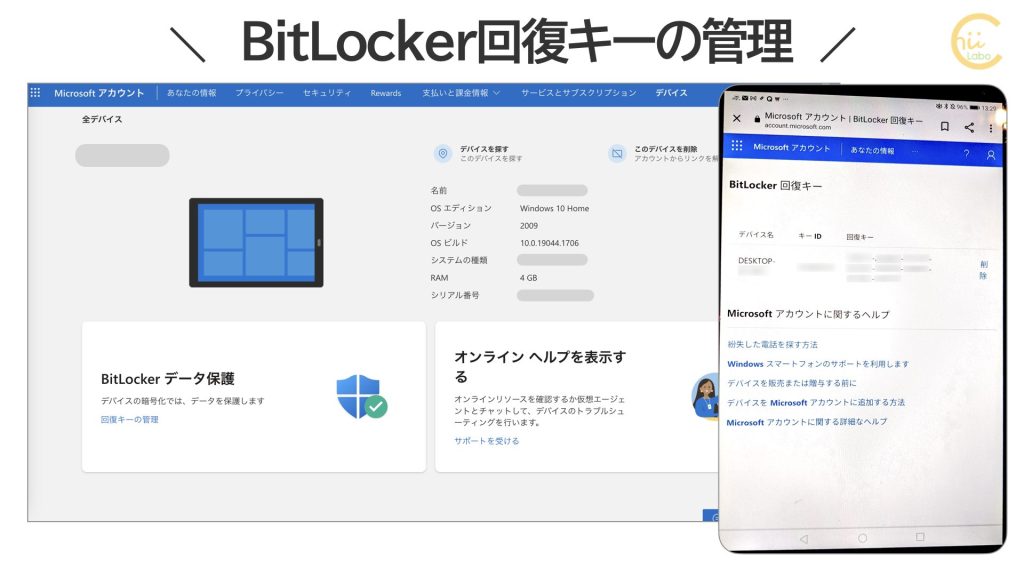
今回は、iPad で Microsoftアカウントにサインインして、確認しました。
Microsoftアカウントでは、デバイスのドライブごとに キーID(英数8文字)と回復キー(6桁×8パターン)の組み合わせが確認できます。
回復ドライブの起動時にBitlocker回復キーを入力して「続行」します。
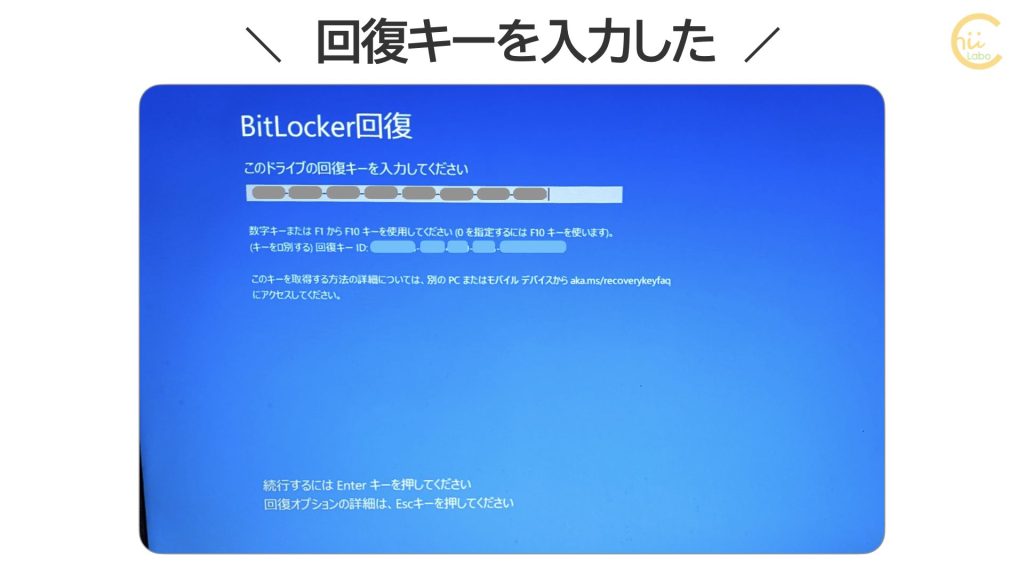
基本的に回復キーは、Microsoftアカウントとセットになっています。
ただし、例外的ですが、機種によっては 印刷された回復キーが提供されるケースもあるようです。
2. システムドライブの修復
やっとCドライブにアクセスすることができたので、ようやくシステムドライブの修復作業をしていきます。
2-1. 「スタートアップ修復で修復できなかった」とは?
まずは、「スタートアップ修復」を実行します。
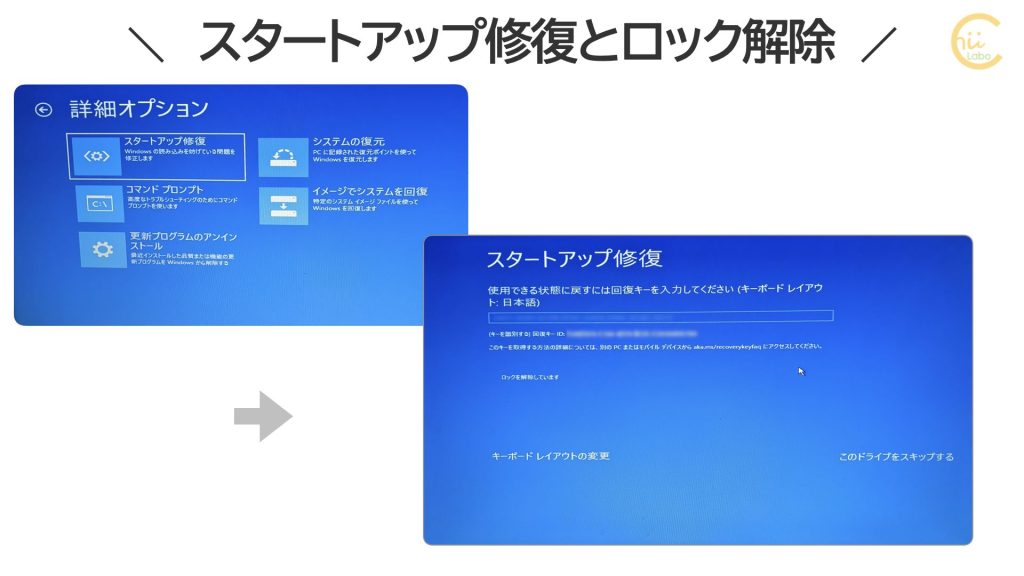
「スタートアップ修復」は、Windowsが起動に失敗したときに実行される修復機能で、回復ドライブに含まれています。
▶ 連続してWindowsの起動に失敗したとき(自動)や、
▶ 回復ドライブの「システム回復オプション」から選択(手動)して、
実行します。
「スタートアップ修復」は、一度実行したら、結果が表示されるまでは、とにかく放置しておきましょう(約1日ほどは待つ)。途中で強制終了すると、復旧が困難になります。
プログラムが自動的にシステム内をチェックして修復するため、かなり時間がかかる上、実行中は作業内容もわかりませんが、とにかく待つしかありません。
しかし、うまくいきませんでした。
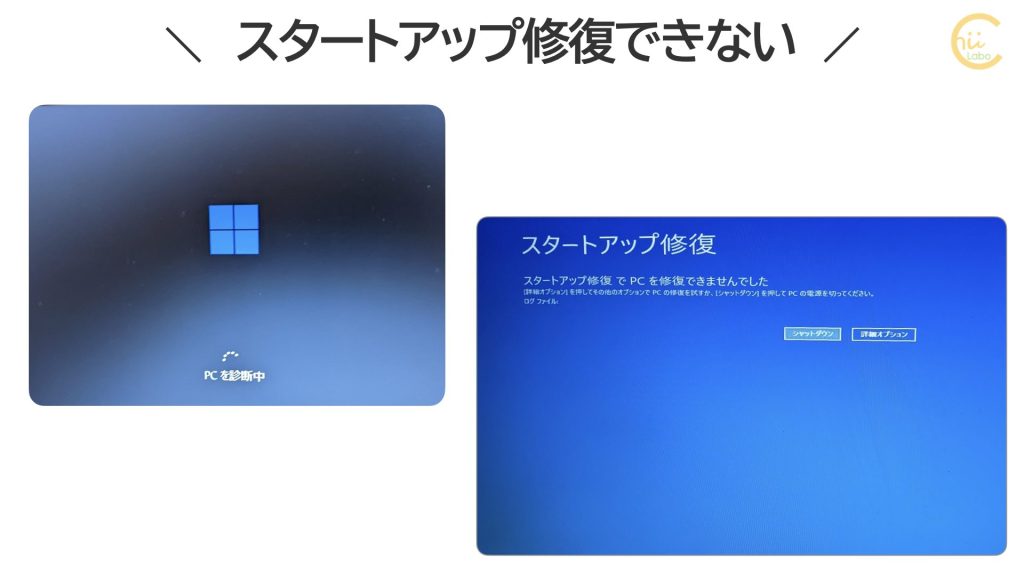
スタートアップ修復 で PC を修復できませんでした。
このエラーメッセージは、「スタートアップ修復に失敗した」という意味ではなく、「スタートアップ修復が修復できる範囲に問題が見つからなかった」ことを意味しています(※)。正常に起動できる場合でも、「修復できなかった」と表示します。

スタートアップ修復ができる範囲って何?
システムの修復方法には「セーフモード」や「システムの復元」もありますが、「スタートアップ修復」では、より原始的なシステムファイルの修復に利用されます(※)。
▶ レジストリの破損、
▶ システムファイルの不足や破損、
▶ ファイルシステム(MBR)の破損、
▶ デバイスドライバの互換性問題や破損、
などをチェックして、自動的に修復します(※)。
通常は Windows の起動に関連する問題が見つかると自動的に [スタートアップ修復] が起動するよ。自動的に起動しなかった場合は手動で起動してみることもできるんだ。(…)
パソコンの電源が入っているのに、Windows 7 が起動しない| Microsoft サポート
“システム回復オプション” の画面が 起動したよ。 [スタートアップ修復] はこの中のオプションの1つなんだ。(…)
[スタートアップ修復] がシステム ファイルが見つからなかったり、破損していたりという、特定の問題を診断して、自動的に解決してくれるよ。(…)
でも、[スタートアップ修復] は、ハードディスクのエラーや互換性のないメモリなど、ハードウェアの障害などは修復できないんだ。
ただし、ハードウェアのエラーは修復できません。
また、更新プログラムのインストールでのエラーも修復できないようです。
Windows Update直後に失敗した場合は、
▶ 「システムの復元」か
▶ コマンドプロンプトで「Pending.xml」を削除する
のが有効だそうです(※)。
2-2. 「システムの復元」できない?
次は、「システムの復元」を試してみます。
すると、エラーになって進めません。

システムの復元を使用するには、復元する Windows のインストールを指定してください。
このコンピュータを再起動し、オペレーティングシステムを選択して、[システムの復元]を選択してください。
このエラーは、「システムディスクの Windowsディレクトリを認識していない」ということを意味しています。。システムファイルが破損していることが考えられます(※)。
「システムの復元」は、Windowsのシステムファイルを、あらかじめ作成した復元ポイントの状態に戻す機能です。つまり、アプリ、ドライバ、更新プログラムなど、復元ポイントを作成後にインストールされたプログラムを削除することで、システムを修復します。
復元ポイントの作成後にインストールされたアプリ、ドライバー、更新プログラムは削除されます。
システムの復元を使用する
3. コマンドプロンプトで修復する
回復ドライブの回復オプションで修復できないときは、コマンドプロンプトで処理していく必要があります。
3-1. ファイルシステムが認識しない?
まずは、C:ドライブに移動します。
c:ところが、ドライブを選択しても反応せず、エラーになってしまいました。

このボリュームは認識可能なファイル システムではありません。
必要なファイル システム ドライバーがすべて読み込まれているか、ボリュームが壊れていないか確認してください。
どうも、C:ドライブのファイルシステムの整合性が取れないようです。
3-2. bootrec /fixmbr(ブートセクターの修復)
まずは、ブートセクターに問題がないか、修復します。
bootrec /fixmbr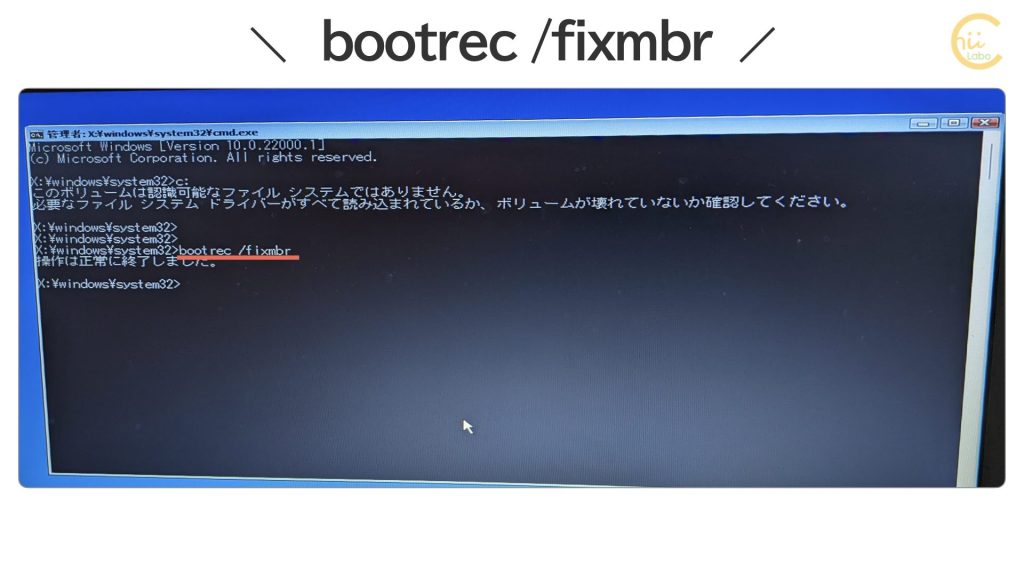
操作は正常に終了しました。
3-3. sfc /scannow(システムファイルの修復)
システムファイルの修復を実行してみます。
sfc /scannow
システム スキャンは、約5分ほどで完了しましたが、エラーになってしまいました。
Windows リソース保護は要求された操作を実行できませんでした。
3-4. chkdsk c: /f(ファイルシステムの検査)
ファイルシステムの構造をチェックしてみます。
まずは、読み取り専用モードで。
chkdsk c:

ファイルレコードの中に、孤立したセグメントがいくつも見つかりました。
今度は、/f オプションを追加して、検出したエラーを修復します。
まず、ステージ1は、ファイルシステム構造を検査します。
今度は、孤立ファイル レコード セグメントを見つけるだけでなく、削除されます。

そのまま、ステージ2。
ファイル名リンケージの検査に進みます。
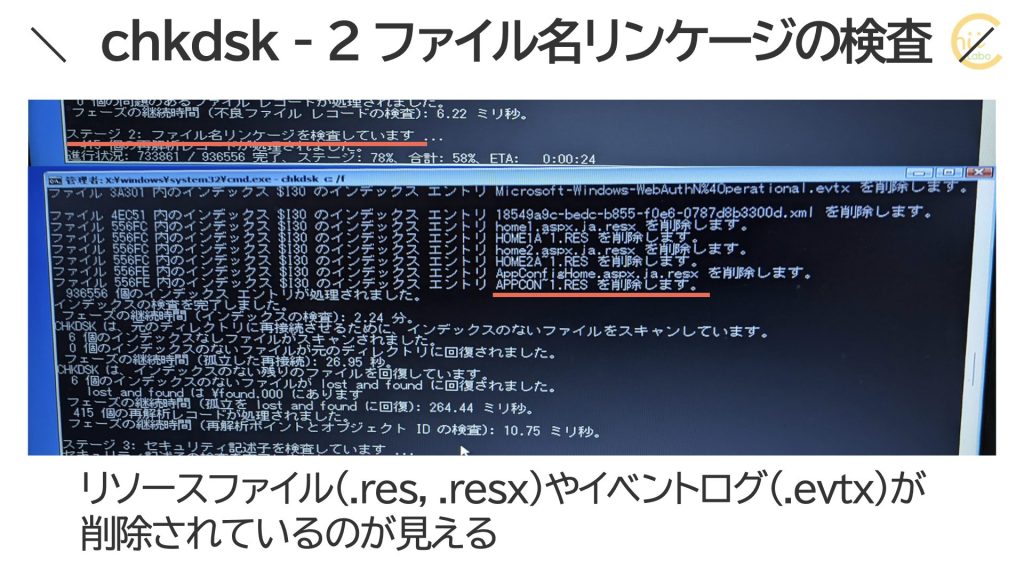
インデックスエントリが無効なファイルが、削除されていることが確認できます(イベントログ(Operational.evtx)やリソースファイル(AppConfigHome.aspx.ja.rsx)など)。
chkdskのステージ3は、セキュリティ記述子の検査です。

これは、問題なかったようです。
あとは、18個の不良クラスターを記録しています。
最後の「イベント ログのハンドルを取得できませんでした」というメッセージも気になるところですが、とりあえず「Windows でファイル システムが修正されました」と表示が出ています。
3-5. Cドライブにアクセスできるようになった
すると、Cドライブにアクセスして、ファイル一覧を表示することができました。
c:
dir
内部のファイルを表示できるようになったので、データ復旧は進みそうです。
3-6. 「デバイスの問題」で再起動できない?(BAD SYSTEM CONFIG INFO)
ところが、回復ドライブを外して再起動すると、エラーになってしまいました。

どうも、まだ起動に関するシステム設定に問題があるようです。
後々振り返ると、このときに深追いせずに、HDDのSMART情報を確認して、別のHDDに複製しておけば良かったと思います。
こちらもどうぞ。
![[Windows] 「自動修復を準備しています」から進まない【Dell Vostro 15-3568の事例(1)】](https://chiilabo.com/wp-content/uploads/2022/07/image-8-23-1024x576.jpg)