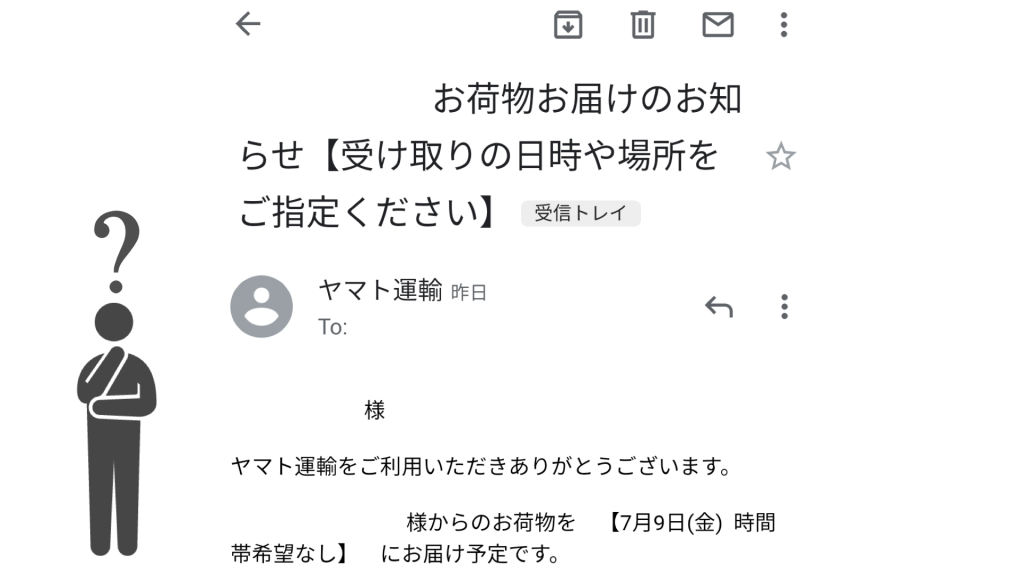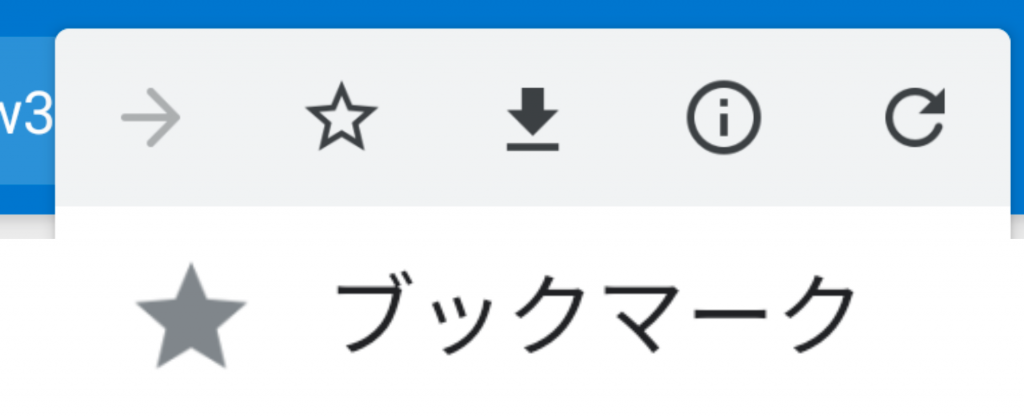「百聞は一見に如かず」ということで、言葉で説明するよりも、実際に見せる方がスムーズなことは少なくありません。
今回は、ウェブ会議アプリで「見せられる」のは、自分の表情だけではありません。今回は、Zoomの「カメラ切替」と「画面の共有」の使い方を見てみましょう。
1. 背面カメラを表示する
1つ目は、シンプルな「カメラ切替」です。
スマートフォンの背面カメラに切り替えれば、周囲を写して見せることができます。
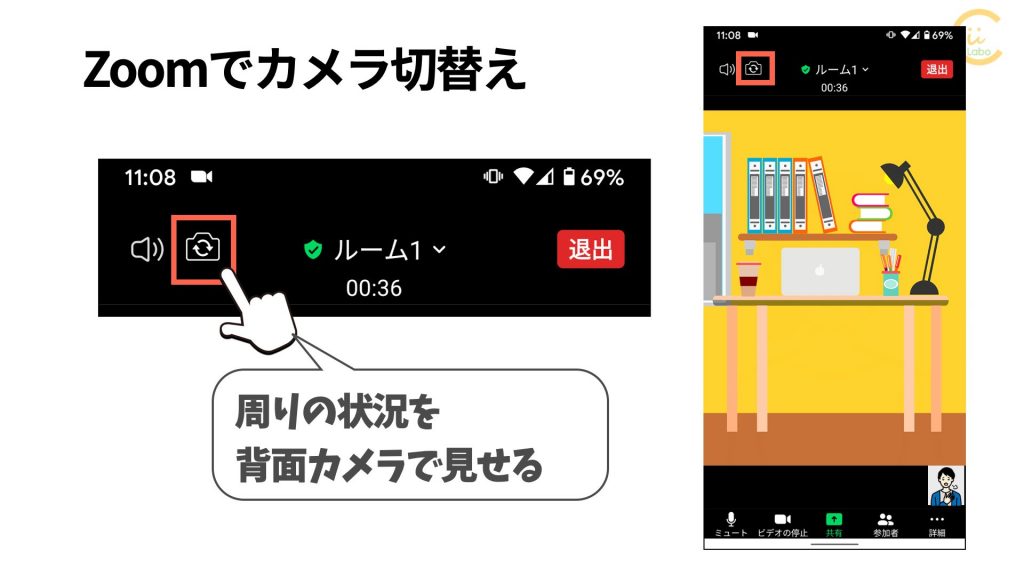
相手に手元の資料やパソコンの画面などを見せて、アドバイスを聞くことができます。
2. 自分の画面を「共有」する
スマートフォンの画面を見せることもできます。
Zoom画面の「共有」から「画面」を選択すると、自分のスマホ画面を見せることができます。
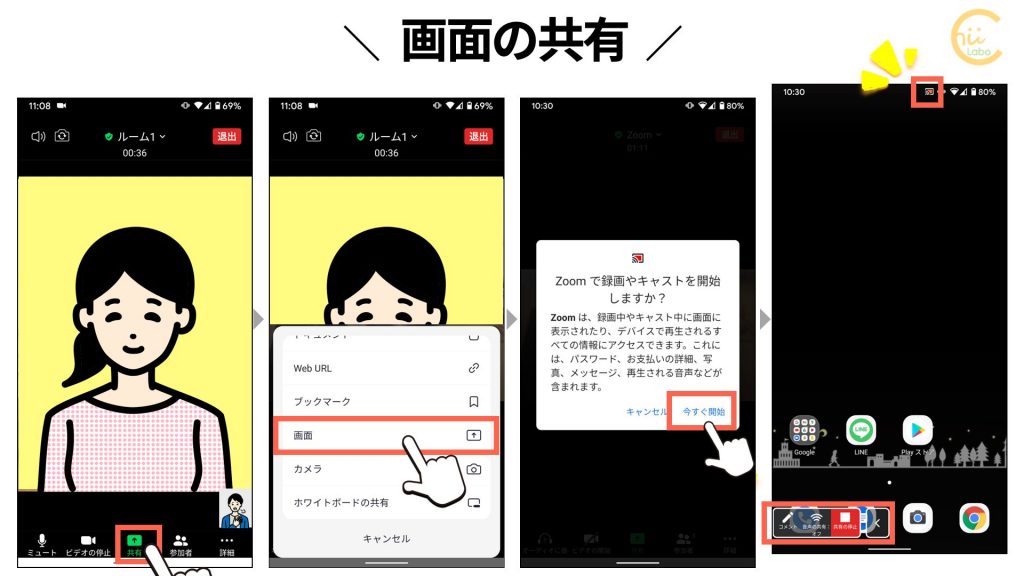
ただし、スマホ画面にはメッセージの通知など、プライベートな情報が表示されることがあるので、十分 注意する必要があります。
画面の共有を止める場合は、画面上に表示される「>」ボタンから「共有の停止」を押します。
2-1. 「他のアプリの上に重ねる」権限
はじめてZoomで「画面の共有」をするときには、「他のアプリの上に重ねる」権限の許可が必要になります。
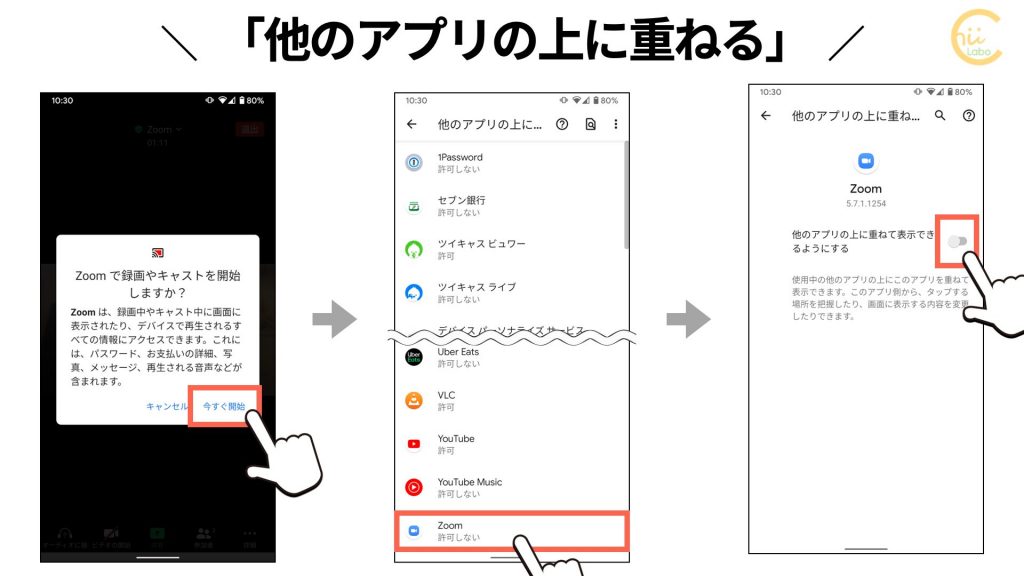
「他のアプリの上に重ねる」権限の許可が必要なのは、画面の共有中にZoomを操作するための「フローティングボタン」を表示するためです。

2-2. あとから「他のアプリの上に重ねる」の設定を変更する
「他のアプリの上に重ねる」の設定項目は、「設定」アプリの「アプリと通知」ー「特別なアプリアクセス」の中にあります。
Android 11, Pixel 3の場合


「設定」アプリの項目は機種によって異なるので、参考までに。
こちらもどうぞ。

はじめてのZoomで声が聞こえない? 【オーディオに接続】
Zoomは「オーディオに接続」する操作をしないと、お互いの音声が聞こえません。
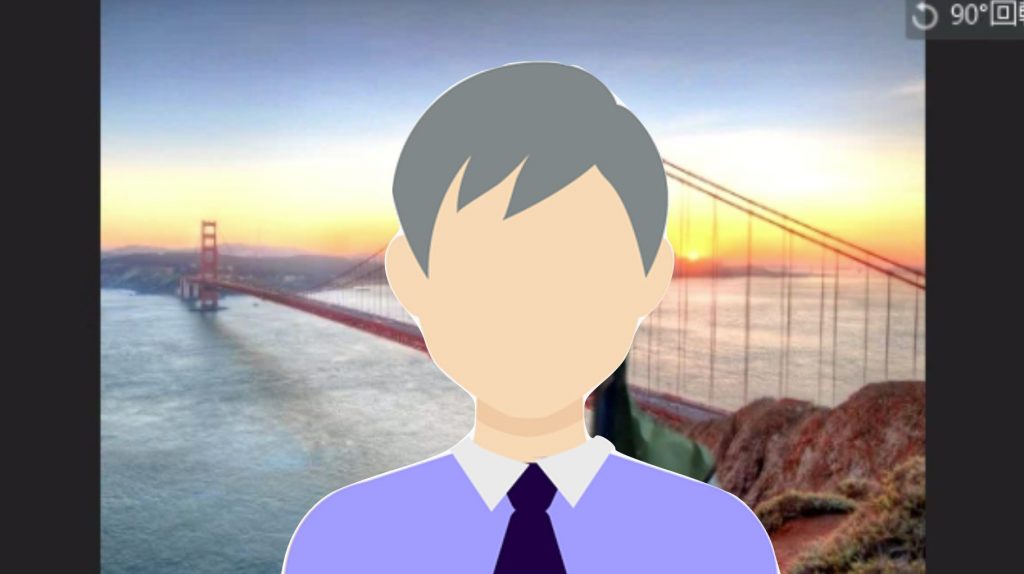
Zoomで部屋を写したくない 【バーチャル背景】
Zoomで「バーチャル背景」を選択することができます。カメラの映像から人物を自動認識して、背景と合成します。ビデオの右「 ^ 」をクリックして、「バーチャル背景を選択してください」を選択します。設定の「バーチャル背景」から、好きな背景を選ぶことができます。Zoomでバーチャル背景を設定するパソコン内の好きな画像ファイルを、追加することもできます。こちらもどうぞ
QRコードを読み込むと、関連記事を確認できます。