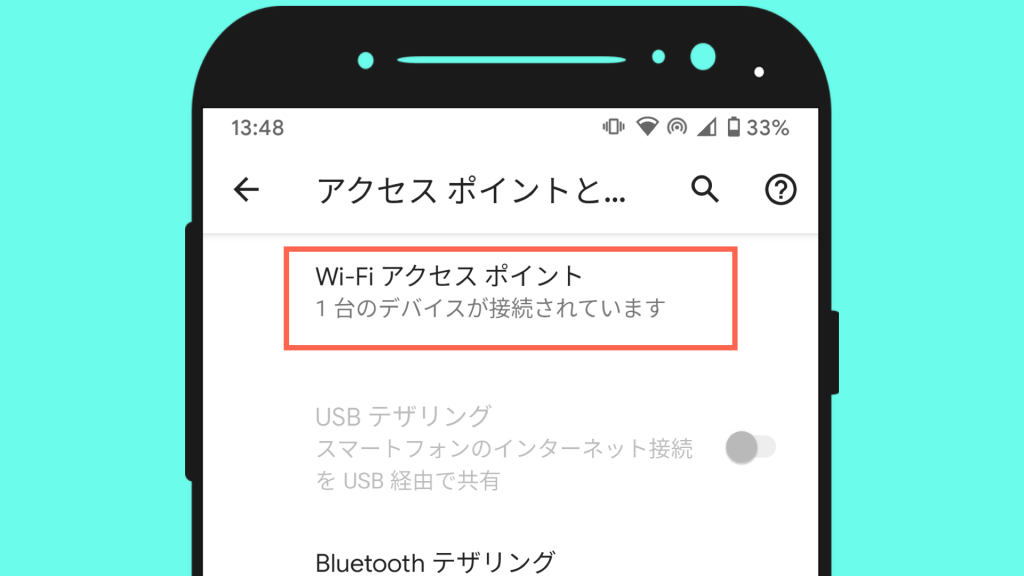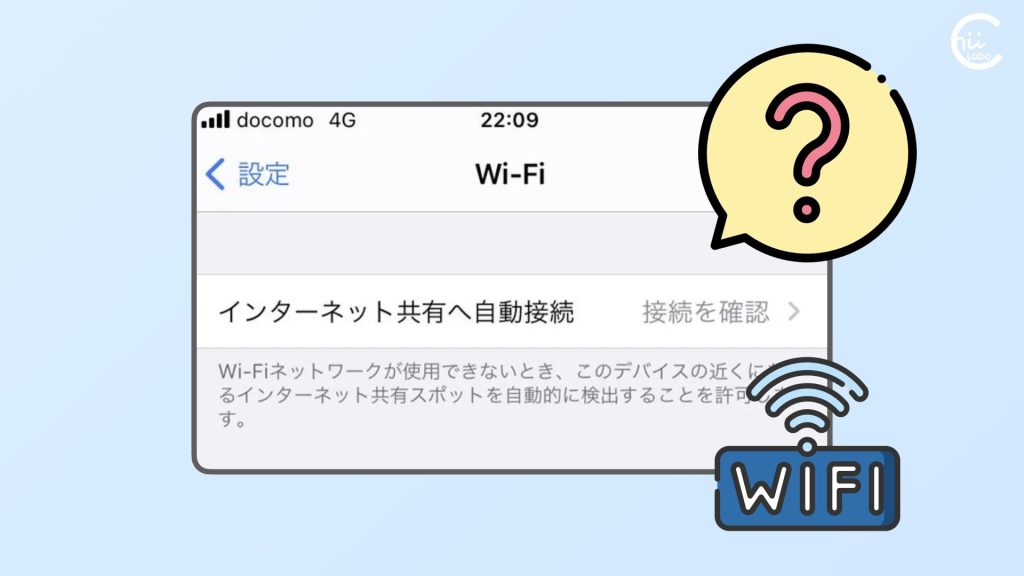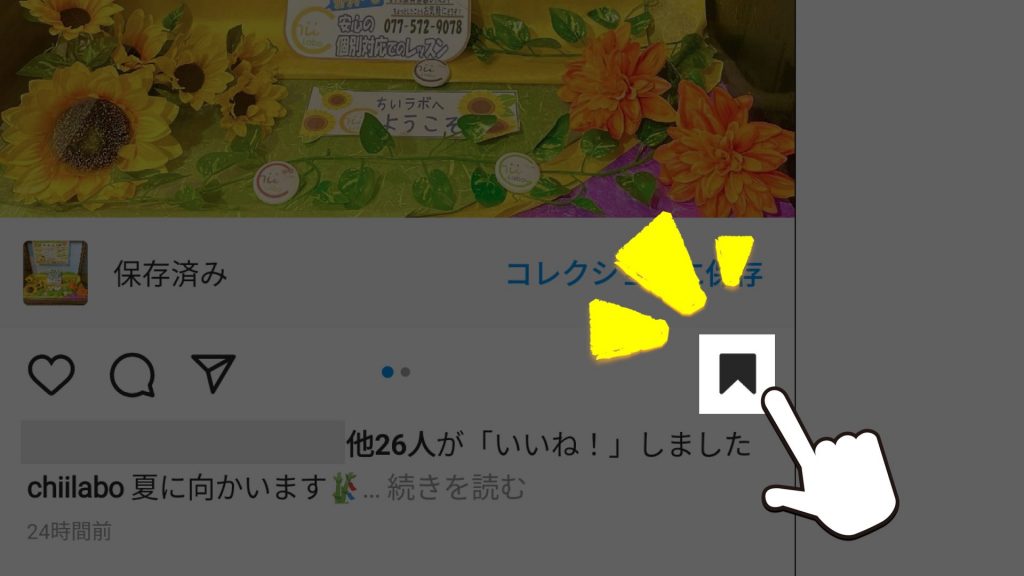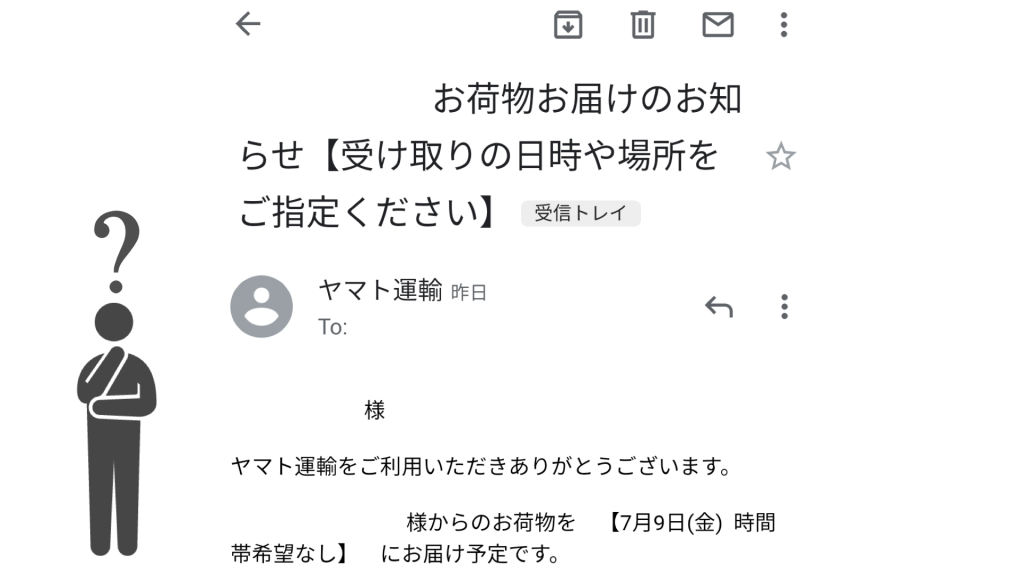外出先でノートパソコンをインターネットにつなぐときに、スマホのモバイル通信を利用することができます。
1. インターネット共有(テザリング)
スマホを経由して、ほかの端末をインターネットにつなぐ機能を、「インターネット共有」あるいは「テザリング」といいます。
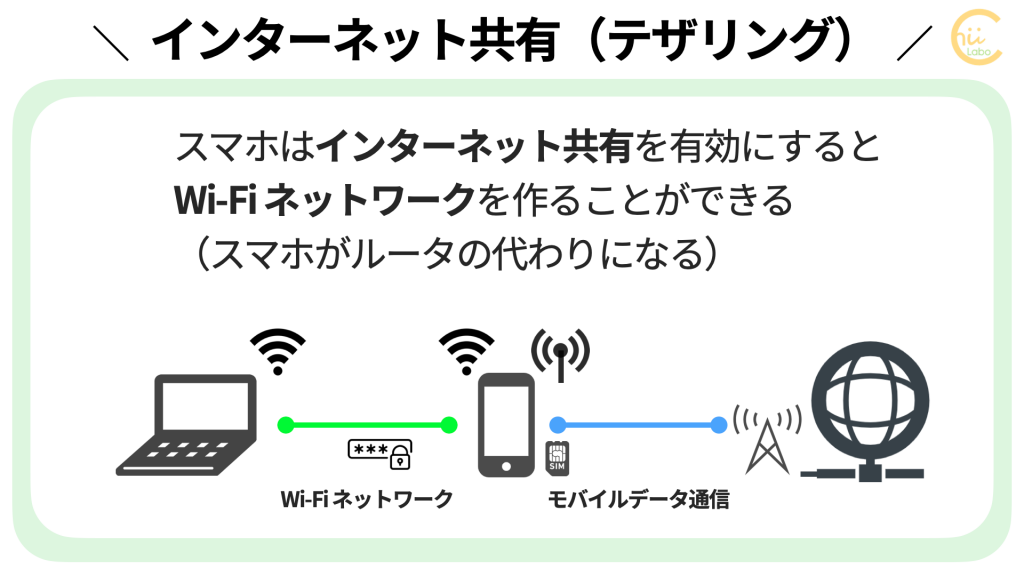
「テザリング(tethering)」は、「つなぐ」という意味。
2. Androidスマートフォンの設定方法
Androidスマートフォンの場合、「設定」アプリから「Wi-Fi アクセスポイント」を有効にします。


Wi-Fi 以外に「USBケーブル」や「Bluethooth(ブルートゥース:短距離無線のこと)」でつなぐ方法もあります。
2-1. Wi-Fi アクセスポイントの設定
「Wi-Fi アクセスポイント」の設定では、
・アクセスポイント名(SSID)や
・アクセスポイントのパスワード
を決めることができます。
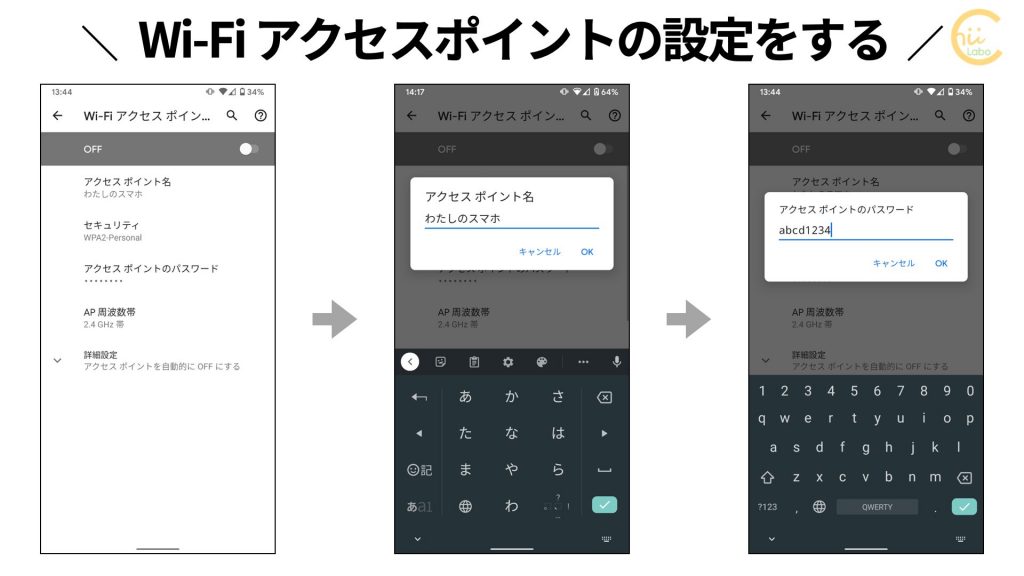

ルータの初期設定に似ています。
2-2. Wi-Fi アクセスポイントを有効にする
「Wi-Fi アクセスポイント」を有効にすると、ほかのコンピュータの Wi-Fi 画面から アクセスポイント名 を見つけることができます。
選択して、アクセスポイントのパスワードを入力すれば、Wi-Fiに接続できます。
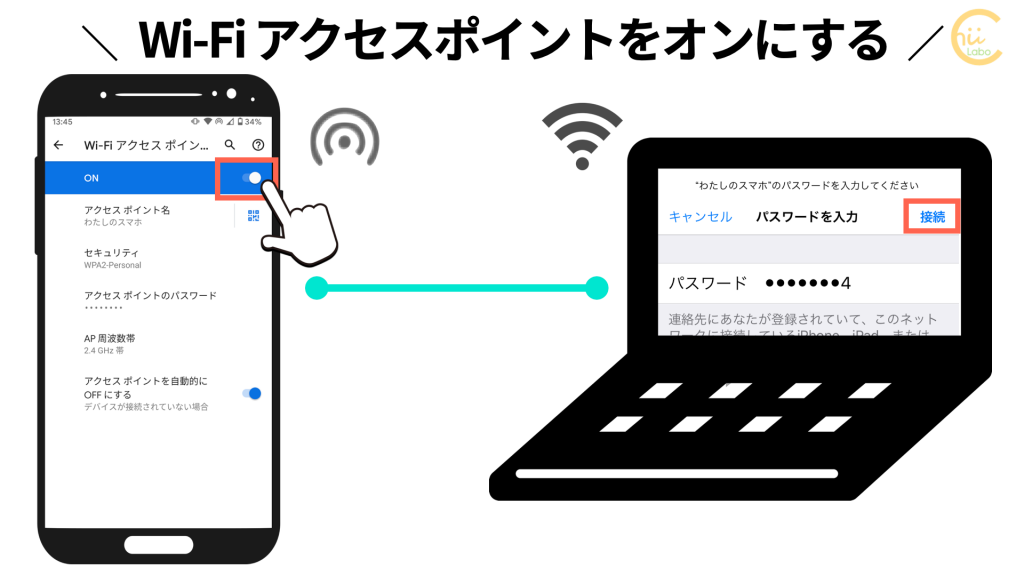
3. 使い終わったらアクセスポイントはオフにする
スマートフォンのアクセスポイントが有効の間は、画面上のステータスバーにアクセスポイントのアイコンが表示されます。
また、「設定」から何台のコンピュータがつながっているか確認できます。
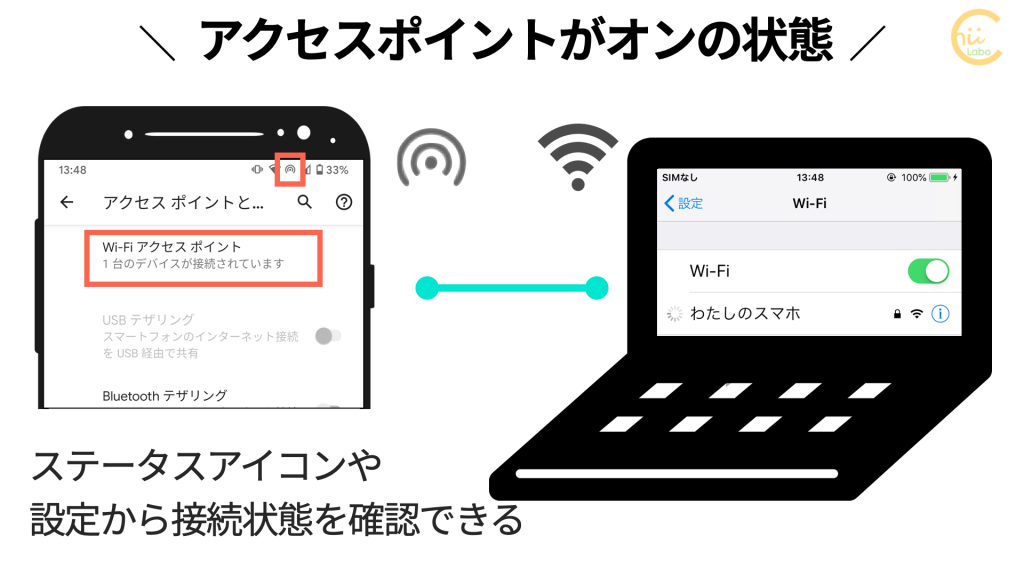
パソコンからインターネットを利用し終わったら、忘れずに Wi-Fi アクセスポイントはオフにします。

パスワードがあるので、あまり心配はありませんが、他人が勝手に接続していないかは、接続台数から確認できます。
QRコードを読み込むと、関連記事を確認できます。