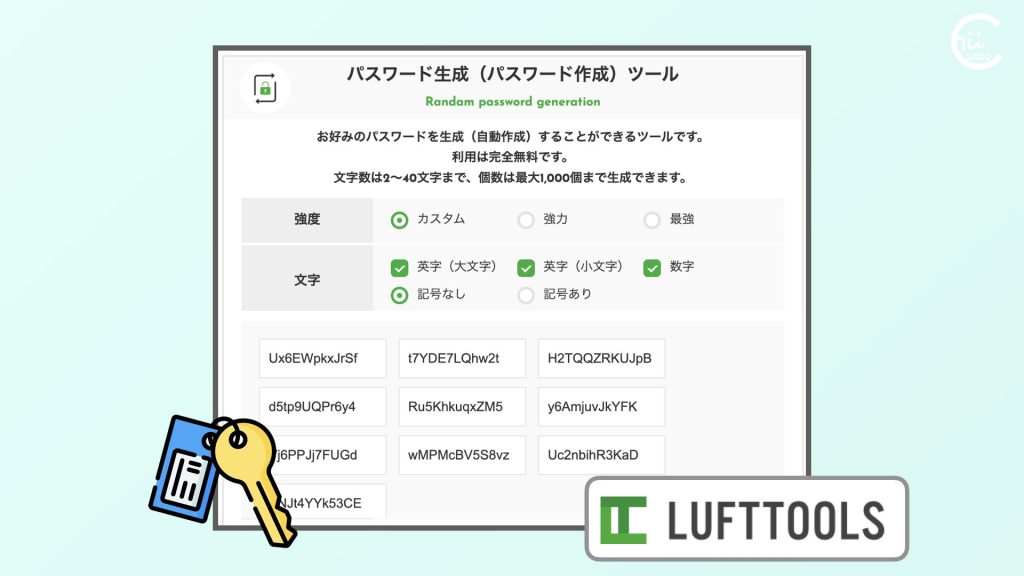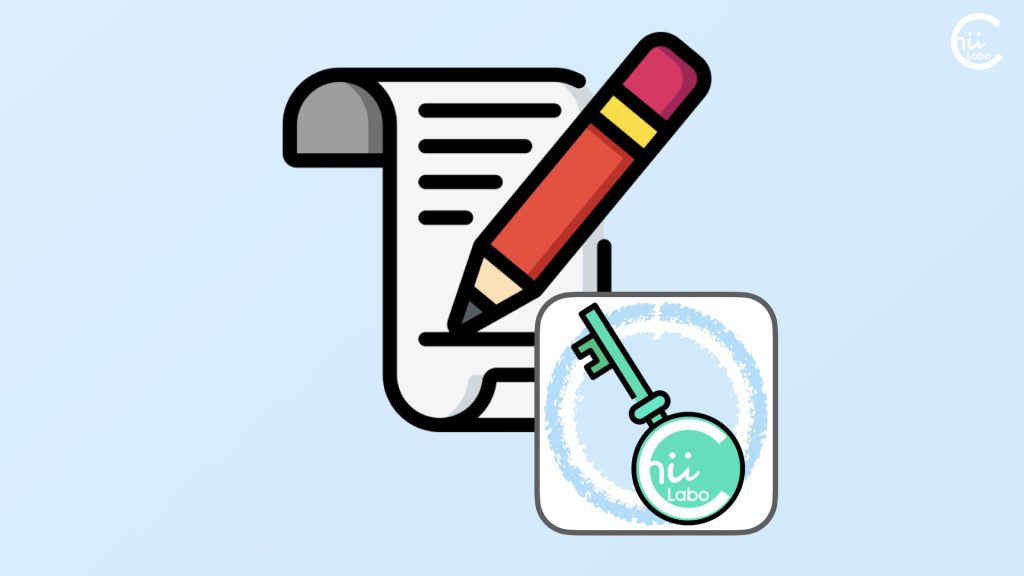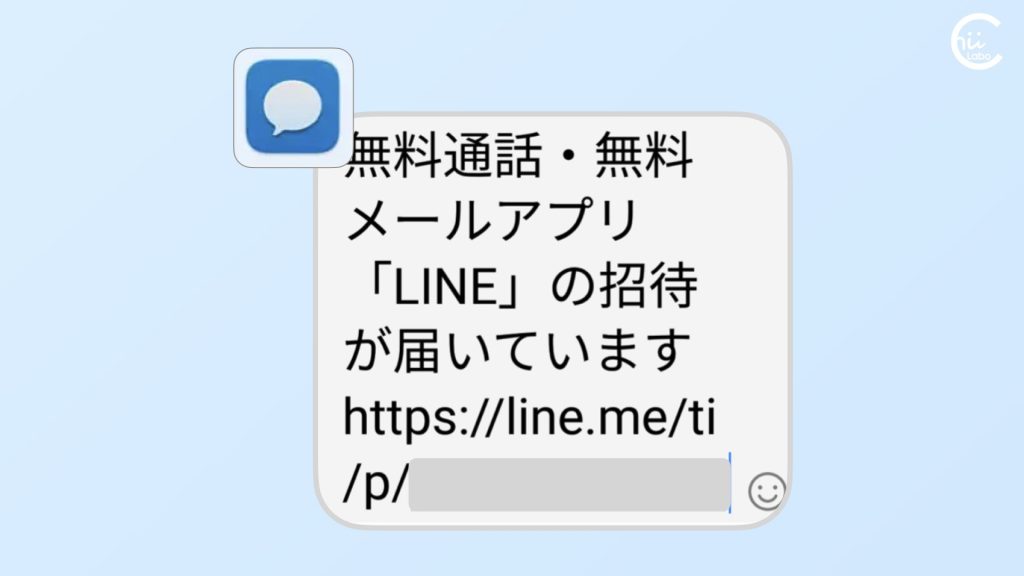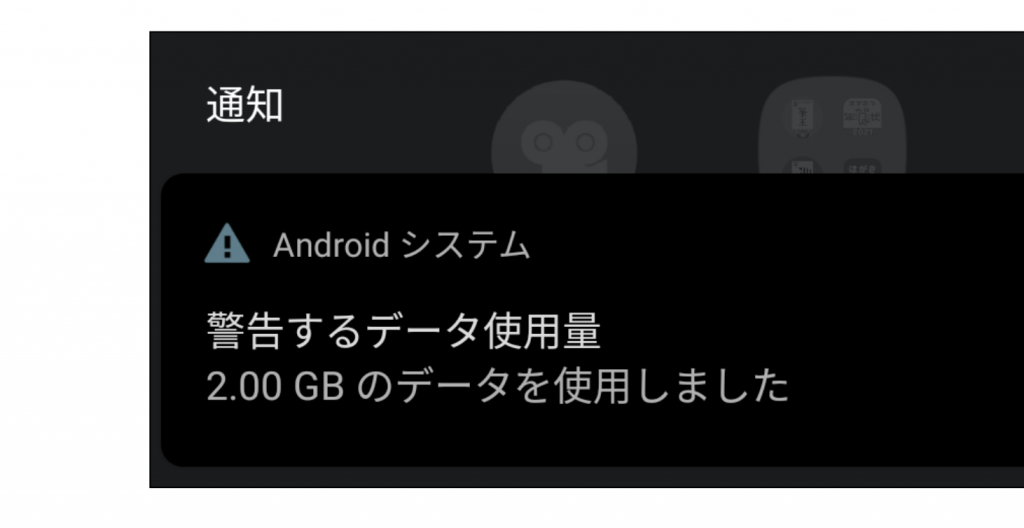- パスワードは 登録のたびにランダムで複雑なものを決める のが安全です。
- しかし、自分で考えるのは大変です。
ランダムな文字列の候補を作ってくれるウェブサイト(定番は LUFTTOOLSのパスワード生成ツール)を使うとスムーズです。 - ランダムそのままだとスマートフォンで入力するのが大変です。
候補を元にキーボード切り替えを減らすように文字の順序を入れ替えておくと、複雑なパスワードでも入力しやすくなります。

例えば、
「q5Vyn6NP」をもとにするなら
「!Q5vynnp6666」などが考えられます。
1. その都度パスワードを考えるとだんだんワンパターンになる
アカウントを作るときに迷うのは「パスワード」。
毎回、どうやって決めていますか?

実はこの順番は、これまでのわたしのパスワードの決め方の変遷でもあります。
インターネットを使い始めたころは、アカウントを登録するたびに、「なんとなく」でパスワードを決めていました。
例えば、好きな言葉を考えてみて、
「十人十色」から「10nin10Color」みたいに、
その都度 考えていました。
メモせずに頭で記憶していたので、同じパスワードを使い回すことも多かったです。
しかし、インターネットをを使っていると、どんどんアカウントを作る機会が増えていきます。
そうすると、毎回、パスワードを考えるのがしんどくなりました。
2. 規則的にパスワードを考えてみたけれど
いろんなサイトに登録するパスワードが全く同じだと不安があリます。
何かパスワード流出のトラブルがあったら、連鎖的に被害になってしまうからです。
そこで、基本になる言葉とサイト名を組み合わせてパスワードを作るようになりました。
例えば、Amazonなら「10nin10Shopping」、
Gmailなら「10nin10Mail」などのように
規則的にパスワードを変えるようになりました。
3. コンピュータにパスワードを決めてもらう
しかし、このような規則的に作ったパスワードも時間が経つと忘れてしまうので、ノートにメモする必要があります。ノートで管理するなら、もっと複雑なパスワードでも良さそうです。
ふだんコンピュータが記憶してくれるので、パスワードを入力する機会はめったにありません。
必要なときだけ メモを見ながらゆっくり入力すればいいのです。
そうなると、複雑なパスワードでも構わないことに気づきました。
そこで最近は「パスワード自動生成」を利用することが多いです。
Google Chromeの自動生成や ウェブサービスの「パスワード生成器(LUFTTOOL)」の候補から決めています。

複雑なパスワードが一番安全です。メールアドレスを登録しておけば、仮にパスワードをわからなくなってしまっても、かんたんにリセットできることも大きいです。
3-1. Google Chromeのパスワード自動生成

Chromeのパスワード自動生成って何?
どうやって使えばいいの?
わたしは Chromeアプリでインターネットを見ています。
Google Chromeでは、ウェブサービスに登録するときに、パスワードを決めようとすると「安全なパスワードを自動生成」という画面が表示されます。
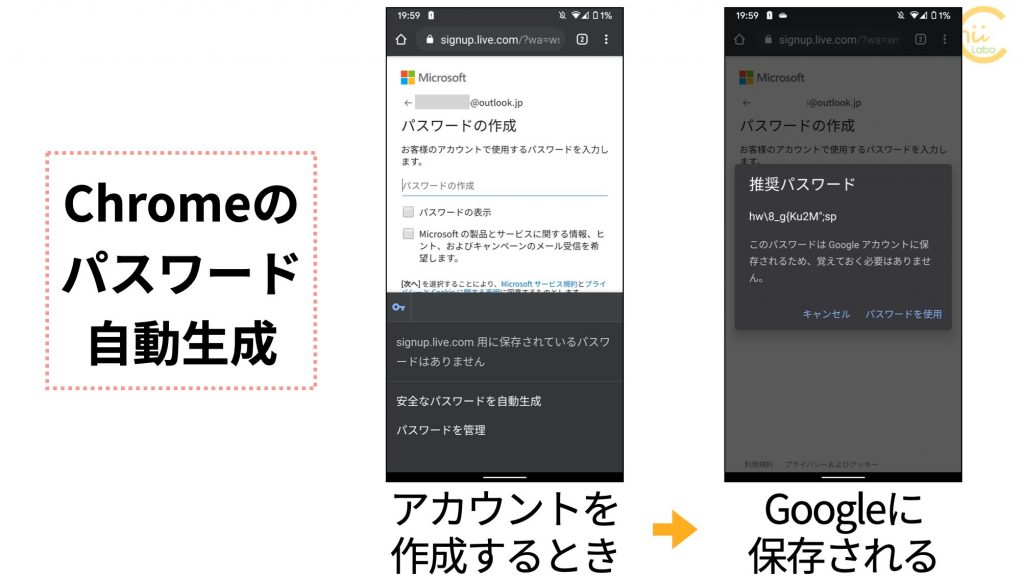
これは Googleアカウントのパスワード管理機能で、複雑なパスワードを作ってくれます。
また、決めたパスワードを記憶して、自動入力してくれます。

Google に依存してしまう面はありますが、これが一番 かんたんで安全なパスワード管理だと思います。
ただし、その分 Googleアカウントのパスワードは複雑にしたり、二段階認証にしておいたりすることも大事です。
3-2. LUFTTOOLSのパスワード生成ツール
パスワードを自分だけで管理したい場合は、オンラインツールを使うのが便利です。
「パスワード生成ツール」でインターネット検索するといくつか出てくるので、自分に合ったものを使ってください。
私は とくに LUFTTOOLSのパスワード生成ツール(https://www.luft.co.jp/cgi/randam.php)を使っています。「似通った英数字を省く(6とbなど)」や文字数の指定などが細かく設定できるからです。

表示されるパスワード候補の中から、なんとなく入力しやすそうなものを選んでいます。
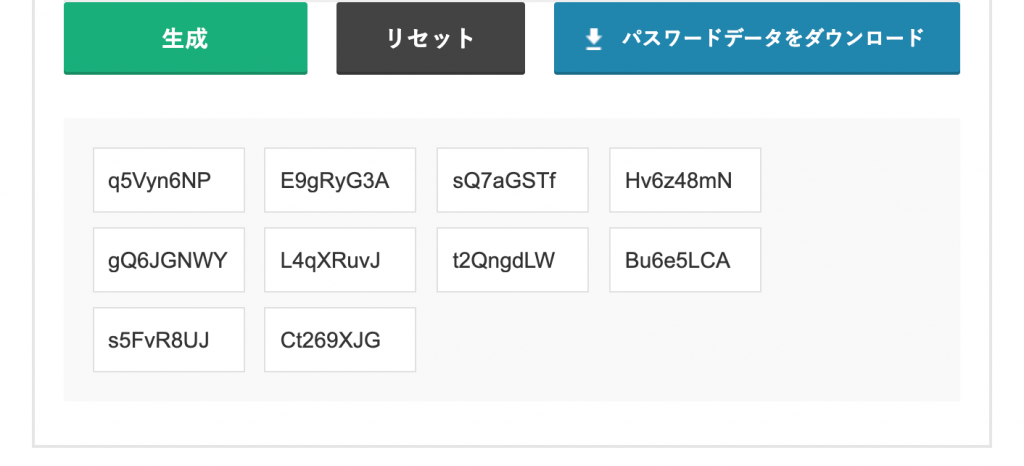
入力しやすくするのも大事です。
コツは、スマホのキーボード切り替えを減らすこと。
- 大文字や記号を前にして、
- 数字部分をなるべく固める
これだけの工夫でも十分 複雑なまま 入力しやすくできます。

例えば、
「q5Vyn6NP」をもとにするなら
「!Q5vynnp6666」などが考えられます。
4. パスワードの時代はもう少しの辛抱
将来的にはパスワードという本人確認の仕組みは減っていくと思います。
パスワードは記憶に頼る方法なので、忘れてしまったり、他人に知られて不正に使われてしまう、という問題点があるからです。

すでに、指紋認証や顔認証など、新しい本人確認手段も使われるようになっています。
こちらもどうぞ。
↓アカウントの基本について知りたい。

↓ブラウザのパスワード自動生成・入力