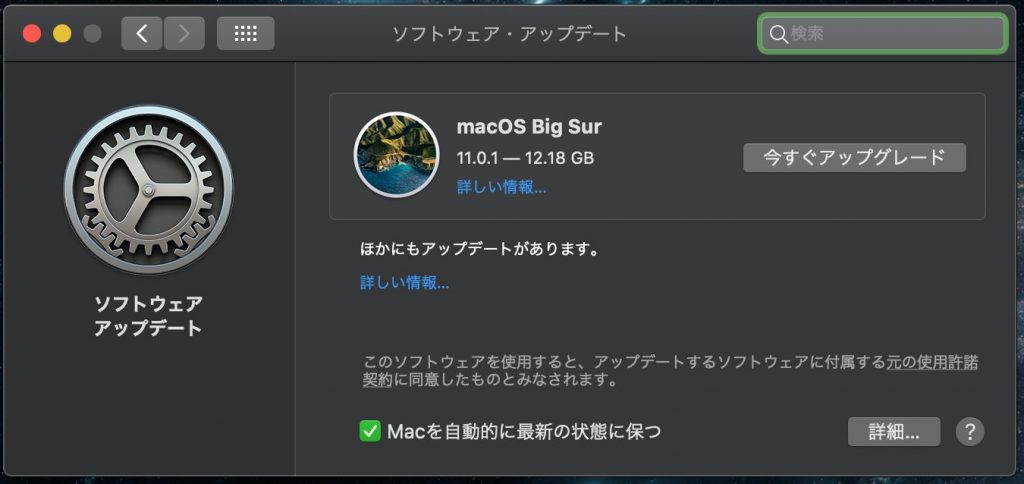「スマートフォンからパソコンに写真を取り込みたい」という相談がありました。
この写真の取り込みは、スマートフォンとパソコンの機種や設定によって、いろんな組み合わせがあり、操作もさまざまです。
今回は、AndroidスマートフォンをWindows10のパソコンにつないでみたので、レポートします。
Androidスマートフォン(富士通arrows J, Android 9)
Windows 10 パソコン(Lenovo IdeaPad S530)
1. まずはUSBケーブルでつないでみる
スマートフォンとパソコンをUSBケーブルでつないでみます。
すると、パソコンに自動的にメッセージが表示されました。

1-1. 自動再生で「フォト」アプリがインポートをした
表示されるメッセージは、パソコンの設定で違います。
このパソコンでは「フォト」アプリが自動的に起動する設定になっていました。
もし、どのアプリで接続するか選択する画面が表示されたら、「フォト(写真とビデオのインポート)」を選んでも、同じ画面が出てきます。
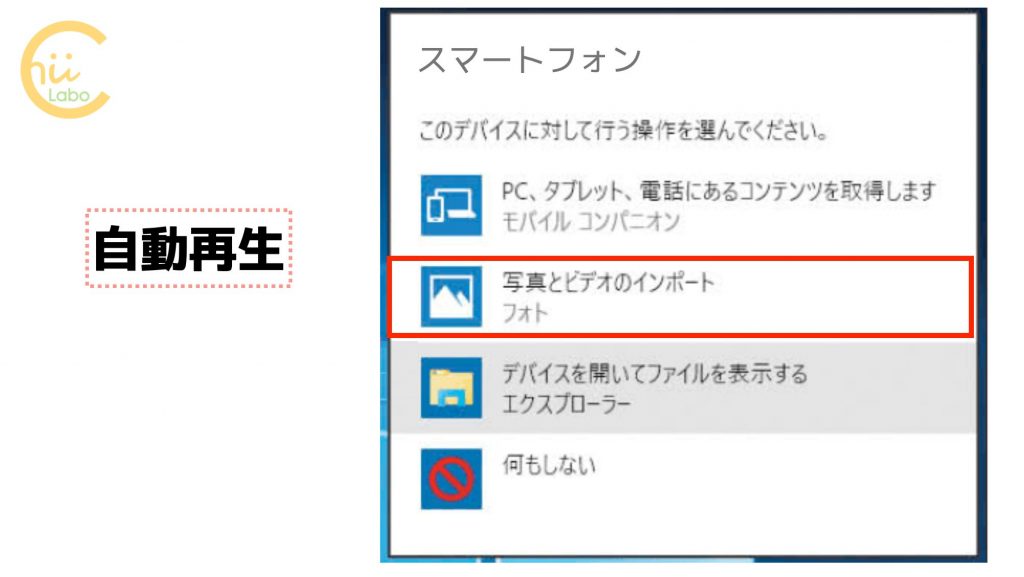
このように、スマートフォンやUSBメモリーなどをパソコンに接続したときに自動的に動作する操作のことを「自動再生」といいます。
「自動再生」で何が起動するかは、使っているパソコンの設定で変えることができるのです。
1-2. 写真のインポートに必要なこと
それでは、エラーメッセージの内容を よく読んでみましょう。

問題が発生したため接続できません
デバイスのロックが解除されており、接続の通知を受け取っていることを確認してください。
[再試行] [閉じる]
メッセージを読むと2つのことを確認しなければならないことがわかります。
2. スマートフォンのロックを解除する
まずは、「デバイスのロックを解除する」から、やってみましょう。

「ロック解除」ってなんなの?
実は毎回スマートフォンを起動したら、ホーム画面にしますよね。
これが、「ロックの解除」です。

今回のスマートフォンは、とくにパスワードなどがかかっていなかったので、鍵のアイコンをスライドするだけで、ロック解除。
「ホーム画面」になりました。
画面が暗い状態(スリープ)から電源ボタンを押すと表示される画面のことを「ロック画面」といいます。
「ロック画面」は、時刻や通知を確認することができます。誤操作を防ぐために、ロックを解除しないと、電話やメールなどアプリの操作はできません。
アプリのアイコンが並んだ画面のことを「ホーム画面」といいます。
3. 接続の通知を確認する
次は「接続の通知を確認する」です。
スマートフォンの通知画面は、画面上端から下に引っ張る(スワイプ)と出てきます。
通知画面の表示は、画面上端から下に引っ張る。
通知を上にずらして(スライド)いって、一番下まで見てみると、ありました!
「Androidシステム」の通知です。

Andoidスマートフォンは、USBケーブルにつなぐと この「Androidシステム」の通知が表示されます。つまり、これが「接続の通知」です。
3-1. 「ファイル転送」のモードにする
「この端末を USB で充電中」というのは、「USBケーブルでつないだけれど、充電だけで、データ転送はしていないよ」という意味です。
ですので、USBオプションを変更して、「ファイル転送」にする必要があります。

この端末を USB で充電中
USBオプションを選択するにはタップしてください。
3-2. そのほかのUSBの設定
覚える必要はありませんが、せっかくなので「ファイル転送」以外の項目の意味もまとめておきましょう。
スマートフォンは多機能なので、ルーター、MIDI機器、デジカメとさまざまな機器の役割を果たすことができるんです。
4. パソコン側のインポートの操作(「フォト」アプリ)
「ファイル転送」をタップすると、パソコンの方で自動的にスキャンが始まります。
ちょっと待っていると、スマートフォンの中にある写真が表示されます。
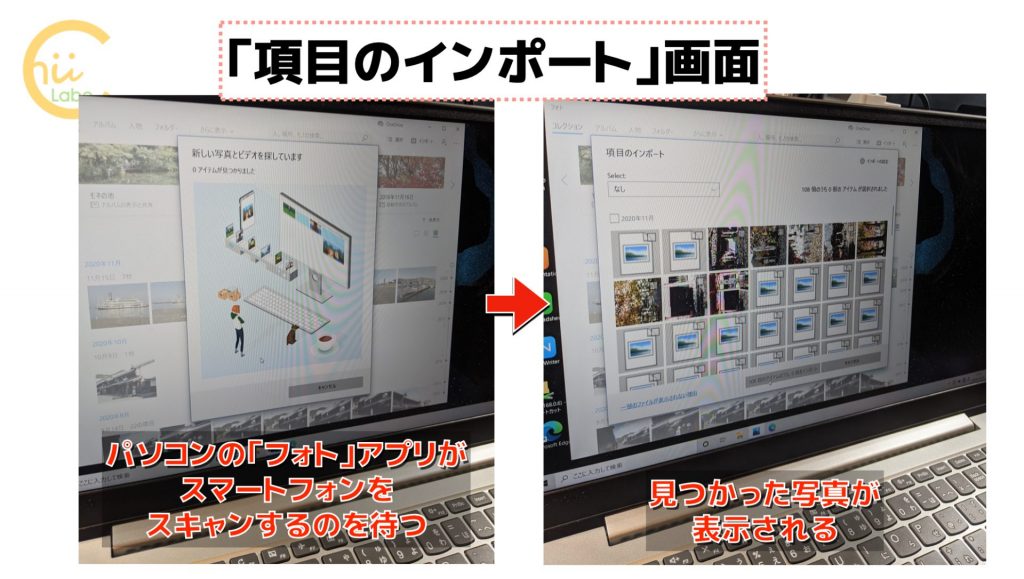
パソコンに取り込みたい写真にチェックを入れて、青い「インポート」ボタンをクリックすると、その写真がパソコンに取り込まれます。
また、「Select」欄をクリックして、「前回のインポート後の項目」を選択すると、まだパソコンに取り込まれていない写真を自動的に選択してくれます。
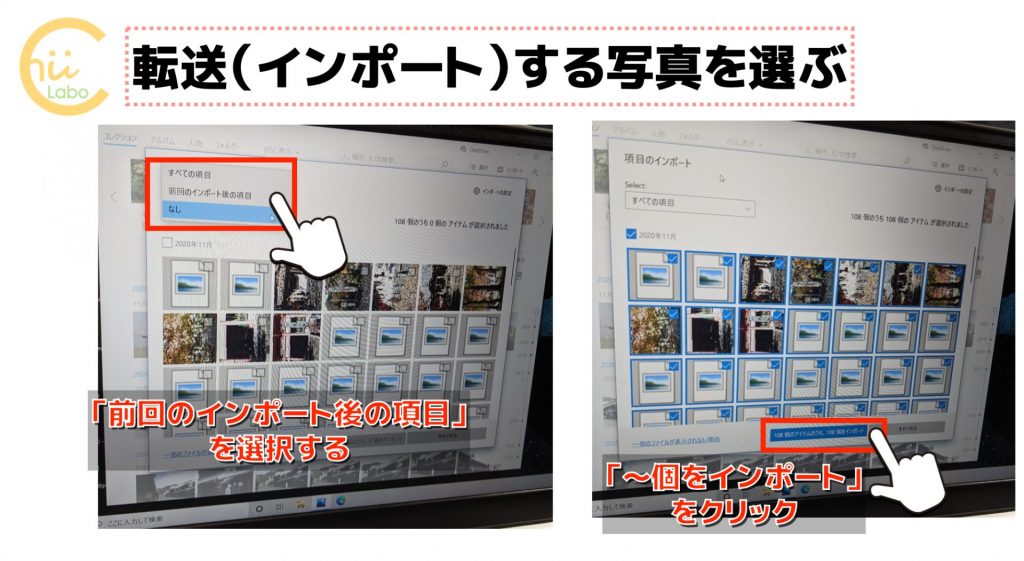
これで写真の取り込み作業は完了です。
4-1. 写真の保存場所(「フォト」アプリの場合)
最後に、どこに写真が取り込まれたのか、確認しておきましょう。
ファイル管理のエクスプローラーを起動して、「ピクチャ」フォルダをクリックします。
そうすると、「2020-11」のように月ごとに分類されて、保管されています。
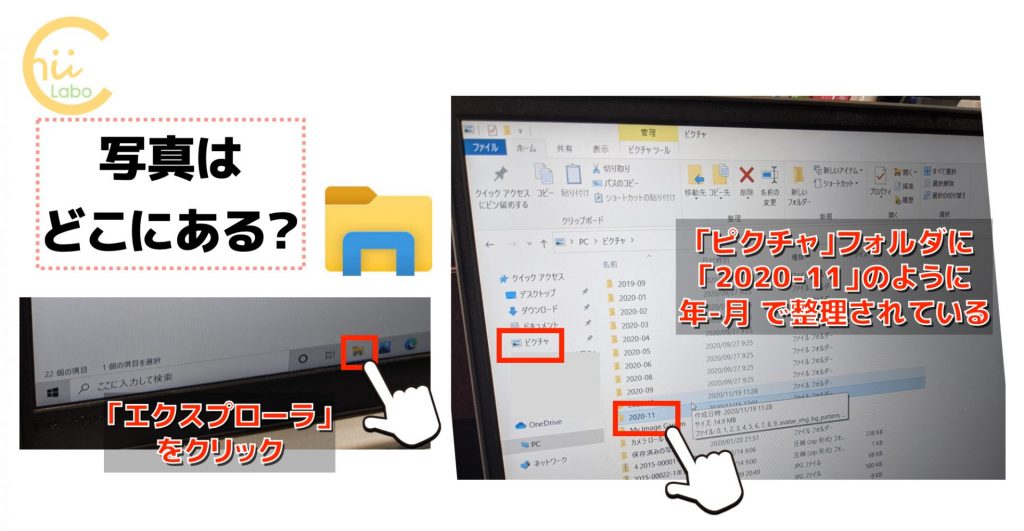
「フォト」アプリでインポートした写真は、「ピクチャ」フォルダに月ごとに分類されて保存される。
写真の取り込み作業は、人によって千差万別です。何か参考になれば嬉しいです。
こちらもどうぞ。
![iPhoneの写真をパソコンにコピーする【エクスプローラーの使い方】[Windows 11]](https://chiilabo.com/wp-content/uploads/2022/05/image-31-35-1024x576.jpg)