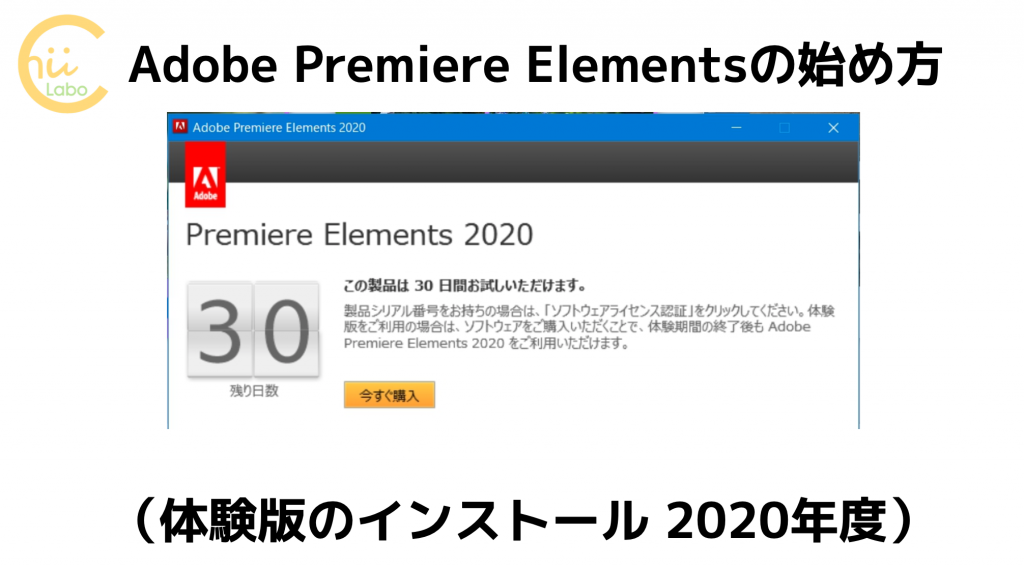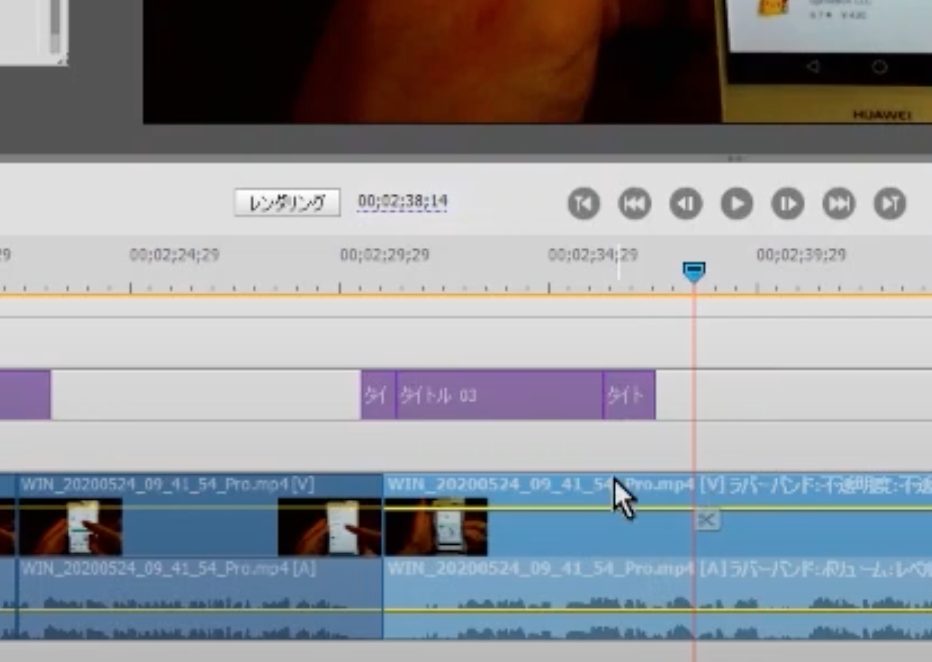Adobe Premiere Elementsはメジャーな動画編集ソフトAdobe Premiere Proの簡易版です。体験版のインストールをしたので、メモをしておきます。
無料体験版は時期によってルールも変わると思います。2020年6月時点のメモです。
1. Adobe IDの登録
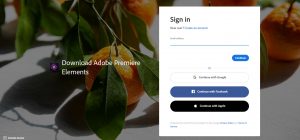
Adobe Premiere体験版をインストールするには、まずAdobeの会員登録が必要です。
メールアドレスとパスワードを決めて、Adobeアカウントと作ってください。製品版を利用開始するときにもこのアカウントは使うので、とっておいて損はないです。
2. 体験版のダウンロード
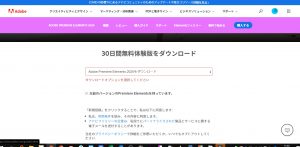
体験版ダウンロードのページからダウンロードします。
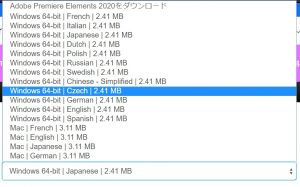
OSのバージョンと言語を選びます。左図はたまたま 「チェコ版」に色がついていますが、もちろん「Windows 64-bit | Japanese」を選びました。
3. インストーラーの実行

公式ページでダウンロードしたインストーラーを起動すると、はじめにAdobe IDのログイン画面が出てくるので、すでに決めてあるメールアドレスとパスワードを入力します。あとは、基本的には「続行」していくだけ。

ここが一つの関門。インストールにはAdobe IDが必要です。
4. 初回起動

初回起動のときにもAdobe IDでログインが必要です。
5. ランチャー画面と編集画面

無事に起動画面が出てきました。この画面は「ランチャー」、つまりいろんな操作を紹介するボタンがたくさんあります。「ビデオの編集」をクリックすると、動画編集画面に移行します。

毎回このランチャーを表示する必要もないので、動画編集画面の状態でタスクバーにピン留めしておくのがおすすめです。
6. いきなりアップデート

起動したら、いきなり「新しいアップデートがあります」のメッセージ。「終了時にインストール」を選びました。

こういうのって、どうしてインストールの時に最新のアップデートまでしないでしょうね。このソフトに限らずよくあるので、ちょっと不思議ではあります。
7. クイックとエキスパート

Adobe Premiere Elementsを起動するとはじめは「クイック」という画面になっています。こちらは写真を並べるスライドショーを作るのに特化した画面です。ビデオ編集の場合は、タイムラインが見える「エキスパート」という画面を使います。

エキスパートといっても、すんごい難しかったりはしないのでご安心を✨