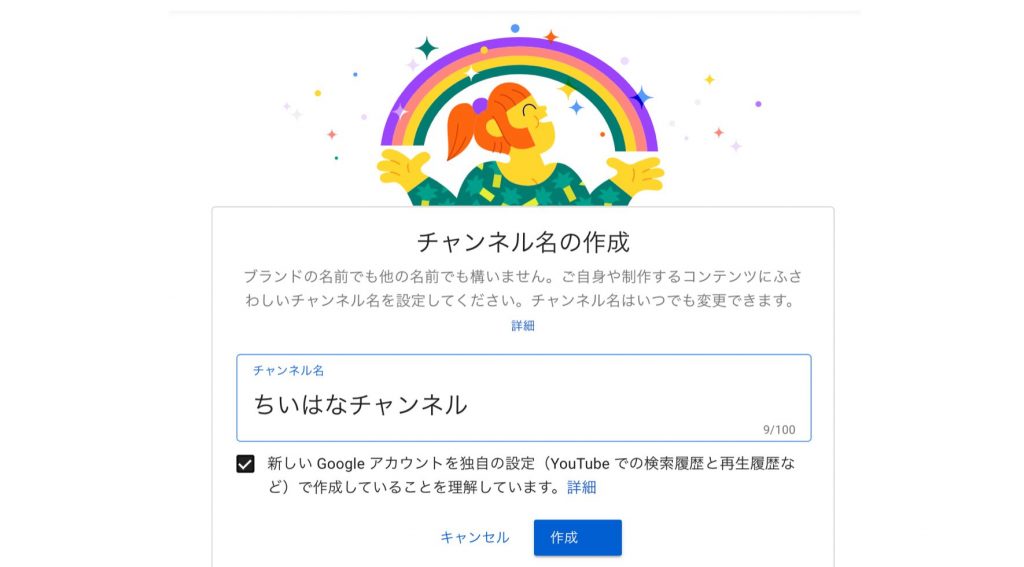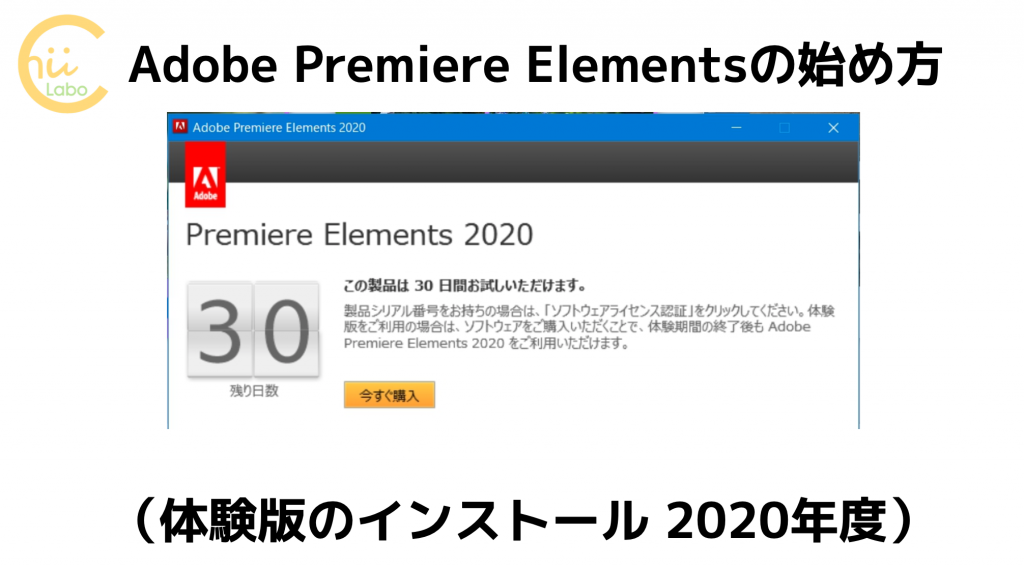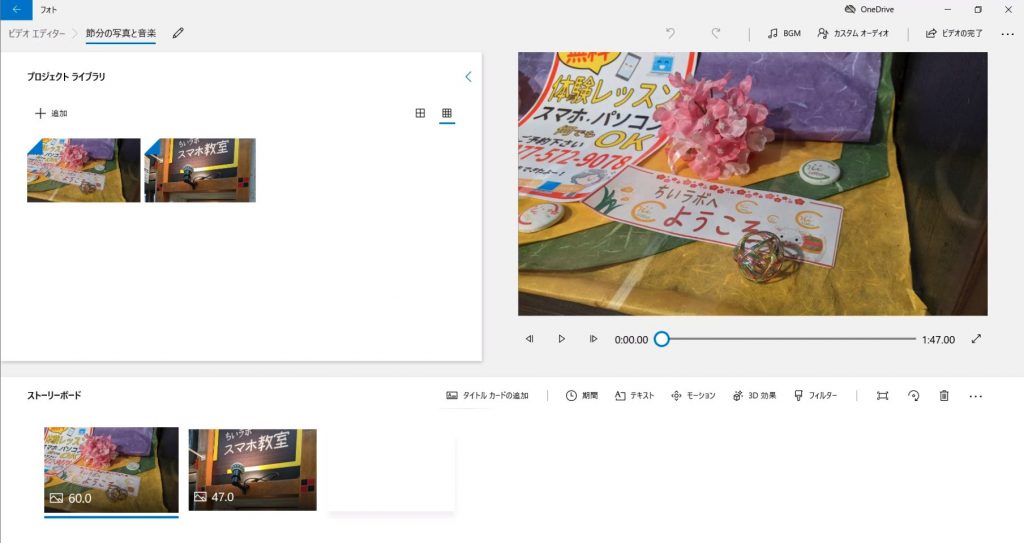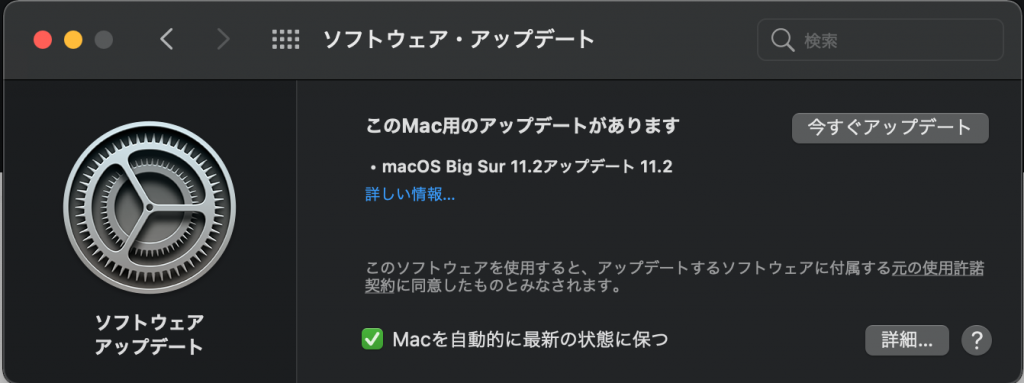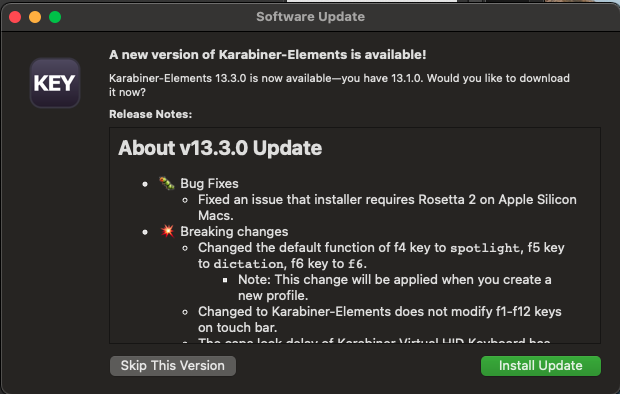音楽動画をアップしてみたいです。
音楽に写真を組み合わせて、スライドショー動画にするには、動画編集の作業が必要です。
パソコンの動画編集ソフトはいろいろありますが、簡単な動画編集なら、パソコンに始めから用意されている「フォト」アプリでもできるんですよ。
1. 音楽メインのビデオを作ります
今回は、こんな感じの音楽メインのビデオを作っていきます。
音楽は、Joel Cumminsさんの「Sonatina No 2 in F Major Allegro」です。
「Youtube オーディオライブラリ」のライセンスで公開されています。
この音声トラックは、収益化する動画も含め、あらゆる動画でご自由にお使いいただけます。 帰属表示は不要です。
YouTube オーディオ ライブラリのライセンス
材料は、この3つのファイルです。
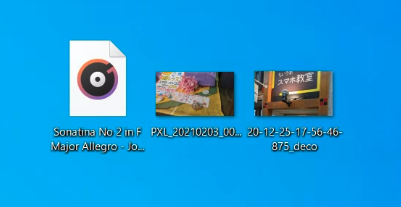
音楽ファイルが一つと、写真が2枚。
1-1. 標準の「フォト」アプリにはビデオ編集機能がある
「フォト」アプリは、Windows 10 標準の写真閲覧アプリです。
しかし、写真を見るだけでなく、スライドショーのビデオを作ることができます。
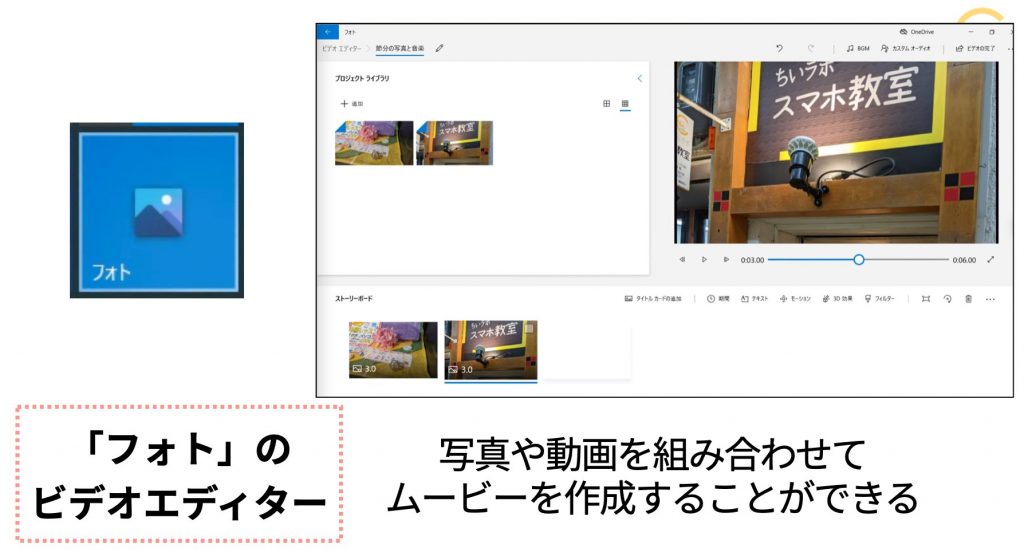
「フォト」アプリで動画編集をするには、画面上のメニューから「ビデオ エディター」をクリックします。
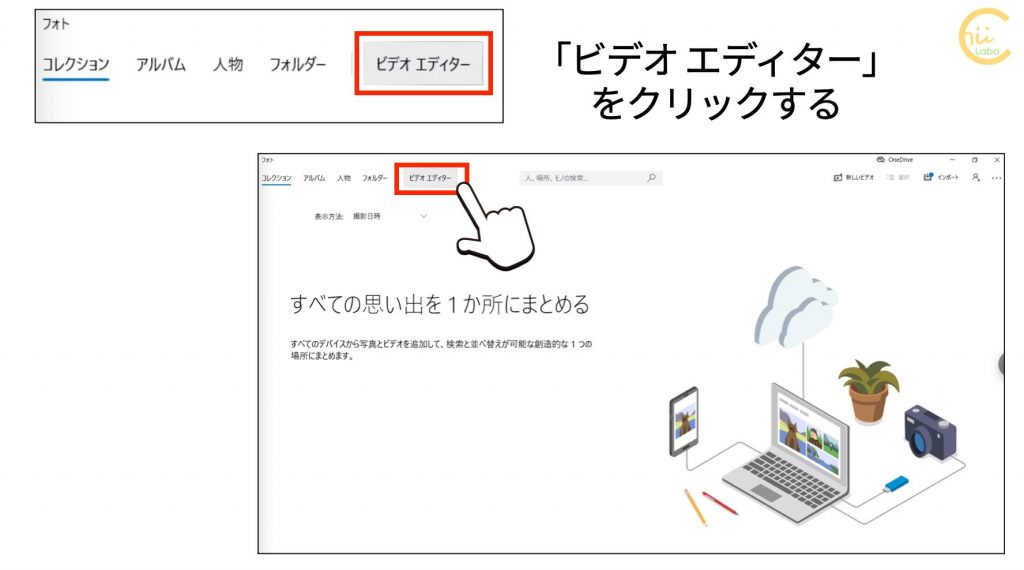
画面サイズによっては、「さらに表示」をクリックしてから、「ビデオ エディター」のボタンを表示します。
1-2. いきなり「フォト」アプリが消えた? (アドオンのインストール)

あれ? 何もしていないのに、「フォト」アプリのウィンドウが消えてしまいました。
途中で「フォト」が消えて、通知メッセージが表示されることがあります。
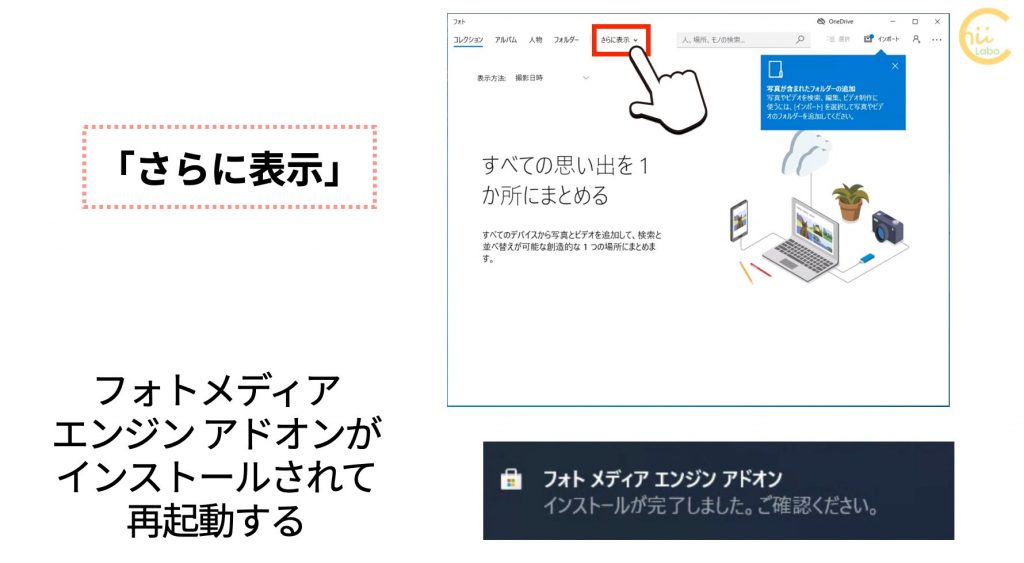
フォト メディア エンジン アドオン
インストールが完了しました。ご確認ください。
Microsoft Storeアプリ
これは、「フォト」の追加機能をインストールしています。

ビデオ エディター機能は、追加機能(Add-on:アドオン)なんですね。
待っていると、画面が表示されます。
2. ビデオ プロジェクトを作成する
「ビデオエディター」では、「新しいビデオ プロジェクト」をクリックして、新しいビデオを作成できます。ビデオの名前を入力します。
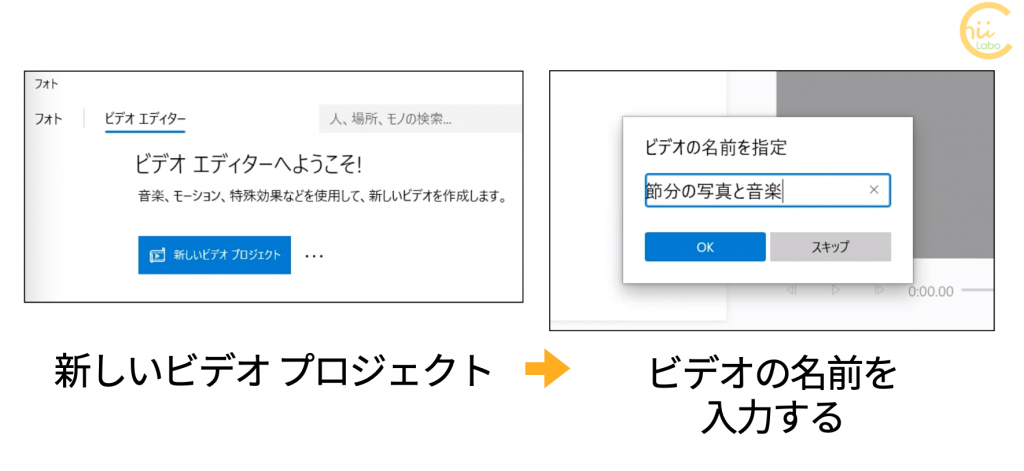

編集中のビデオのことを「ビデオ プロジェクト」といいます。
2-1. ビデオ エディターの編集画面
ビデオ エディターの画面を見てみましょう。
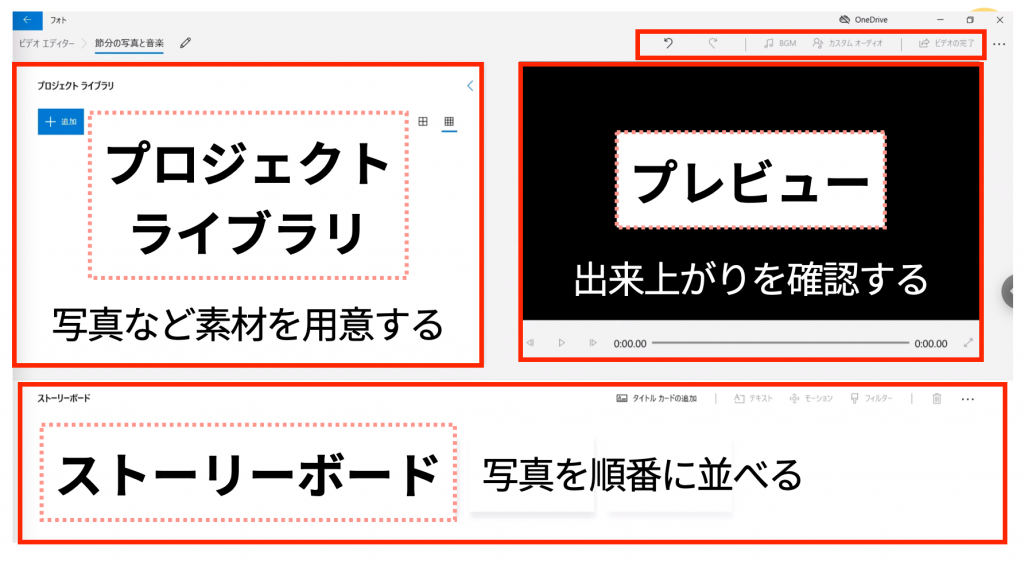
3. 使う写真を用意する
プロジェクトライブラリの「追加」→「この PC から」を選択します。
ファイル選択の画面になりますので、使いたい写真を選びます。
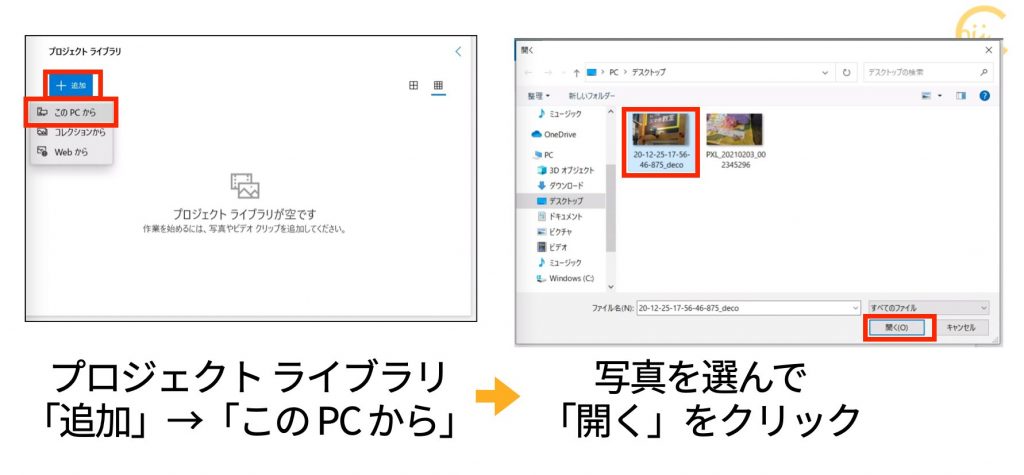
3-1. 写真をストーリーボードに並べる
プロジェクト ライブラリに写真が用意できたら、写真をドラッグして、ストーリーボードに並べます。
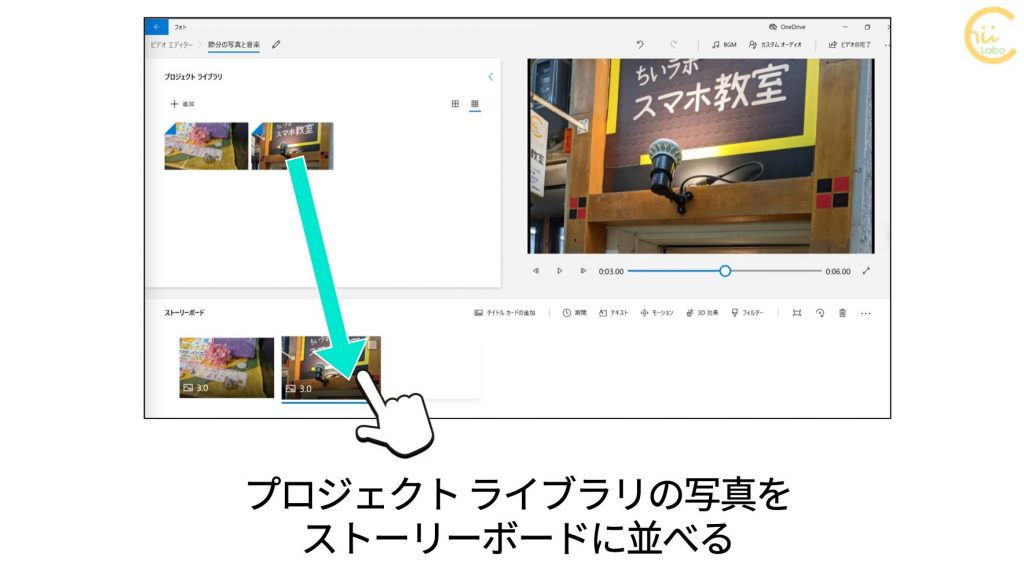
ストーリーボードで使っている写真には、左上に青い印が付いています。

どの写真を使ったかわかるようになっています。
3-2. 音楽を指定する
動画に使いたい音楽は、「カスタム オーディオ」をクリックします。


あれ? BGMではないんですか?
これ、紛らわしいですよね。
「BGM」ボタンは、フォトアプリに始めから用意されている音楽を選ぶ機能です。
自分で使いたい音楽ファイルがある場合は、「カスタム オーディオ」から指定します。
「オーディオ ファイルの追加」をクリックすると、ファイル選択画面になるので、音楽ファイルを選びます。
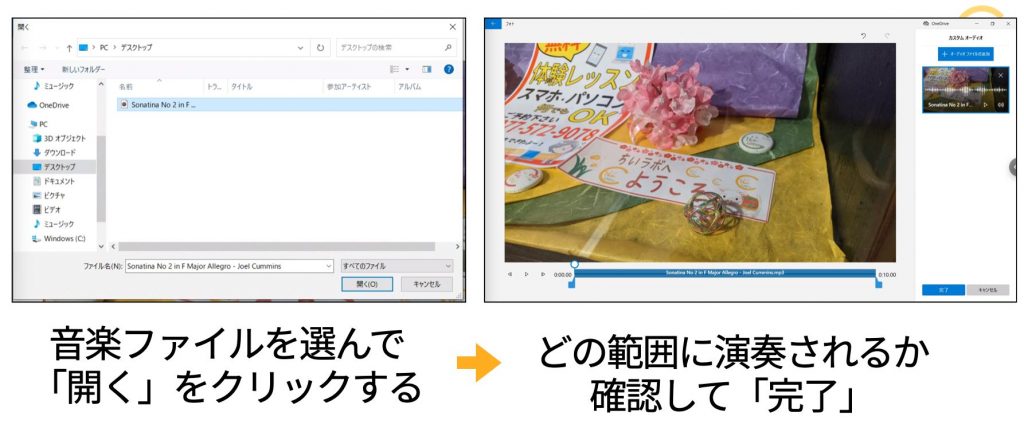

完成した動画を公開する場合は、個人利用の範囲を超えることがあります。著作権に気をつけてください。
インターネットでは、動画に利用できる音声ファイルを公開しているウェブサイトもありますので、そちらも参考に。
4. 動画の長さを調整する

できましたー。
あれれ? すぐに終わってしまいました。
今のままでは、写真が 3秒で切り替わってしまいます。
ビデオの長さは、音楽ファイルではなく、写真の表示時間で決まります。
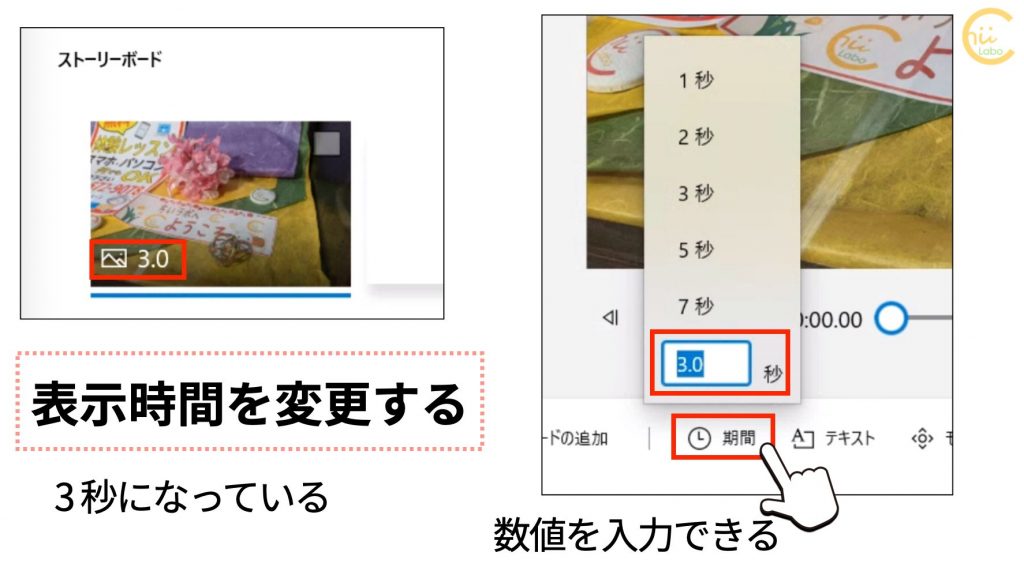
4-1. エクスプローラーで音楽ファイルの長さを調べる
音楽ファイルの「長さ」は、ファイルの「プロパティ」で調べることができます。
エクスプローラーで音楽ファイルを右クリックして、メニューから「プロパティ」をクリックします。
「詳細」タブに切り替えると、「長さ」を確認することができます。
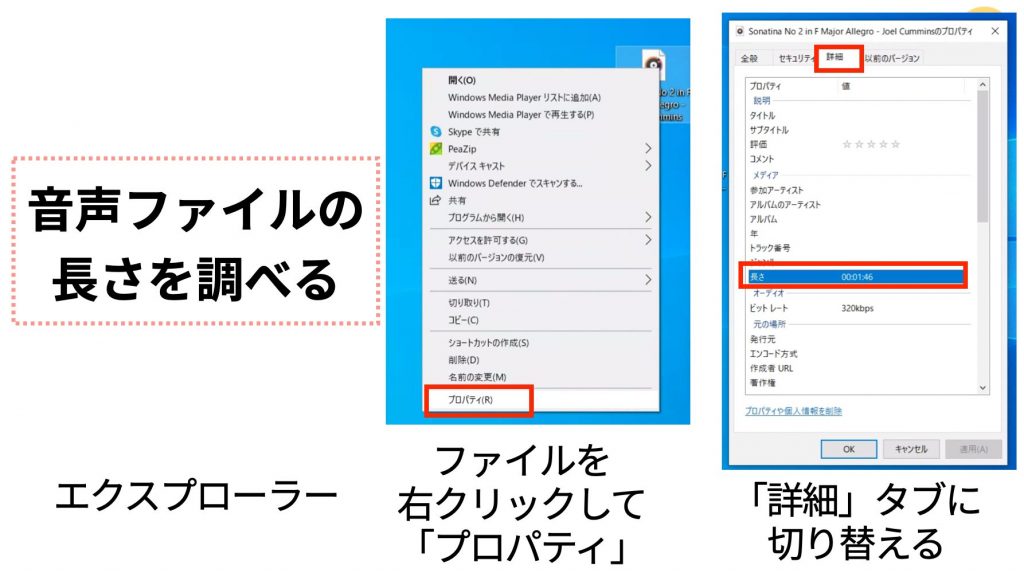
音楽ファイルの長さになるように、写真の表示時間を指定します。

1:46 だから……。106秒。
2枚の写真だから、53秒ずつにします。
4-2. オーディオの長さを延長する

あのー。 今度は、音が途中で終わってしまいました。
ビデオの時間を延長したら、もう一度「カスタム オーディオ」をクリックしてください。
もとの長さしか音声が流れないので、右のピン(終了位置)をドラッグして、ビデオ全体で再生されるようにしてください。
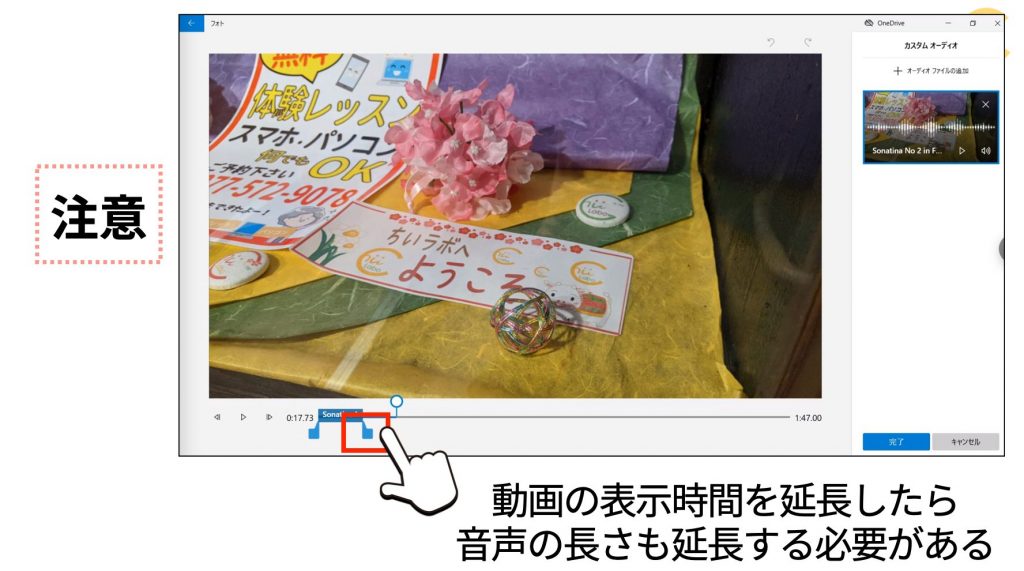
ちなみに、左のピン(開始位置)を、さらに左にずらすことはできません。
このピンは、音楽の開始位置をずらして、曲の途中から再生したいときに利用します。
音楽の再生位置を左にずらすには、青い真ん中部分をドラッグして、全体を移動します。
5. ビデオを書き出す(エクスポート)
編集が終わったら、画面上にある「ビデオの完了」をクリックします。
ビデオの画質によってサイズが変わりますが、通常は「高」でよいです。
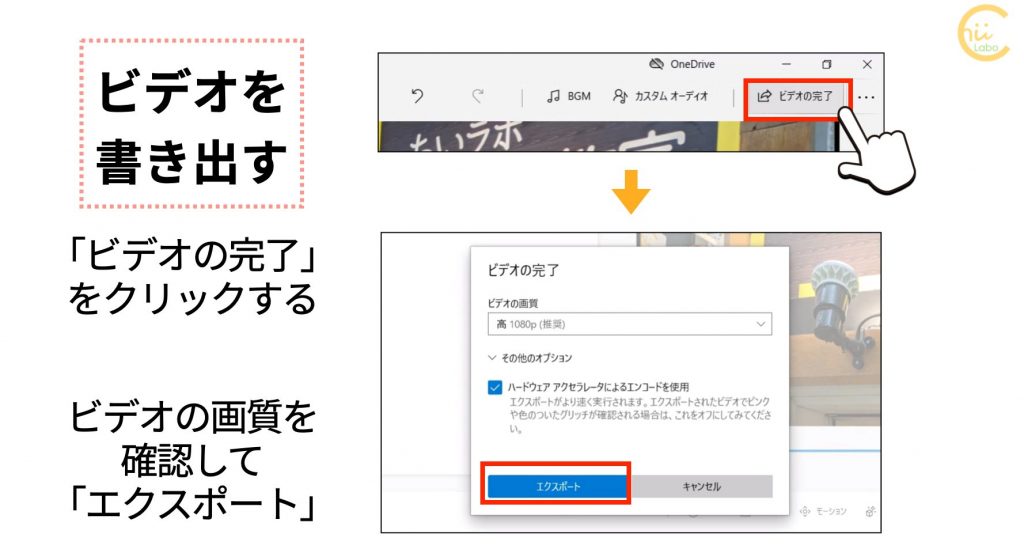
5-1. 完成したビデオファイルは「ピクチャ」に保存される
ビデオファイルの保存先を決めたら、「エクスポート」をクリックします。
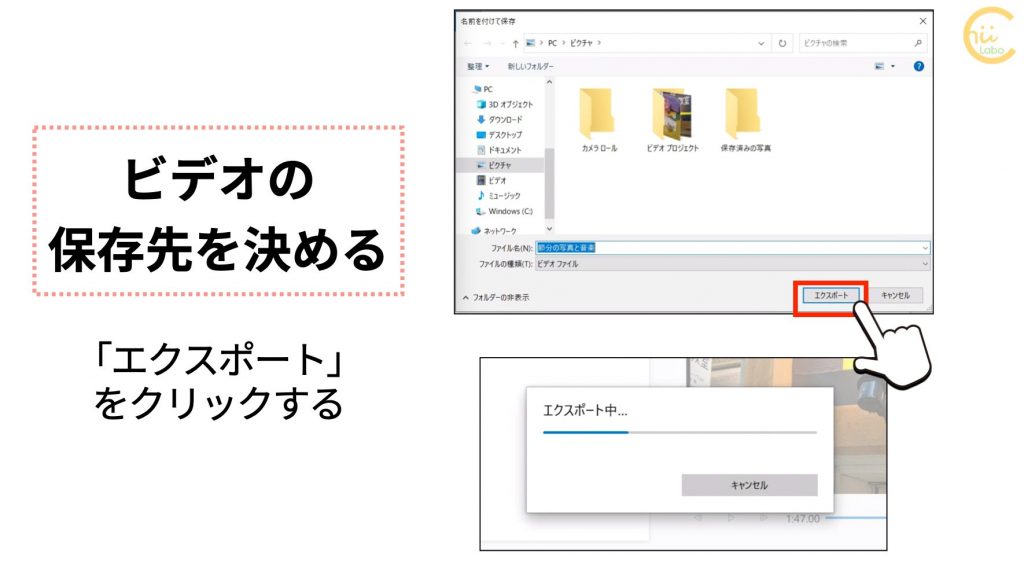

初期設定では、「ピクチャ」フォルダに保存されます。
ファイルの保存先は、再生したり、アップロードしたいときに必要です。確認しておいてくださいね。
5-2. 出来上がり! 全体を再生して確認する
ビデオが完成したら、フォトアプリのウィンドウが起動して、再生されます。
音飛びなどがないか、確認してみてください。

再生画面の上に「作成したビデオです。フォルビデオのエクスポートで問題が発生した場合は、その問題を解決しましょう」というメッセージが表示されました。
もし、問題があってクリックしてみても、解決はしません。「不具合報告」の画面になりました。


フォトアプリのビデオ エディターは、まだ 新しい機能なので不安定なんですね。
パソコンの機種や性能、あるいは動画・音声の種類によっては、うまくいかないこともあると思います。その場合は、別のソフトを検討します。

動画編集ソフトは、パソコンによる相性が結構あって、なかなか理屈通りにうまくいかないこともありますね……。
無事にできましたので、動画をアップしてみましょう。
こちらもどうぞ。