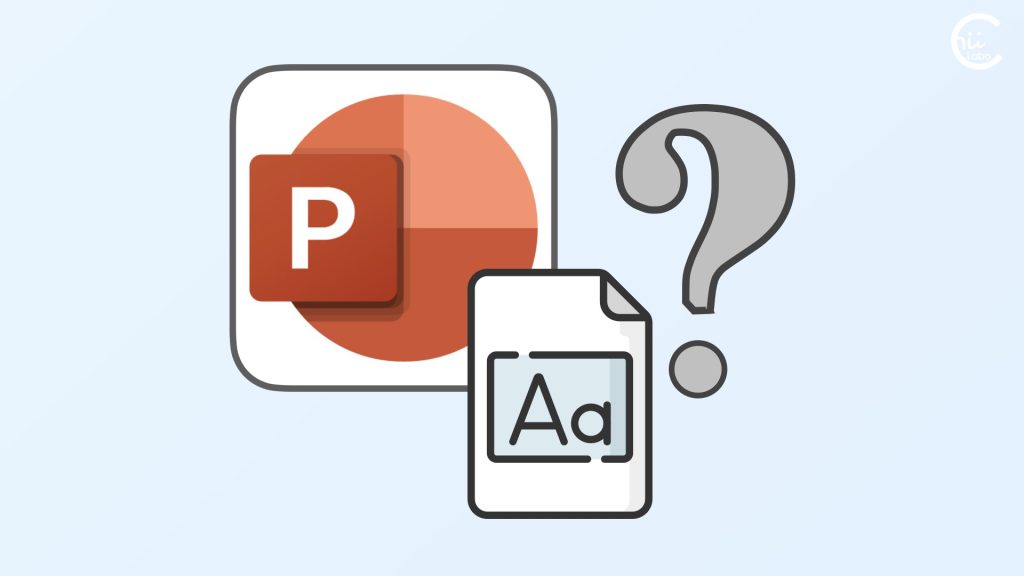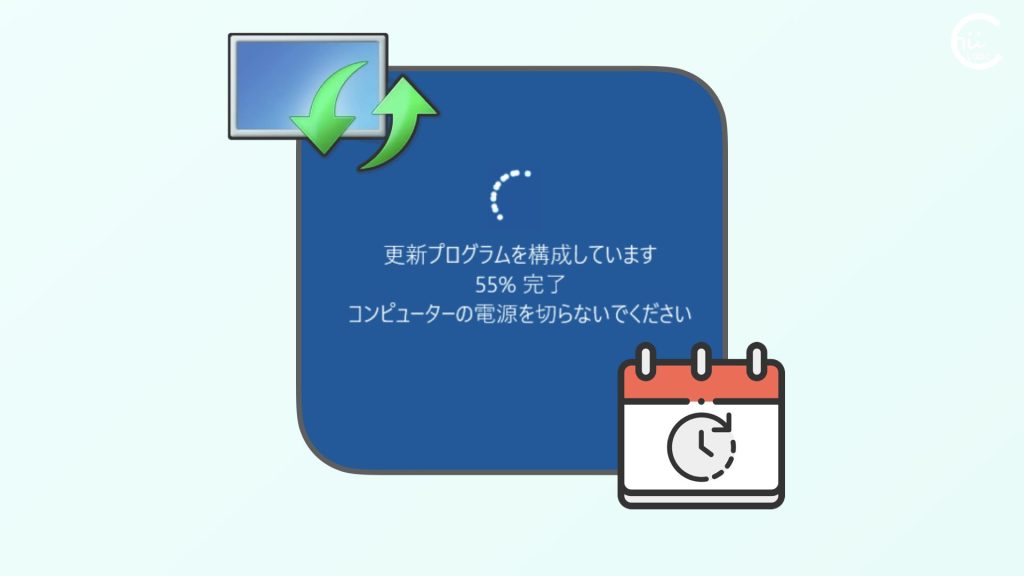- PowerPointで保存できないフォントがある場合、「フォントの置換」で標準的なものに一括変更できます。
- 他のパソコンでも同じフォントを使いたいなら、あらかじめフォントを埋め込んでおきます。
1. PowerPoint内に保存フォントがある?
パワーポイントを保存しようとしたら、
「保存できないフォントがある」と表示されました。
どのように修正すればよいですか?
例えば、PowerPointのテンプレート(ひな形)などを元に資料を作った場合、自分のパソコンには入っていないフォントが含まれていることがあります。
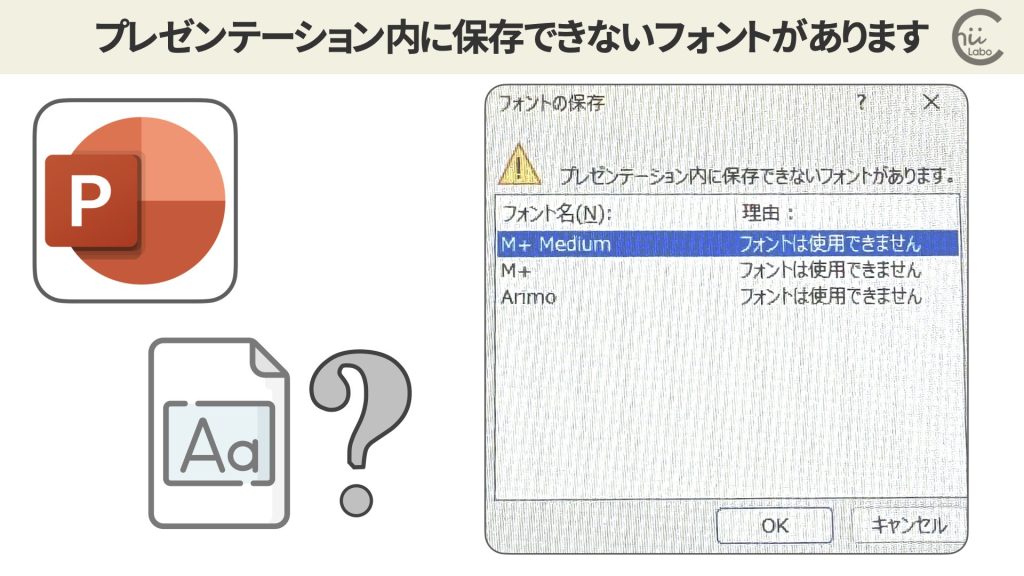
主に2つの対処があります。
- 「フォントの置換」で標準のフォントに変更する
- パソコンに不足しているフォントを探してインストールする
1-1. フォントが不足している状態とは?
WordやExcel、PowerPointでは、フォント(字体)を記録できます。
しかし、パソコンごとに入っているフォントの数や種類が違うので、別のパソコンで開くとフォントが不足していることがあります。
パソコンにPowerPointファイルで指定されているフォントがインストールされていない場合、標準のフォントに自動的に置き換わって表示されます。
そのまま印刷などをすると、デザインが崩れてしまいます。
しかし、フォントが足りなくても、プレゼンテーションそのものは保存できます。
ファイル上はフォント指定は残っているので、フォントがインストールされているパソコンで開き直せば、正しく表示されます。

パソコン内にないフォントも埋め込んで保存しようとすると警告が表示されています。
2. フォントの置換機能を使う
他のパソコンでも開く機会が多そうなら、標準的なフォントに置き換えておくことが有効です。
プレゼンテーション内で使われているフォントは、別のフォントにまとめて置換できます。
- 「ホーム」タブの「置換」ボタンの▼をクリックし、「フォントの置換」を選択します。
- プレゼンテーション内で使用されているすべてのフォントが「置換前のフォント」リストに表示されます。
- 使用できないフォントを選択し、「置換後のフォント」で使用するフォントを選択します。
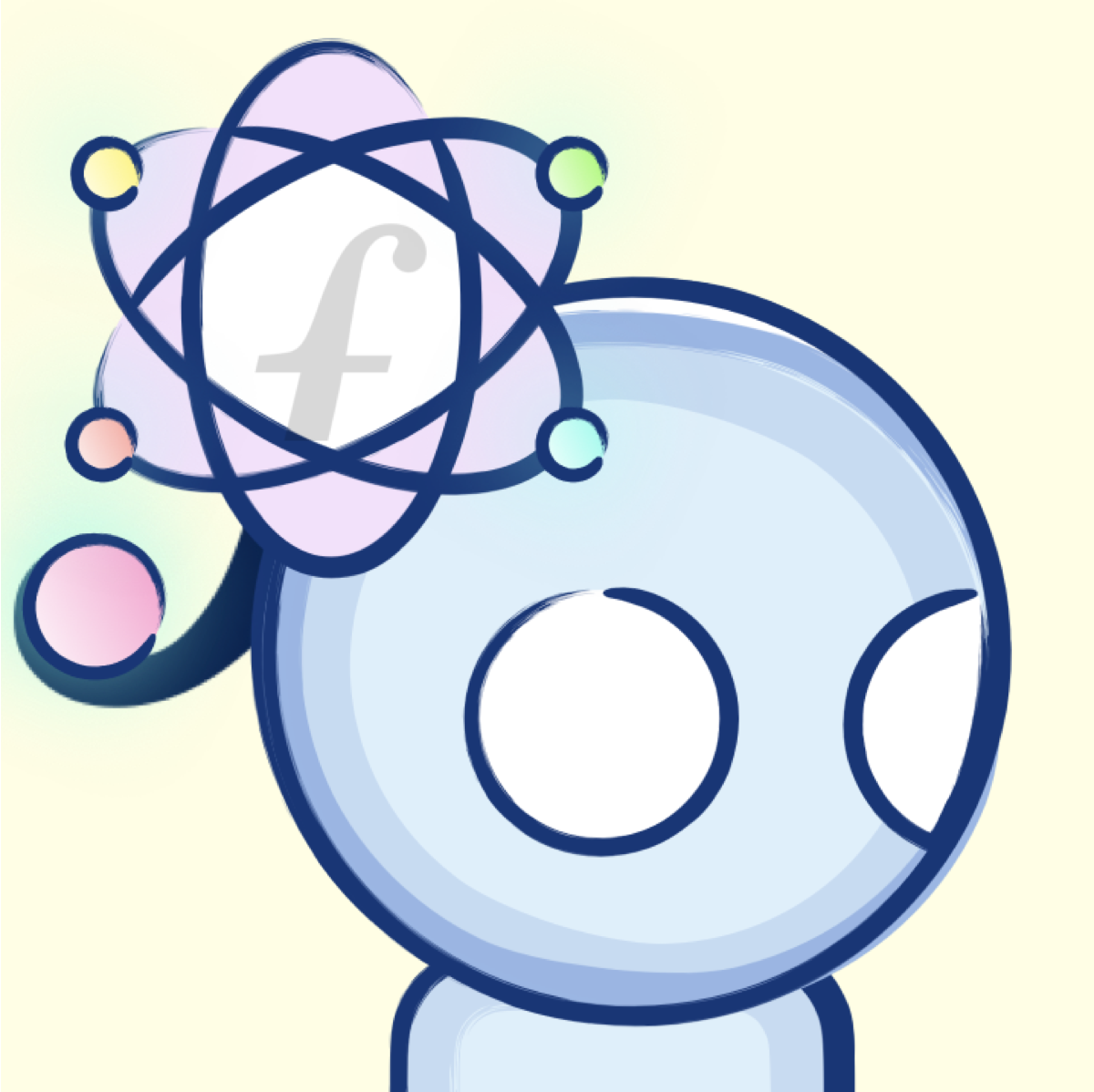
例えば、「置換前のフォント」で「M+」を選択肢、「置換後のフォント」に「メイリオ」を選びます。
2-1. 【補足】フォントの埋め込みからも探せる
プレゼンテーションに使われているフォントの一覧は、保存のオプションからも確認できます。
- 「ファイル」タブの「オプション」から「保存」を表示します。
- 「フォントを埋め込む」オプションの「次のフォントを埋め込まない」リストを確認します。
3. フォントを追加する(フリーフォントの場合)
そのPowerPointファイルを自分の管理しているパソコンで開くだけなら、必要なフォントを追加すれば、それで正しく表示されるようになります。
警告は「OK」で閉じて、いったんファイルを保存します。
それから、インターネットなどでフォントを探し、配布されていないか確認します。

特に、テンプレートで使われているフォントは、フリーフォントの場合が多いです。
ただし、フォントの中には有料でダウンロードできないものも少なくありません。
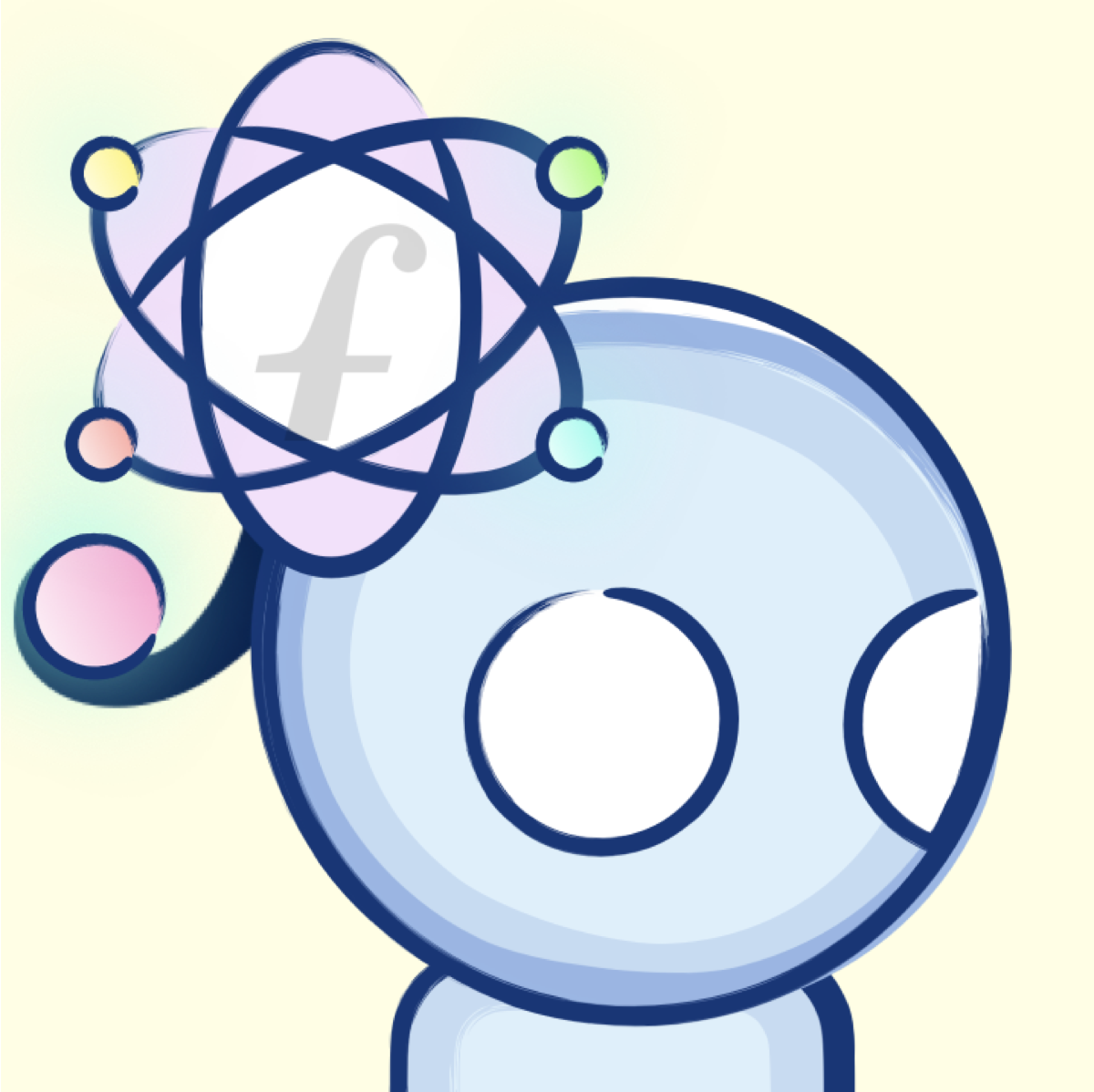
インターネット上にはフリーフォントに偽装した「ウイルス」も多いです。
信頼できる配布元からダウンロードするようにしましょう。
3-1. フォントを埋め込む
パソコンにフォントをインストールできたら、PowerPointファイルにフォントを埋め込むこともできます。
フォントを埋め込むとファイルサイズはかなり大きくなりますが、他のコンピューターでプレゼンテーションを開いた際にも、正しく表示されるようになります
- 「ファイル」タブの左側のメニューから「オプション」を選択します。
- 表示されたウィンドウで、左側のメニューから「保存」を選択し、「ファイルにフォントを埋め込む」のチェックボックスを選択します。
- 次の2つのオプションから選択できます。
- 閲覧・表示だけなら、
「使用中の文字だけを埋め込む(ファイルサイズを小さくする)」 - さらに編集がありそうなら、
「すべての文字を埋め込む(他のユーザーが編集可能にする)」
- 閲覧・表示だけなら、
- 「OK」を押して設定を保存し、それからプレゼンテーションを保存します。
ただし、一部のフォントはライセンスの関係で埋め込みが制限されている場合もあります。
特に有料のフォントを使用している場合には、ライセンス条項をよく確認した方が安全です。
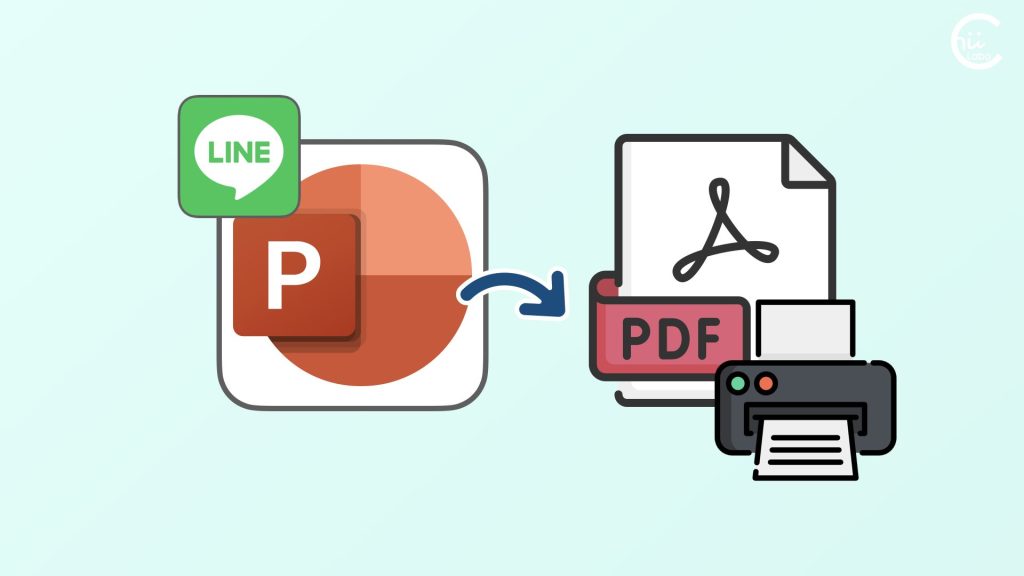

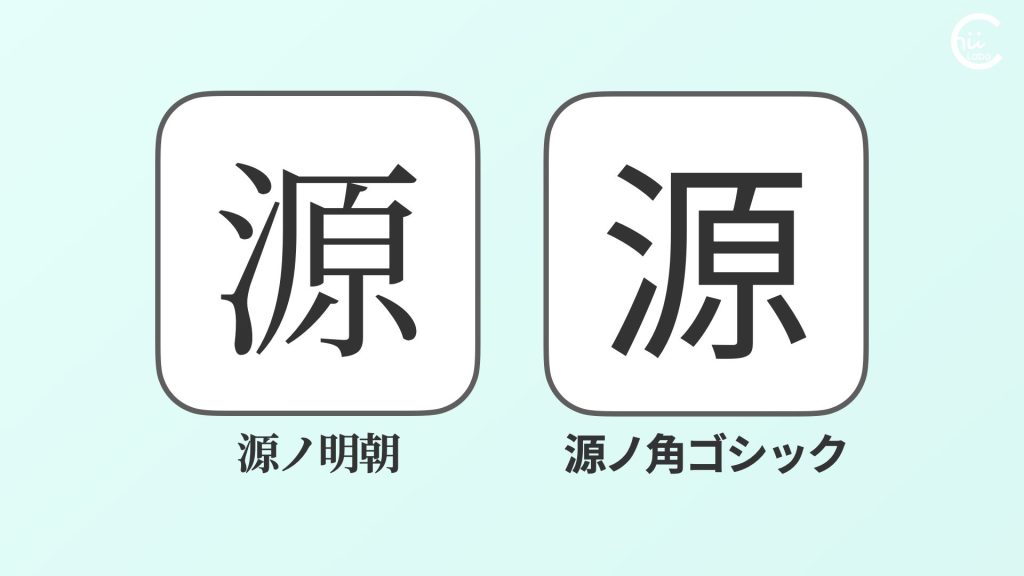
![[Word] 過去の均等割付のフィールドコード「eq ﹨o﹨ad」を解除する(重ね文字)](https://chiilabo.com/wp-content/uploads/2023/04/image-42-1024x576.jpg)