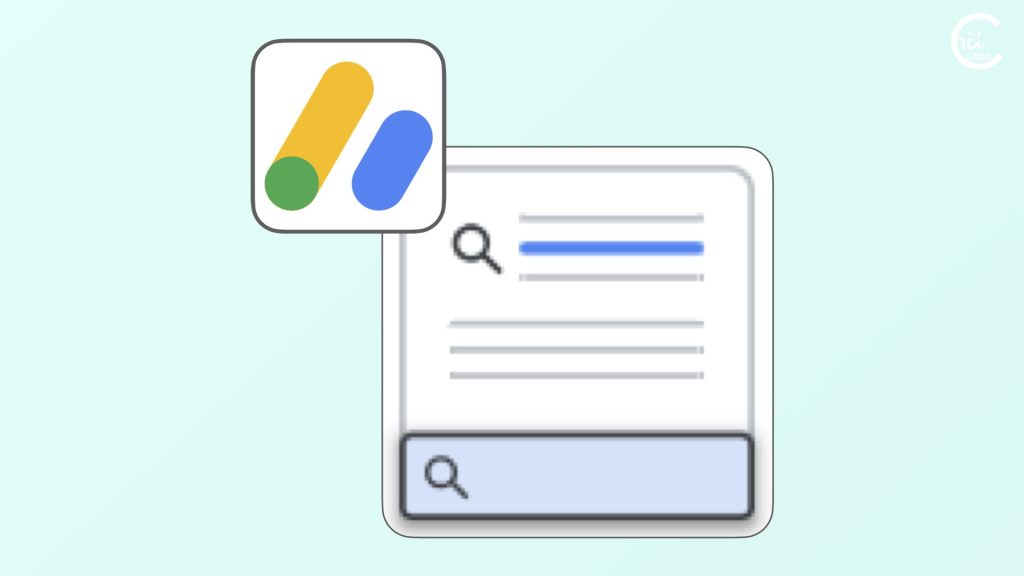- セキュリティの観点から、SMB1プロトコルは非推奨となっており、Windows 11ではデフォルトで無効化されています。
- 古いネットワークストレージ(NAS)の管理画面にアクセスし、SMBのバージョンを変更しようとしましたが、設定項目がありませんでした。
- やむを得ずWindows 11でSMB1を有効化してNASに接続しましたが、ユーザー認証の問題が発生したため、一時的にアクセス制限を解除する必要がありました。
1. SMB 1.0は非推奨になっている
ネットワークストレージ LinkStation LS-YL1をWindows PCのネットワークドライブとして割り当てて使っていた2のですが、久しぶりにアクセスしたらエラーになりました。

Z: を次に接続しようとしてエラーが発生しました
¥¥LS-YL588¥〜
Microsoft Windows Network: 安全でないためファイル共有には接続できません。この共有には最新でない SMB1プロトコル が必要です。そのプロトコルは安全でないため、システムが攻撃にさらされる可能性があります。
このシステムには SMB2以降を使用する必要があります。この問題を解決する方法の詳細については、次のページを参照してください:
https://go.microsoft.com/fwlink/?linkid=852747
この接続は復元されませんでした。
SMB1プロトコルが無効のために、フォルダにアクセスできないようです。
「SMBプロトコル」は、ネットワーク上でファイルやプリンタなどの共有リソースにアクセスするために使用されるアプリケーション層のプロトコルです。”Server Message Block”の略です。
セキュリティの観点から、現在ではSMB2以降のバージョンが推奨されていて、Windows 10やWindows Server 2016以降では、デフォルトでSMB1が無効化されています。
2. ネットワークストレージの管理画面への接続
まずは、ネットワークストレージ(NAS)の設定で、SMB 2.0に対応できないか確認してみます。
そのために、ふだん使っているMacBookからNASの管理画面にアクセスしないといけません。
BuffaloのNAS Navigatorというアプリケーションソフトをインストールすれば管理画面にアクセスできます。
しかし、このためだけに MacBook にこのソフトをインストールするのも手間です。
2-1. ローカルデバイスのIPアドレスを調べる(arp -a)
そこで、arpコマンドでネットワーク上のデバイスのIPアドレスを調べることにしました。
arp -a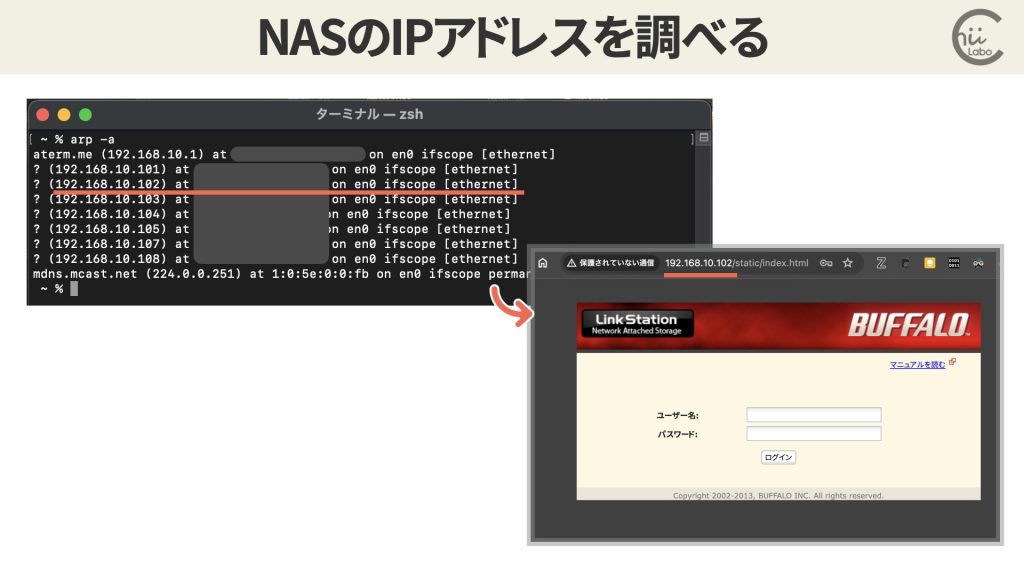
表示されたIPアドレスを順番にブラウザに入力していくと、2つ目で管理画面に接続することができました。
「arp」は、システムのARPキャッシュ(Address Resolution Protocol cache)の内容を表示するコマンドです。
ARPキャッシュは、最近通信したIPアドレスとMACアドレスの対応関係を一時的に保存する役割を果たします。
2-2. ネットワークストレージのSMBバージョンは変更できず
ところが、サーバー管理画面にはSMBのバージョンを変更する項目がありませんでした。
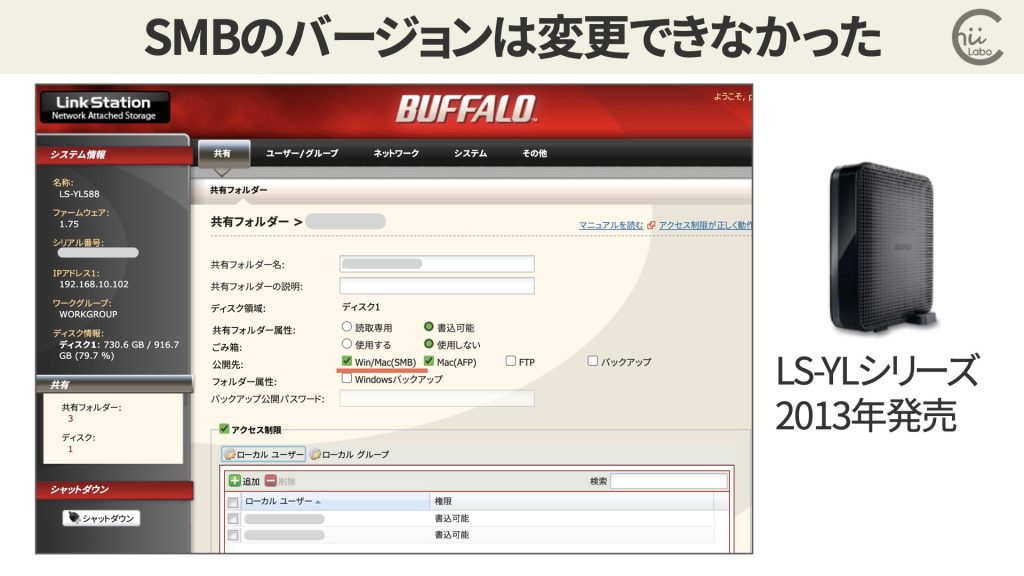
かなり古いモデルのNAS(LS-YLシリーズ、2013年発売)なので、仕方ありません。
3. Windows 11でSMB 1.0を有効化した(非推奨だけど)
ネットワークストレージ側でSMBのバージョンを変更できなかったので、パソコン(Windows 11)のSMB 1.0プロトコルを有効にすることにしました。
(本来は、セキュリティのために無効にした方がよいです)。
コントロールパネルの「Windowsの機能の有効化または無効化」を選択し、「SMB 1.0/CIFS ファイル共有のサポート」の「SMB 1.0/CIFS クライアント」にチェックを入れ、再起動します。
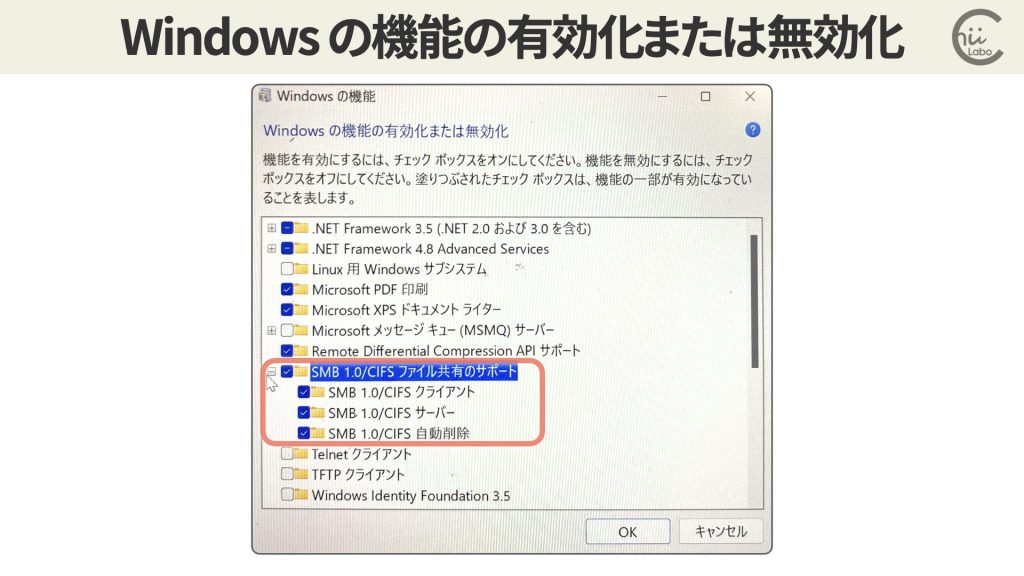
3-1. ユーザーアクセス制限が機能しない
ところが、それでもアクセスできませんでした。
何度試しても、ユーザー認証がうまくいかないのです。
NASに登録してあるユーザーアカウントを、Windowsの認証画面で入力しても入れないのです。
どうも、Windowsの資格情報と適合しないようです。
もしかすると、Windowsに保存されているNASへのアクセス資格情報が古かったのかもしれません。
そこで、仕方がないのでNASの管理画面で共有フォルダのユーザーアクセス制限をオフにしました。
あるいは、「資格情報マネージャー」から古い資格情報を削除し、再度正しい資格情報を入力してみてもよかったかもしれません。
とりあえずは、やっとファイルアクセスできるようになりました。

古いNASでセキュリティの問題はあります。
一時的なデータ退避用にして、そろそろ買い替えないといけませんね。
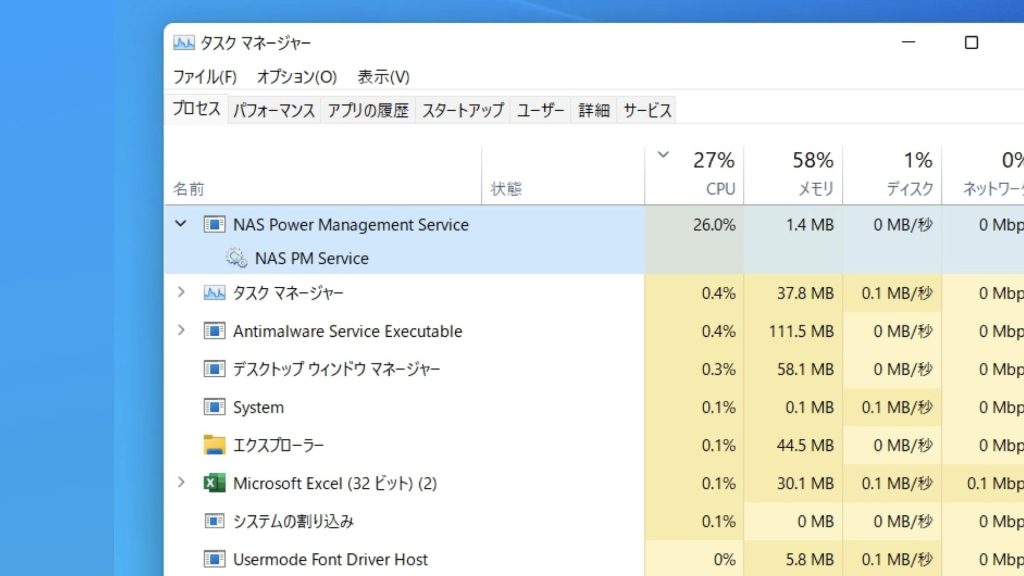


から-1024x576.png)
(補足)
- LS-YL リンクステーション ネットワーク対応HDD : ネットワーク対応HDD(NAS) | バッファロー
- Windows でネットワーク ドライブを割り当てる – Microsoft サポート–

![[Windows 11] 古いNASに接続できなくなった(SMB 1.0)](https://chiilabo.com/wp-content/uploads/2024/05/image-13-22-1024x576.jpg)