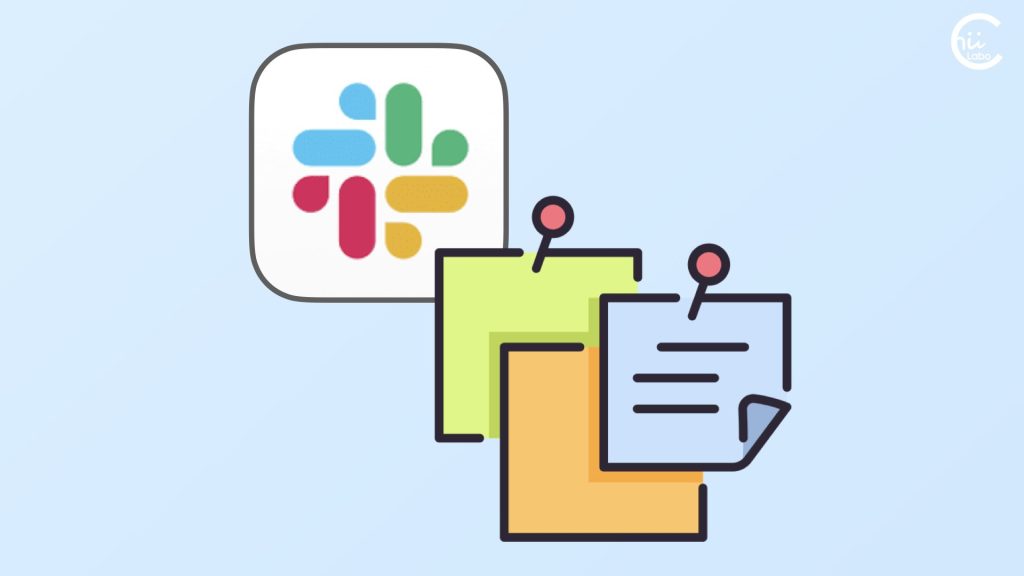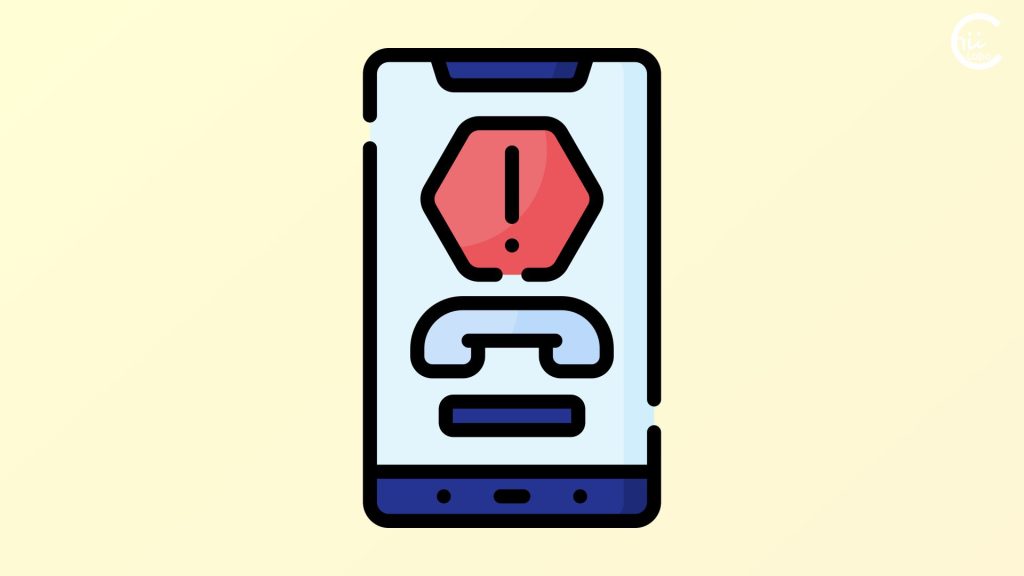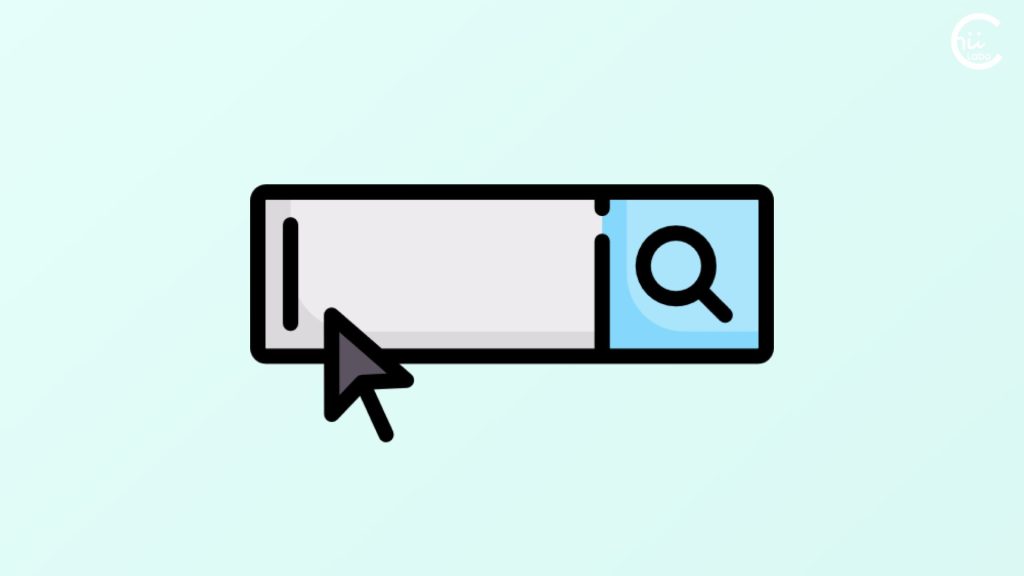- するべき仕事を忘れないようにチームメンバーに割り振れると便利です。
- しかし、Slackの「後で」機能では、他人から追加することはできません。
- 基本的に、相手にメッセージを送って仕事を頼んだら、後は自分で管理してもらうのが「定石」のようです。

自分のタスクリストに人からがんがん追加されたら、結局使いにくくなるし、自己管理が正解なのかもね。
1. チームメンバーに仕事を頼む(メンション)
Slackは、チームでのコミュニケーションを円滑にするためのビジネスチャットツールです。
メッセージ送信やファイル共有が簡単にできます。
仕事を依頼するときには、相手の名前をつけてメッセージを送ります(メンション)。
- Slackアプリで、相手がいるチャンネル(あるいはダイレクトメッセージ)を選びます。
- メッセージ入力欄の「@」をタップして、依頼したい人の名前を選びます。
- 後は、依頼内容をメッセージで書くだけです。
メンションを使うのは、相手に通知が表示されるためです。
メッセージが見過ごされるリスクを減らすことができます。
1-1. メンションのコツ
- 適切なチャンネルでのメンション:
チームに関連する仕事なら、公開チャンネルでのメンションが効果的です。
個別のタスク依頼は、ダイレクトメッセージで行う方が適切な場合もあります。 - 過度なメンションの避ける:
頻繁に同じ人をメンションすると、通知過多になりがちです。
2. 「後で」ビューで管理
送られたメッセージは、「後で」ビューに入れておくことと忘れにくいです。
「後で」か「後でリマインドする」を使います。
| 機能 | 後でリマインドする | 後で |
|---|---|---|
| 後でビュー | 追加される | 追加される |
| 通知 | 指定時刻に通知される | 通知はない |
- リマインドを設定したいメッセージを長押しします。
- メニューから、「後で」または「後でリマインドする」を選択します。
- リマインドの場合は、日時を選択します。
具体的な時間(「20分後」、「明日の朝」など)
または「カスタム」で特定の日時を設定できます。
追加された項目は、「後で(しおりのマーク)」で確認でき、「完了」ボタンで消せます。
することリストのように管理できるのです。
自分用のリマインダーは「進行中」タブに表示され、完了したり期間を変更したりすることができます。

メッセージをそのまま「することリスト」に入れられるんだね。
2-1. 「後で」「Canvas」「予約投稿」の使い分け

どうやって、仕事の分担をお願いするとスムーズかな?
- 一つの方法は、送ったメッセージを、相手に「後で」ビューに保存してもらうことです。
- あとは、チーム全体で確認する Canvas を用意することです。
- また、自分の方でもメッセージの予約投稿を利用すれば、計画的に確認できます。
メッセージ送信ボタンを長押しすると、予約投稿ができます。

「タスクをチェックして完了」ではなく、頼まれた仕事は完了したら一言メンションする、というコミュニケーションを想定しているのだと思います。
3. 他人にリマインダーを設定できない理由

他人に直接タスクを送れるアプリもあるよね。
相手に「後で」に追加してもらうのは、ひと手間無駄じゃない?
Slackの「リマインダー」には、他人に直接設定する機能はありません。
以前はできたのですが、廃止されているのです。
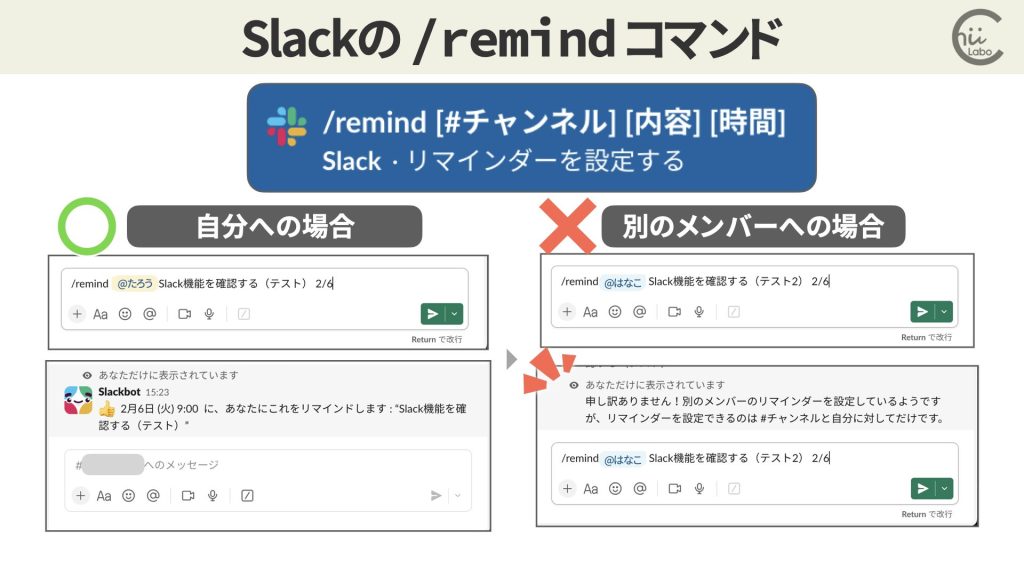
- おそらく、自分で管理することが、結局は効率的な作業遂行につながるからです。
- 他人からのリマインダーが多数追加されると、タスク管理が煩雑になり、使いにくくなる可能性があります。

まぁ、確かに、することリストは多すぎてもダメなんだよねー。
ちなみに、
「/」コマンドでチャンネルにリマインドすることはできます。
こちらもどうぞ。




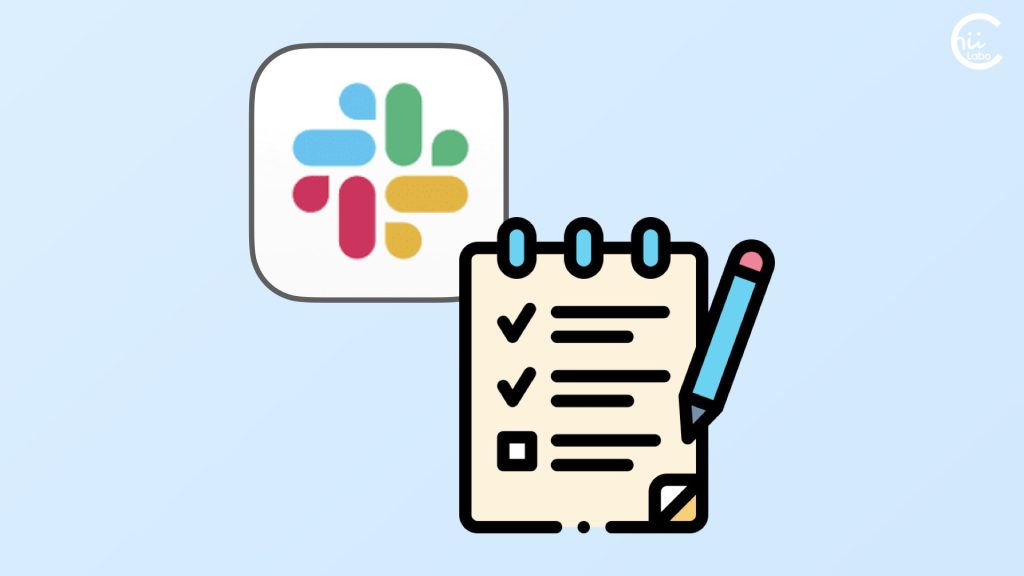
Slackで「することリスト」を共有して共同作業を進める方法
Slackで自分の「することリスト」を管理するなら、「リマインダー」機能を使います。しかし、他人に「リマインダー」は追加できません。チームで仕事分担を管理するなら、Slackの「Canvas」機能のチェックリストを活用するのが有効です。Canvasで「することリスト」を鮮明にSlackをチャットアプリに終わらせるのはもったいない。ということで、どうやって「することリスト」を共有するのかを見ていきます。Slackの「Canvas」は、チームの共同作業のためのテキストスペースです...
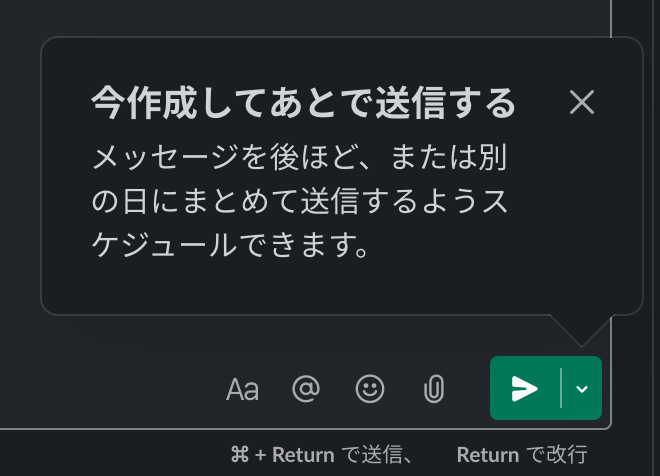
Slackで「あとで送信する」 【スケジュール指定】
Slack(デスクトップ版)を使っていたら、使い方ヒント(TIPS)が表示されました。今作成してあとで送信するメッセージを後ほど、または別の日にまとめて送信するようスケジュールできます。知らなかった…!Slack(デスクトップ版)でスケジュール送信メッセージの「送信」ボタンの右にある「∨(後日にスケジュール)」を押すと、スケジュール送信ができます。Slackの「後日にスケジュール」「午後一番」や「来週の頭」など、よく使う時刻が、すぐに選べるのはいいですね。Slackでメッセー...
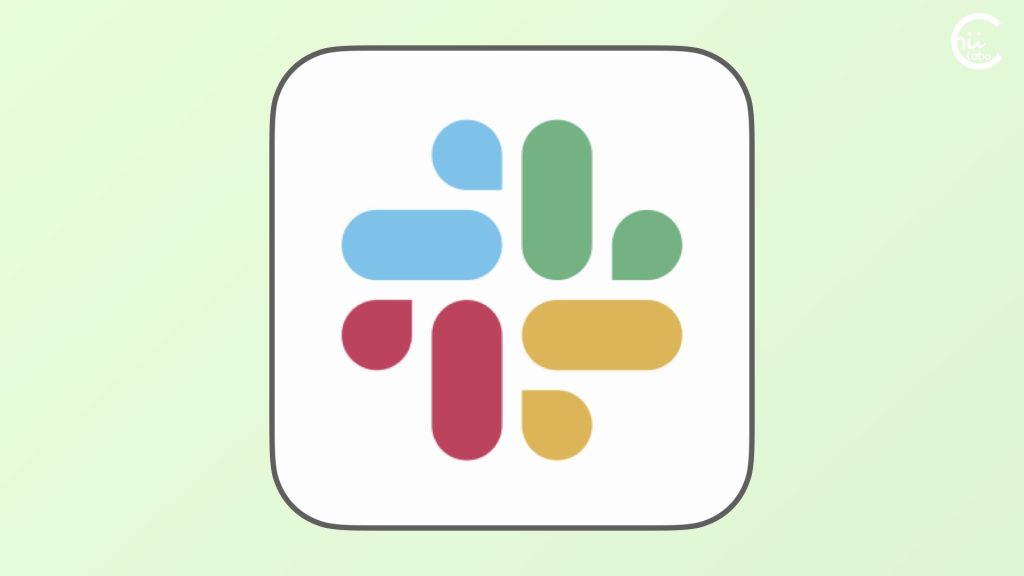
「Slack」とは?
「Slack(スラック)」は、仕事向けによく使われるチャットツールです。Slackは、LINEのように手軽にコミュニケーションができます。それだけでなく、テーマや話題ごとに話したり、資料を共同編集したりできます。特に、パソコン版での使い方が洗練されています。スラッシュコマンドを活用すると、いわばコミュニケーションの「ターミナル」になります。Slackは、返信でのやり取りのほかに「スレッド」といって、SNSのコメントのような機能があるのが便利です。仕事の連絡で、メールだとまだる...
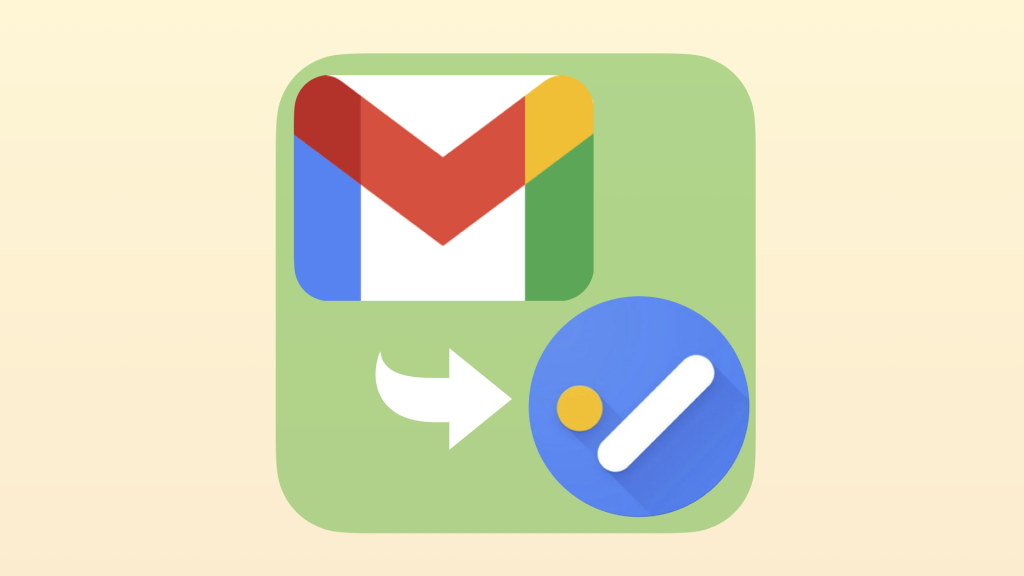
スマホで Gmail から ToDoリストに登録する
Gmail には、ToDoリストの機能があります。日程や返事が必要なメールなどを、忘れないように ToDoリストに入れられます。右上の「︙」メニューから「ToDo リストに追加」スマホの Gmailアプリ では、まず受信したメールを開きます。右上「︙」メニューを押すと「ToDo リストに追加」があります。メールの件名がタスク名になり、メールへのリンクが追加されます。Web版のGmailならドラッグちなみに、Web版の Gmailでも、簡単にメールからタスクを作成できます。Gm...
QRコードを読み込むと、関連記事を確認できます。