スマートフォンで撮ったたくさんの写真ですが、整理するならパソコンの方が便利です。
写真の整理の一つに「向きの回転」があります。私は紙のメモやスマートフォンの画面を真上から撮影することが多いのですが、撮影するのでけっこう向きがバラバラになるんです。
ということで、パソコンで回転の向きを修正するのですが、WindowsパソコンとMacパソコンで、ファイル管理ソフトや写真編集ソフトが異なります。
今回は、macの基本ソフトでの回転方法をご紹介します。
1. Finderで右クリック
Macのファイル管理ソフトはFinderという名前ですが、このソフトで写真ファイルを右クリックすると、「クイックメニュー」の中に「反時計回りに回転」という項目があります。
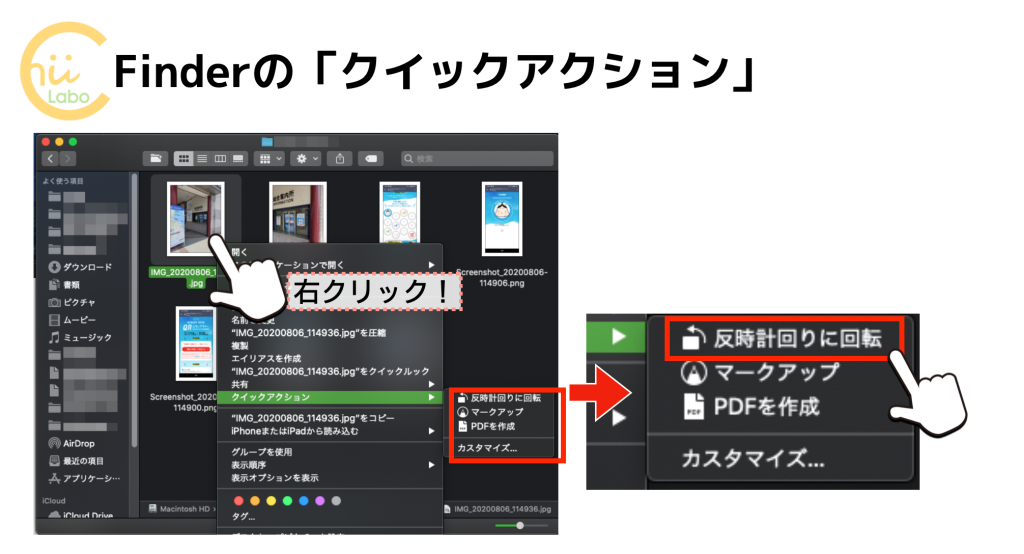
ちょっともっさりして反映されるのに時間がかかるのが難点ですが、Shiftキーなどで複数の画像ファイルを選択して、まとめて回転できるのがよいです。
ただし、時計回りに回転したいなら、この操作を3回する必要があります。

たくさんになると大変です
2. プレビューで回転
同じ3回「反時計回りに回転」するなら、「プレビュー」の状態で操作するのが早いです。
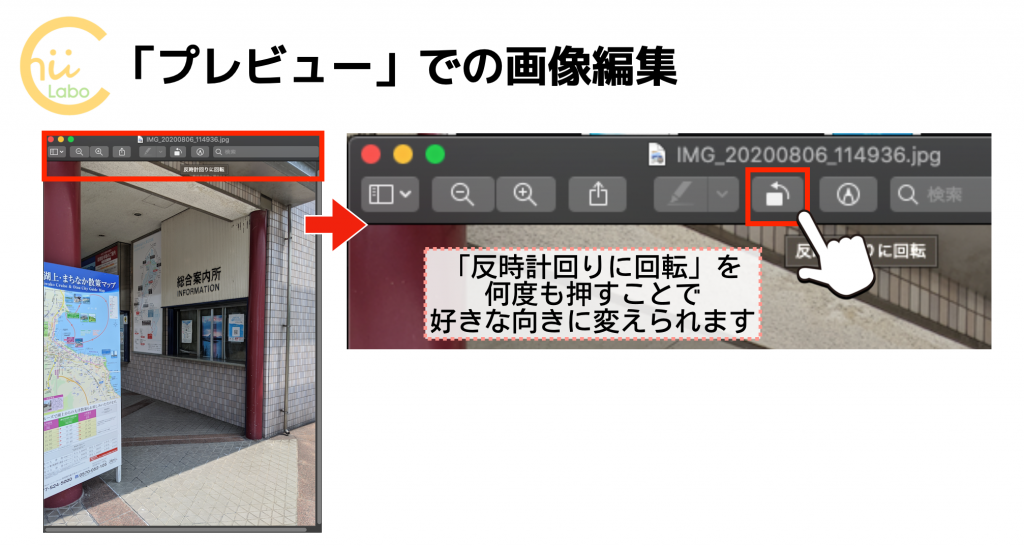
くるっくるっと小気味よく回転するので、時計回りの回転もストレスなくできます。
ただし、Macの「プレビュー」アプリは、Windowsのフォトビューワーと違って、次の写真に進むことができません。
いちいち、アプリを閉じて、次の写真を開くので、結局時間がかかります。

やっぱり、たくさんになると大変です
3. そこで、ショートカットキー ⌘+L, ⌘+R
実は、 Finderには写真回転のショートカットキーがあったんです。
- ⌘+L(左回転)
- ⌘+R(右回転)
先程のクイックアクションよりも反応が早いし、右回転もあるし、しかも複数ファイルの一括操作もできるんです!
左がL, 右がRとおぼえやすいので、活用していきたいと思います。

ちょっとしたことですが、写真操作が多い人なら作業効率が段違いです。不便だなと思ったら、解決策を探してみる。これが大事ですね。
4. もっと細かく写真を回転させたい場合(写真アプリに追加)
ちなみに、90°単位ではなく、もっと細かく写真を回転させたい場合は、共有から「写真」に追加し、写真アプリで編集します。

写真アプリには基本的な画像編集がそろっています。

ただ、ちょっと厄介なのが写真アプリのファイルの管理方法。
編集後の写真をFinderから利用するには、写真アプリから「書き出す」必要がありますのがちょっと面倒ですね。
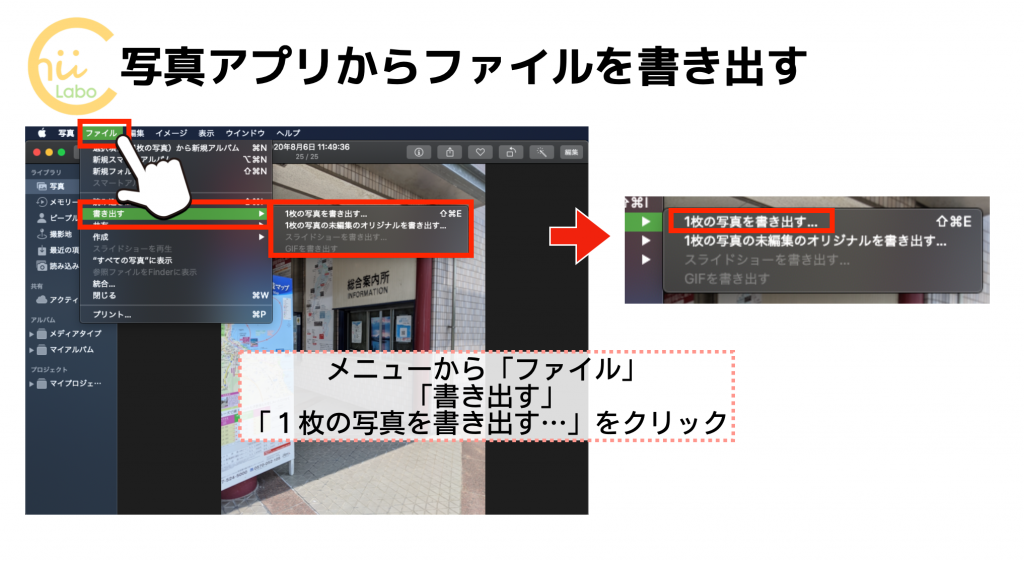
こちらもどうぞ

![[Mac] 移動先に同名のフォルダがある場合の置き換えと統合の注意点 【Windowsとの違い】 dittoコマンド](https://chiilabo.com/wp-content/uploads/2020/06/スクリーンショット-2020-06-12-17.35.04-1024x572.png)



![[Windows10] ディスクの利用率が常に50%? 【mountvolコマンドでアンマウント 】](https://chiilabo.com/wp-content/uploads/2020/08/スクリーンショット-2020-08-20-15.42.23-1024x581.png)