iPhoneやiPadの写真をパソコンに保管したいときのポイントに「アクセスの許可」があります。
◆ 【追記:2022年5月25日】DCIM内のフォルダ名が変わっていました。
![iPhoneの写真をパソコンにコピーする【エクスプローラーの使い方】[Windows 11]](https://chiilabo.com/wp-content/uploads/2022/05/image-31-35-1024x576.jpg)
![iPhoneの写真をパソコンにコピーする【エクスプローラーの使い方】[Windows 11]](https://chiilabo.com/wp-content/uploads/2022/05/image-31-35-1024x576.jpg)
iPhoneの写真をパソコンにコピーする【エクスプローラーの使い方】[Windows 11]
iPhoneの写真も、デジカメのようにパソコンにコピーして管理することができます。ただし、iPhone内の写真は入れ子構造になっているので、ファイル管理の操作をしっかり理解しておくことが大事です。環境iPhone 13(iOS 15)、Windows 11の場合ケーブルでつないだら「アクセス許可」iPhoneの写真をパソコンに保存するには、まずケーブルで接続します。充電・データ転送のケーブルのUSB端子をパソコンにつなぐと、iPhone・パソコンのそれぞれに通知画面が表示され...
1. iPhoneをパソコンに繋ぐ
iPhoneをパソコンのUSB端子につないでも、それだけでは iPhoneの中身のデータはパソコンには表示されません。
iPhoneの画面に表示される、メッセージでアクセスの「許可」をする必要があります。
このデバイスに写真やビデオへのアクセスを許可しますか?
このデバイスは、お使いのiPhoneに接続されているときに、写真やビデオにアクセスできるようになります。
[許可] [許可しない]

iPhoneで「許可」すると、パソコンから端末内のファイルを見ることができるようになります。
2. エクスプローラーの使い方
Windowsでは、ファイルを管理するプログラムを「エクスプローラー」といいます。
エクスプローラーは、
・メインウィンドウ(右)と
・ナビゲーションウィンドウ(左)
という画面に分かれています。

まずは、ナビゲーションウィンドウでファイルを保存している場所を指定していきます。
3. iPhoneの写真の保管場所
iPhoneの写真は、階層構造の中に保管されています。
ちょっとややこしいですが、順番にたどっていく必要があります。


機種やバージョンによって多少違いがありますが、基本的には「DCIM」というフォルダの中に保管されています。
こちらもどうぞ。
![iPhoneの写真をパソコンにコピーする【エクスプローラーの使い方】[Windows 11]](data:image/svg+xml;base64,PHN2ZyB4bWxucz0iaHR0cDovL3d3dy53My5vcmcvMjAwMC9zdmciIHdpZHRoPSIxOTIwIiBoZWlnaHQ9IjEwODAiIHZpZXdCb3g9IjAgMCAxOTIwIDEwODAiPjxyZWN0IHdpZHRoPSIxMDAlIiBoZWlnaHQ9IjEwMCUiIGZpbGw9IiNmZmZmZmYiLz48L3N2Zz4=)


![iPhoneの写真をパソコンにコピーする【エクスプローラーの使い方】[Windows 11]](https://chiilabo.com/wp-content/uploads/2022/05/image-31-35-1024x576.jpg)
iPhoneの写真をパソコンにコピーする【エクスプローラーの使い方】[Windows 11]
iPhoneの写真も、デジカメのようにパソコンにコピーして管理することができます。ただし、iPhone内の写真は入れ子構造になっているので、ファイル管理の操作をしっかり理解しておくことが大事です。環境iPhone 13(iOS 15)、Windows 11の場合ケーブルでつないだら「アクセス許可」iPhoneの写真をパソコンに保存するには、まずケーブルで接続します。充電・データ転送のケーブルのUSB端子をパソコンにつなぐと、iPhone・パソコンのそれぞれに通知画面が表示され...

スマートフォンをパソコンにつないだけれど 写真のサムネイルが表示されない! 【Androidスマートフォンの取り込み】
スマートフォンをパソコンにつないだけれど、サムネイルが表示されないよー!パソコンに保存するために、スマホで撮影した写真をコピーする機会はけっこうありますが、たまに「サムネイル画像が表示されない」ということがあります。そうなると、うまく画像を選べません。そこで今回は、スマホ写真をパソコンに取り込む方法について少し説明します。動作環境のチェックスマートフォン…Android端末パソコン…Windows10パソコンでサムネイル画像が表示されない!パソコンから写真データのファイル名は...
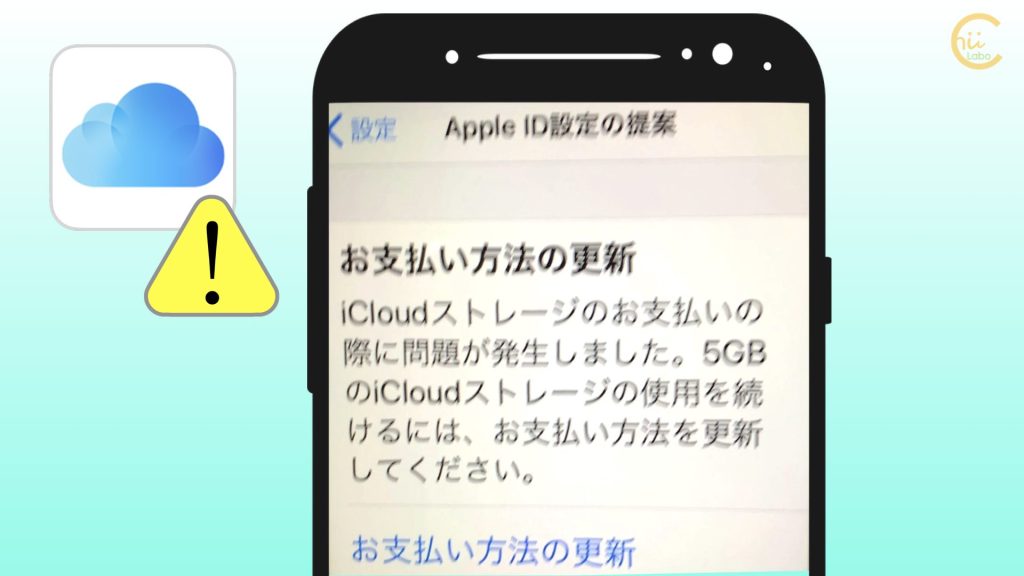
iCloudストレージの「お支払い方法の更新」ってどういう意味?
iPhoneで「お支払い方法の更新:iCloudストレージのお支払いの際に問題が発生しました」と表示されました。iCloudは、データを預かるサービスです。Appleは、iCloudの保存容量が増やすため、クレジットカードなどの支払い方法を決めることを提案しています。しかし、iCloudの容量を増やさない選択もあります。不要な写真を削除するなど、iCloudに預けるデータを減らせば、支払いは必要ありません。てっきり、もう支払いが必要なのかと思ったよ。まだ、iCloudの容量を...
QRコードを読み込むと、関連記事を確認できます。
![iPhoneの写真をパソコンにコピーするには? 【アクセスの許可】[Windows 10]](https://api.qrserver.com/v1/create-qr-code/?data=?size=200x200&data=https%3A%2F%2Fchiilabo.com%2F2020-06%2Fiphone-photo-copy-pc-windows-10%2F)

![iPhoneの写真をパソコンにコピーするには? 【アクセスの許可】[Windows 10]](https://chiilabo.com/wp-content/uploads/2020/06/image-3-2-1024x576.jpg)
